Какое устройство не только отфильтровывает помехи но и поддерживает работу компьютера при отключении
Искажать синусоиду переменного тока способны как природные явления, так и различные техногенное оборудование. В результате их действия происходят:
- кратковременные провалы напряжения;
- отклонения от номинальных частотных параметров;
- изменения гармоники электричества;
- колебания амплитуды тока;
- ВЧ шумы;
- импульсные всплески;
- синфазные помехи.
Остановимся вкратце на основных источниках, вызывающих перечисленные отклонения.
Данное явление является следствием работы коммутационных устройств в энергосистемах. Это случается при возникновении КЗ на линиях, в результате запусков мощных электромоторов и в других случаях, связанных с изменениями мощности нагрузки. Наличие таких кратковременных помех является неизбежностью при срабатывании защитной автоматики, и они не могут быть устранены поставщиком электроэнергии.
Изменения частотных характеристик.
Отклонение от заданной частоты происходит в результате значительного изменения тока нагрузки. В случае если уровень потребляемой энергии превосходит мощность генерируемых установок, происходит замедление вращения генератора, что ведёт к падению частоты. При заниженной нагрузке возрастает частота генерации.
Автоматика регулирует распределение мощностей, вплоть до отключения нагрузок, однако частотные помехи в сети всё-таки присутствуют.
Источником данного вида искажений является наличие в сетях оборудования с нелинейной вольтамперной характеристикой:
- преобразовательные и выпрямительные подстанции;
- дуговые печи;
- трансформаторы;
- сварочные аппараты;
- телевизоры;
- циклоконвертеры и многие другие.
Причиной гармонических искажений могут быть электродвигатели, особенно если они установлены в конце длинной линии.
Изменения стабильности потенциала происходит в результате периодических скачков потребляемого максимального тока. Источником изменения нагрузок являются устройства, регулирующие напряжение, например, трансформаторы с РПН.
График, иллюстрирующий кратковременное перенапряжение показан на рисунке 2 (Фрагмент А – изображает импульсный всплеск).
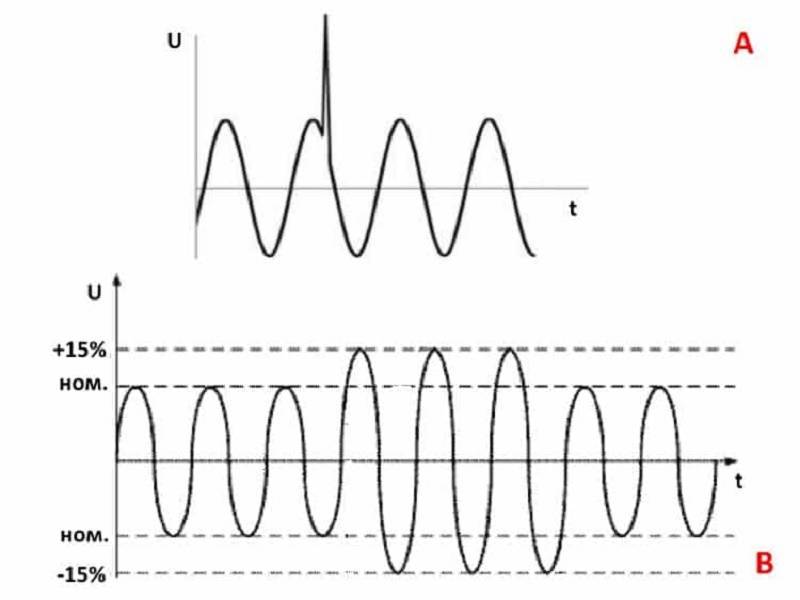
Создаются влиянием устройств работающих, в высокочастотном диапазоне. ВЧ помехи, вызванные действием приборов, генерирующих сигналы с высоким диапазоном частот, распространяются эфирно или через линии сети.
Несимметрия трехфазной системы.
Причиной таких помех часто являются мощные однофазные нагрузки как бытовые, так и промышленные. Они вызывают сдвиги углов между фазами и амплитудные несоответствия. Путём отключения питания мощных токопотребляющих устройств можно устранить проблему.
Последствия некорректного отключения
Некоторый процент пользователей серьезно считают, что компьютер полностью защищен от перепадов или внезапных отключений электрической сети. Отчасти это так, если такая ситуация возникает раз в полгода-год, то да, ПК переживет это. Но другое дело, если техника постоянно сталкивается с этой проблемой. Здесь никакая базовая защита не будет панацеей.
Первое, о чем важно помнить таким пользователям, – компьютер сложный технический прибор. В нем миллионы важных элементов, взаимодействующих между собой, что нужно для корректного выполнения задач.
Например, центральный процессор практически всегда взаимодействует с ОЗУ и ПЗУ. Благодаря этому происходит скоростное выполнение расчетов, необходимых для конкретных задач. Так, при прослушивании музыкального произведения, ЦП преобразует цифровой сигнал в аналоговый, чтобы пользователь мог расслабиться и погрузиться в радость скрипки или мудрость пианино. Даже при обычном движении курсора по столу, процессор выполняет необходимые расчёты, что говорить о фильмах, серфинге в интернете или при провождении времени в компьютерных играх.
Но это не значит, что, если человек не слушает музыку, не запускает приложение, не открывает браузер и на рабочем столе не единого окошка, что процессор в это время отдыхает. Да, он менее загружен, но расчет происходит постоянно и в некоторых случаях он в большей степени важен. ЦП каждую секунду посылает сигналы в ОЗУ, а оперативка отвечает. А если в этот момент произойдет резкое обесточивание, то информация не успеет сохраниться, а это может привести к самым необычным сбоям в работе.
К тому же, из-за резкого отключения электричества есть вероятность некорректной работы жесткого диска. Чаще всего под угрозу попадают китайские SSD, где производитель не побеспокоился о безопасности оборудования и не установил «запас прочности» при непредсказуемом отключении питания.
Конечно, во всех компьютерах предусмотрена базовая защита от внезапного отключения питания. Ведь проблема широко распространена не только в России. И по возможности ПК исправляет типовые ошибки, но не рекомендуется возлагать на защиту большие надежды. Потому что вероятность непредсказуемого сценария все равно есть.
Какой ИБП лучше выбрать для компьютера?
Можно с уверенностью сказать, что применение ИБП любого типа для питания персональных компьютеров – уже серьезный шаг в организации их защиты от программных сбоев, потерь информационных данных и аппаратных поломок. Однако, обеспечиваемый уровень защиты во многом зависит от типа используемого источника бесперебойного питания.
По топологии работы и внутреннему устройству современные ИБП подразделяют на следующие типы:
- резервные;
- линейно-интерактивные;
- онлайн с двойным преобразованием.
Рассмотрим преимущества и недостатки каждого из них при совместном использовании с компьютером.
Резервные ИБП (off-line)
Это класс простейших устройств с небольшой функциональностью – переключение на автономный режим работы от аккумулятора при возникновении перебоев питания или отклонений напряжения в магистральной электросети от нормы.
Достойным упоминания преимуществом является их цена. Применение устройств этого бюджетного сегмента дает возможность реализовать сносную защиту компьютера при относительно малых финансовых затратах.
Как правило, отличная от синусоидальности форма выходного сигнала таких ИБП позволяет использовать их для питания нетребовательных к форме напряжения системных блоков ПК. Однако, для некоторых восприимчивых к форме напряжения периферийных устройств (копировальной техники, лазерных принтеров, сканеров, оптических дисководов) применение резервных ИБП с модифицированной синусоидой удачным решением не назовешь.
В качестве наиболее значимых недостатков можно отметить отсутствие качественной стабилизации и фильтрации напряжения при работе от основной сети и достаточно долгое время перехода в автономный режим и обратно.
Линейно-интерактивные ИБП (line-interactive)
Наличие стабилизации напряжения и меньшее время, затрачиваемое на переход в автономный режим работы и обратно, делает устройства этого типа более предпочтительными для реализации систем бесперебойного питания компьютеров. Модели ИБП этого типа могут отличаться формой выходного напряжения: с правильной (чистой) и модифицированной синусоидой.
Недостатками линейно-интерактивных устройств являются, как правило, ступенчатая корректировка входного напряжения и наличие времени перехода в автономный режим, что может быть причиной зависания ПК, ошибок печати принтера.
Эти «бесперебойники» можно порекомендовать использовать в сетях с относительно небольшими по частоте и величине отклонениями напряжения и при условии, что возможный сбой в работе ПК не приведет к финансовым потерям (например, для домашнего использования).
ИБП с двойным преобразованием напряжения (on-line)
Этот тип ИБП представляет собой наиболее совершенную на сегодня группу устройств. Даже при использовании в сетях с низким качеством напряжения технология двойного преобразования (из переменного в постоянное и в выходное переменное) обеспечивает питание с эталонными показателями как по соответствию номинальному значению и стабильности, так и по частоте тока и отсутствию импульсных помех и волн гармонических искажений в сети.
Идеальная синусоидальность выходного сигнала делает онлайн ИБП универсальными источниками питания для любой нагрузки, подходящими не только для совместной работы с ПК (что важно, учитывая необходимость подключения требовательного к форме сигнала периферийного оборудования).
Главное же преимущество применения этих «бесперебойников» для питания компьютерной техники состоит в полном отсутствии времени перехода в автономный режим работы при отключении электричества в основной сети или критическом отклонении значения ее напряжения от нормы.
Такой, максимально высокий уровень бесперебойности электропитания достигается благодаря применению в ИБП схемы с постоянно включенными в цепь питания нагрузки аккумуляторными батареями (что, собственно, и стало причиной условного названия типа устройств — «онлайн»).


Общий состав и структура персональных компьютеров и вычислительных систем
Компьютер — это устройство, предназначенное для обработки, хранения и передачи информации.
Слово«Компьютер» произошло от английского «Computer», что в переводе означает «вычислитель». В русском языке изначально применяли аббревиатуру «ЭВМ» — электронная вычислительная машина. На сегодняшний день «Компьютер» и «ЭВМ» можно считать синонимами.
ПК или персональный компьютер (PC, personal computer) — компьютер, предназначенный для индивидуальной работы

Хранение информации на компьютере
Компьютер хранит, передаёт и обрабатывает информацию в виде нолей «0» и единиц «1», то есть в двоичной системе счисления.
Например, десятичное число «9» он видит как двоичное число «1001».
В виде нолей и единиц хранятся и все данные, которые необходимо обработать, и все программы, которые руководят процессом обработки.

Ввод и вывод информации
Чтобы компьютер получил информацию для обработки, её нужно ввести. Для этого используются устройства ввода данных:
Клавиатура (с помощью неё мы вводим текст и управляем компьютером);
Мышь (с помощью мыши мы управляем компьютером);
Сканер (заносим изображение в компьютер);
Микрофон (записываем звук) и т.д.
Для вывода результата обработки информации используются устройства вывода данных:
Монитор (выводим изображение на экран);
Принтер (выводим текст и изображение на бумагу);
Акустические системы или «колонки» (слушаем звуки и музыку);
Кроме того, мы можем вводить и выводить данные на другие устройства с помощью: Внешних накопителей (с них мы копируем уже имеющиеся данные в компьютер):
флэшка,
компакт-диск (CD или DVD),
переносной жесткий диск,
дискета;
Компьютерной сети (получаем данные с других компьютеров через Интернет или городскую сеть).

Хранение информации
Когда информация занесена в компьютер (записана), то она хранится на специаль-
ном устройстве – накопителе данных – это жесткий диск (винчестер).
Жестким диском это устройство называется из-за конструкции. Внутри его корпуса находится один или несколько твердых дисков (металлических или стеклянных), на которых и хранятся все данные (текстовые документы, фотографии, фильмы и т.д.) и установленные программы (операционная система, прикладные программы, как Word, Excel, и др.).
Информация на жестком диске хранится и после выключения компьютера.

Процесс обработки информации
Когда компьютер выключен, все программы и данные хранятся на жестком диске. При включении компьютера и запуске программы, происходит следующее:
1. Программа с жесткого диска заносится в оперативную память и сообщает процессору, какие загрузить данные в оперативную память.
2. Процессор поочередно выполняет команды программы, порциями обрабатывая данные, взяв их из оперативной памяти.
3. Когда данные обработаны, результат вычислений процессор возвращает в оперативную память и берет следующую порцию данных.
4. Результат работы программы возвращается на жесткий диск и сохраняется.

Обработка информации в компьютере
Основная задача компьютера – обрабатывать информацию, то есть выполнять вычисления. Большую часть вычислений выполняет специальное устройство – процессор. Это сложная микросхема, содержащая сотни миллионов элементов (транзисторов).
Что в данный момент времени делать процессору говорит программа, она указывает, какие данные необходимо обработать и что с ними нужно сделать.
Программы и данные загружаются с накопителя
(жесткого диска).
Но жесткий диск – относительно медленное устройство, и если бы процессор ждал, пока будет считываться информация, а потом записываться после обработки обратно, то он бы долго оставался без дела. Поэтому между процессором и жестким диском установили более быстрое запоминающее устройство –оперативную память (оперативное запоминающее устройство, ОЗУ). Это небольшая печатная плата, на которой находятся быстрые микросхемы памяти.
Оперативная память – ускоряет доступ процессора к программам и данным

Внутреннее устройство компьютера
1. Системная плата. Все компоненты компьютера связаны между собой одной самой большой печатной платой (которую сразу можно узнать на фотографии по размерам), её называют системной платой или материнской платой.
2. Блок питания. Чтобы все компоненты могли выполнять свою задачу, их нужно запитать электрической энергией. Для снабжения этой энергией используется компьютерный блок питания, от которого тянутся провода по всему системному блоку.
3. Центральный процессор устанавливается в специальный разъем на системной плате (английское название разъема – «Socket»)
После установки процессора в разъем, поверх устанавливают систему охлаждения – кулер (алюминиевый радиатор с вентилятором).
4. Оперативная память (ОЗУ), как и процессор, устанавливается в специальные разъемы на системной плате. Оперативная память выполнена в виде небольшой печатной платы с установленными на неё микросхемами памяти, всю эту конструкцию называют «модулем памяти». Из-за специфичной формы платы, её называют «планкой».
На фотографии видно, что разъемов четыре, а модуля оперативной памяти два и установлены они в разъемы одного цвета для повышения скорости работы

Внутреннее устройство компьютера
4. Видеокарта (видеоадаптер, графический адаптер, графическая карта, графическая плата и т.д.) предназначена для обработки графических объектов, которые выводятся в виде/форме изображения на экране монитора.
На фотографии видно, что в данном случае видеокарта выполнена в виде печатной платы (карты расширения), вставленной в специальный разъем на системной плате (слот расширения). Так как эта видеокарта сильно греется, то в нижней части можно видеть большую систему охлаждения (кулер).
5.Карта расширения – устройство в виде печатной платы с универсальным разъемом для установки на системную плату (например, видеокарта, сетевая карта, звуковая карта). Карты расширения устанавливаются дополнительно к основным компонентам для того, чтобы расширить возможности компьютера, они могут иметь различное назначение (обработка графики, звука или соединение с компьютерной сетью и т.д.).
Слот расширения — специальный универсальный разъем на системной плате, предназначенный для установки дополнительных устройств компьютера выполненных виде карт расширения.
6. Сетевая карта. (сетевой адаптер) предназначена для подключения компьютера к компьютерной сети.
7. Звуковая карта (звуковой адаптер) обрабатывает звук и выводит его на акустические системы (колонки) или наушники.
Звуковая карта – это печатная плата, вставленная в разъем на системной плате.

Надежное питание компьютера — сетевой фильтр и источник бесперебойного питания
Сетевой фильтр – выглядит как удлинитель, у которого
несколько розеток и один или несколько выключателей.
Основное его назначение – сглаживать (фильтровать) помехи и скачки напряжения.
Источник бесперебойного питания (ИБП, англ. UPS) – не только отфильтровывает помехи, но и поддерживает работу компьютера при отключении электроэнергии, что позволит сохранить нужные документы и правильно завершить работу (выключить компьютер). Внутри ИБП находится аккумулятор, которого хватит на 10-20 минут работы. Подключение сетевого фильтра и ИБП
Подключение довольно простое:
В сетевой фильтр или ИБП включается шнур питания системного блока, монитора и других внешних устройств (сканер, принтер и т.д.).
Вилка шнура самого фильтра или ИБП подключается в розетку домашней электрической сети.
Если Вы используете ИБП, то сетевой фильтр подключать не обязательно, разве что для увеличения количества розеток или в качестве удлинителя.

Включение, перезагрузка, выключение компьютера
Включение компьютера
Кнопка на сетевом фильтре;
Кнопка на источнике бесперебойного питания (ИБП);
Кнопка на блоке питания (обычно её не отключают, но при первом включении лучше проверить;
Кнопка питания на мониторе (я монитор не выключаю, т.к. он отключается вместе с ИБП или фильтром);
Кратковременное нажатие (около 1 секунды) кнопки питания на передней панели системного блока.
Выключение компьютера
1. Обычное выключение компьютера
Работающий компьютер можно выключить двумя способами:
1 способ. В операционной системе (Windows) нажать кнопку «Пуск», затем кнопку«Завершение работы»; (в Windows XP нажать кнопку «Пуск», затем «Выключение», и опять «Выключение»);
2 способ. Коротким нажатием (менее одной секунды) кнопки питания на системном блоке.
В обоих случаях компьютер правильно завершит работу программ, сохранит все настройки и самостоятельно выключит питание всех внутренних компонентов. Сигналом о выключении служит погасший зеленый или синий индикатор (лампочка) на передней панели системного блока.
После этого можно выключить ИБП или сетевой фильтр.
Первое важное замечание: Никогда не выдергивайте шнур питания из розетки, не выключайте сетевой фильтр (и ИБП), пока компьютер не завершил работу и не выключился.
Если вы не дождетесь завершения работы и отключите питание, то в самом лучшем случае не сохранятся некоторые данные или настройки. В худшем случае может повредиться жесткий диск и будет утрачена вся информация на компьютере.
Второе важное замечание: Если сразу после выключения, Вам опять нужно включить компьютер, то подождите 30 секунд и только потом нажимайте кнопку включения. Эти полминуты дают возможность остановиться всем вращающимся деталям внутри системного блока, и избавит их от вредной перегрузки и возможных сбоев.

Включение, перезагрузка, выключение компьютера
Принудительное выключение компьютера
Если компьютер слишком долго завершает работу (больше 5-10 минут) или вообще завис, то может понадобиться принудительное выключение компьютера.
Чтобы принудительно выключить компьютер, нужно зажать кнопку питания на передней панели системного блока и держать более 5 секунд (пока компьютер не выключится).
После этого можно отключить ИБП и сетевой фильтр или, подождав 30 секунд опять включить компьютер.
Используйте принудительное выключение только в крайних случаях!
Перезагрузка компьютера
1. Обычная перезагрузка компьютера
Перезагрузка – процесс завершения работы всех выполняемых программ и загрузка их заново. Во время перезагрузки полностью очищается оперативная память.
Процесс перезагрузки в Windows 7:
Нажать на кнопку «Пуск»;
Навести на стрелку рядом с кнопкой «Завершение работы»;
Выбрать пункт «Перезагрузка» (нажать левой кнопкой мыши).
Принудительная перезагрузка компьютера
Если компьютер долго не реагирует на нажатие клавиш и движения мыши, значит он завис. Можно выполнить принудительное выключение компьютера, но если компьютер еще нужен для работы, то можно выполнить принудительную перезагрузку компьютера.
Чтобы принудительно перезагрузить компьютер, нужно найти на передней панели кнопку «Reset» («Сброс») и нажать на неё (не удерживая).
Используйте принудительную перезагрузку («Reset») только в крайних случаях!
При нажатии на кнопку «Reset» есть риск повреждения жесткого диска или потери данных. Поэтому желательно, чтобы красный индикатор обращения к жесткому диску не светился и не мигал, когда Вы нажимаете кнопку сброса. Не торопитесь, подождите, может компьютер не завис, а занят обработкой данных, на это может указать мигающий красный индикатор.

Большую часть вычислений выполняет центральный процессор, то он больше всего и влияет на производительность компьютера.
Оперативная память нужна процессору для того, чтобы подавать данные и программы для выполнения расчетов. Поэтому объем памяти тоже заметно влияет на производительность всего компьютера.
Если компьютер нужен для игр или работы с трехмерной графикой, то большое значение имеет скорость работы видеоадаптера.
Но если компьютер используется для работы в Интернете, а также с текстовыми документами, фотографиями, просмотра фильмов и прослушивания музыки, то можно обойтись и самым медленным (но современным) видеоадаптером, в том числе и встроенным в системную плату или процессор.

Классификация компьютерной техники. Основные характеристики устройств. Назначение и принципы эксплуатации компьютерной техники.
Настольный ПК (англ. Desktop computer) — стационарный компьютер, к нему подключены монитор, клавиатура и мышь.
Преимущества настольных ПК:
Низкая стоимость (относительно конкурентов с такими же характеристиками);
Широкий выбор возможных конфигураций (с учетом потребностей для разных задач);
Возможность самостоятельно подобрать комплектующие;
Легкая замена комплектующих;
Минимум проблем при апгрейде (модернизации);
Значительно более низкая стоимость ремонта.
Недостатки настольных ПК:
Большие размеры и вес, что приводит к:
сложностям при транспортировании (в командировку не возьмешь с собой :)) и
не очень привлекательный вид;
Потребляют немало электроэнергии (особенно производительные системы).

Ноутбук
Ноутбук (англ. Notebook — блокнот, второе название Laptop – «на коленях») — портативный переносной компьютер, содержит в одном корпусе все необходимые компоненты. В последнее время успешно конкурирует с настольным ПК.
Преимущества ноутбуков:
Небольшие размеры и вес (1,5 – 4 кг), благодаря чему:
Можно брать с собой в дорогу (на работу, на отдых);
Более привлекательный вид (по сравнению с настольным ПК);
Все устройства в одном корпусе (монитор, клавиатура, тач-пад, web-камера, сетевой адаптер, Wi-Fi, кардридер, динамики…);
Низкое потребление электроэнергии;
Наличие аккумуляторной батареи, что позволяет использовать ноутбук вдали от розетки (от двух до шести часов).
Недостатки ноутбуков:
Более высокая стоимость при тех же характеристиках (в последнее время разница всё меньше);
Ограниченный выбор возможных конфигураций;
Более сложная замена комплектующих (особенно некоторых деталей);
Практически невозможна модернизация (апгрейд);
Высокая стоимость ремонта.

Ультрабук (англ. Ultrabook) – это разновидность ноутбука, которая ориентирована на малые размеры и вес, а также длительное время работы от аккумулятора.
Данный подвид появился в 2011 году благодаря компании Intel.
Особенности ультрабуков:
Толщина не более 2 сантиметров;
Вес должен быть не более 1,4 килограмм;
Длительное время работы от аккумулятора (заявлены 8-10 часов и более);
Производительность на уровне обычного ноутбука или выше;
И, как следствие: высокая стоимость.

Нетбук (англ. Netbook) – небольшой ноутбук, основное назначение которого – выход в Интернет (отсюда и название) и работа с простыми приложениями.
Нетбук с диагональю экрана 10,2″
Отличительные особенности нетбуков:
небольшой вес (от 1 до 2 кг) и размеры (легко влезет в
походную сумку);
низкое энергопотребление, благодаря чему:
может долго работать от аккумуляторной батареи (4-8 часов);
низкая стоимость (приблизительно от 250$).
Но приходится мириться с ограничениями:
невысокая производительность;
небольшая диагональ экрана (от 7 до 12 дюймов).
Нетбук или Ноутбук?
Выбор между ноутбуком и нетбуком сводится к задачам, которые Вы будете на нем выполнять.
Если кратко, на нетбуке можно достаточно комфортно работать в Интернете, в офисных программах, слушать музыку и смотреть фильмы в дороге. Работа с программами, использующими высокие вычислительные ресурсы (Photoshop, обработка видео и т.п.) возможна, но затруднена.

Планшет (англ. Tablet computer — планшетный компьютер) – разновидность переносного компьютера с сенсорным экраном. Используется без клавиатуры, но зачастую есть возможность её присоединить.
Особенность планшета в компактности при достаточно большом экране. По размерам и весу он меньше чем нетбук (тоньше и легче).
Планшеты получили популярность после выпуска фирмой Apple планшета iPad, затем многие другие производители начали разработку своих планшетов.
Если кратко описать особенности планшета, то можно уложиться в одно предложение: «очень удобно бродить по Интернету и делать различные заметки, но полностью заменить компьютер или ноутбук пока не может». Тем не менее, как дополнительное устройство планшет может быть очень практичен.

КПК (англ. PDA, Personal Digital Assistant – личный цифровой секретарь) — карманный компьютер, по размерам приблизительно с ладонь человека (одно из названий «наладонник»). Если КПК совмещает функции компьютера и мобильного телефона, то его называют коммуникатором.
На данный момент КПК вытеснены смартфонами. Т.е. можно сказать, что современные смартфоны обладают функциями КПК.

Смартфон (англ. smartphone — умный телефон) – мобильный телефон с возможностями компьютера: имеет свою операционную систему, можно устанавливать программы, переключаться между разными приложениями.
Практически на любом телефоне можно зайти в Интернет и проверить почту, посмотреть прогноз погоды, или почитать новости. Смартфоны позволяют слушать музыку, смотреть фильмы (правда, в большинстве случаев требуется их конвертировать), устанавливать достаточно функциональные программы.
Разработано множество программ для смартфонов, которые приближают функционал телефона к компьютеру. Главное ограничение при работе в таких программах – размер экрана и невысокое удобство управления.
Если размер экрана Вашего смартфона недостаточно большой, а вы планируете много читать и достаточно активно работать в дороге, то обратите внимание на планшеты. Современные планшеты и смартфоны очень близки по функциональности, главное отличие — размер экрана. Кроме того, не во всех планшетах можно использовать SIM-карту для звонков, даже если есть разъём для неё.

Виды компьютерной техники
ПК или персональный компьютер (PC, personal computer) — компьютер, предназначенный для индивидуальной работы. К ПК можно отнести и большинство переносных компьютеров.
Сервер – специальный компьютер в вычислительной структуре, предназначенный для выполнения определенной задачи. Основной задачей сервера может быть вычислительная функция, файловый архив, размещение базы данных или сайта и т.д.
Терминал – компьютер с минимальными вычислительными функциями (минимальной производительностью), предназначенный для работы в системе «клиент-сервер». В такой системе основную работу выполняет сервер, а терминал только передает необходимые данные для обработки, и получает результат.
Пример: кассовый терминал в супермаркете обращается к серверу базы данных для проверки стоимости товара и размещению информации о покупке.
Мэйнфрейм – высокопроизводительный компьютер, обладающей высокой надежностью и безопасностью.
Мэйнфреймы применяются в основном на крупных предприятиях, нуждающихся в больших вычислительных мощностях.
Суперкомпьютер – компьютер с высокими вычислительными возможностями. По производительности намного превосходит все остальные виды компьютеры.
Суперкомпьютеры используются в научно-исследовательских институтах, университетах, крупных лабораториях.

Основные периферийные устройства ПК
Перифери́я (от греч. окружность) — удалённая от центра часть чего-либо.
Перифери́йные устро́йства (ПУ) — аппаратура, предназначенная для внешней обработки информации. Другими словами, это устройства, расположенные вне системного блока – внешние устройства:
устройства, которые предназначены для ввода информации в компьютер для обработки, и устройствами, для вывода информации из него.
Есть еще и устройства для хранения информации вне системного блока (внешние накопители).
Клавиатура и мышь — это основные устройства для ввода информации, подключаются клавиатура и мышь к компьютеру может с помощью двух видов разъемов: PS/2 и USB.
Акустические системы (колонки)
Акустические системы преобразуют электрический сигнал, полученный со звуковой карты компьютера в звуковые колебания (т.е. в звук) и относятся к устройствам вывода информации.
Наушники, можно считать разновидностью акустических систем, только предназначены они для одного пользователя ПК. Фактически, наушники – это миниатюрные акустические системы для индивидуального использования.

Основные периферийные устройства ПК
Микрофон может понадобиться в двух случаях: общение через Интернет (например, через Skype); запись звука с целью дальнейшего хранения и обработки на ПК.
Как можно догадаться, микрофон является устройством ввода информации.
Микрофон подключается к ПК с помощью разъема «мини-джек» розового цвета.
Веб-камера (Web-камера) может понадобиться, если Вы планируете часто общаться через Интернет, и при этом хотелось бы передавать не только голос, но и своё изображение (следует учитывать, что скорость Интернета должна быть достаточной для передачи видеосигнала). Веб-камера может иметь встроенный микрофон, что освобождает Вас от покупки «лишнего» устройства.
USB-флэш-накопитель (флэшка) относится к устройствам хранения данных, т.е. предназначены для хранения и переноса информации между компьютерами. Подключается USB-флэш-накопитель с помощью USB-разъема.
Кардридер (он же картридер) Если у Вас есть фотоаппарат или видеокамера (или смартфон), то кардридер значительно упростит работу с фотографиями и видеофайлами при переносе на компьютер.
Не обязательно искать «родной» провод для подключения устройства к USB, достаточно извлечь карту памяти (флэш-карту) и вставить в нужный разъем на кардридере. Кроме того, некоторые устройства (например мобильные телефоны) не позволяют свободно (напрямую) работать с файлами на карте памяти, но с помощью кардридера вы вольны работать с данными как с обычной флэшкой.
Кардридер может быть: внешний; внутренний (устанавливается в
системный блок) или встроенный (обязателен в современных ноутбуках).
Внешний кардридер подключается к системному блоку через USB-разъем.

Способы подключения к сети Интернет
Способы подключения к сети Интернет:
1. Локальная компьютерная сеть или Ethernet
(иногда называют фиксированным интернет-доступом);
2. Через телефонную линию (ADSL и Dial-Up);
3. Мобильный доступ (GPRS, EDGE, 3G);
4. Через кабельное ТВ (DOCSIS).
При подключении одного компьютера по локальной сети Ethernet вполне можно обойтись встроенной или дополнительной сетевой картой.
Ethernet (читается «эзернет») – это технология передачи данных в локальных компьютерных сетях
Роутер (он же маршрутизатор) предназначен для подключения нескольких устройств (компьютер, ноутбук, смартфон, планшет) к локальной сети с доступом в Интернет.
Суть работы и название:
Подключая несколько устройств (компьютер, ноутбук и т. п.) к роутеру, Вы создаете свою домашнюю сеть. А задача роутера соединить эту домашнюю сеть с глобальной сетью Интернет. С этой целью он определяет маршруты для передачи данных из Интернета между устройствами, отсюда и название «Маршрутизатор», что переводится на английский как «Router».
Разъемы роутера: на фотографии можно увидеть основные разъемы роутера. Справа налево:
кнопка сброса (1), разъем для подключения блока питания (2), разъем для
подключения к Интернету (3), четыре разъема (4) для подключения
компьютеров или ноутбуков с помощью Ethernet-кабеля («витая пара»),
антенна Wi-Fi (5). Wi-Fi (читается «вай-фай») – стандарт беспроводной связи
компьютерной техники.
Для передачи данных используется радиосвязь на частотах 2,4; 3,6 и 5 ГГц в
соответствии со стандартом IEEE 802.11 . Основное применение: ноутбуки, смартфоны, планшеты и т.п.
Устройства для подключения к Интернету

Устройства для подключения к Интернету
ADSL-модем. Если у Вас нет возможности подключить Интернет через локальную сеть, но у Вас есть телефонная линия (проводной телефон), то можно рассчитывать на ADSL технологию. Скорость в этом случае заметно ниже, но вполне комфортная.
ADSL (читается «ай-ди-эс-эль») –способ подключения к Интернету по телефонной линии. В отличие от Dial-Up, телефонная линия при использовании ADSL-модема не занята (можно параллельно осуществлять звонки по телефону). ADSL-модем внешне очень похож на обычный роутер, но для подключения к Интернету используется другой вид разъема (такой же, как у обычного телефона). Чтобы подключить к телефонной линии не один, а несколько компьютеров, в одном корпусе объединяют функции ADSL-модема и роутера с поддержкой беспроводной сети Wi-Fi.
Технология подключения через телефонную линию — Dial-Up. Скорость будет слишком мала для комфортной работы – максимум 56 кбит/с. На сегодняшний день более актуальным будет USB-модем.
USB-модем. Сейчас практически везде есть доступ к мобильной связи. Одно из её преимуществ – возможность доступа к мобильному интернету. Взяв ноутбук и USB-модем в дорогу, Вы всегда будете «онлайн». Можно использовать USB-модем и как альтернативный доступ к Интернету, но обычно стоимость такого доступа заметно выше, а скорость ниже. Выглядит USB-модем как флэшка, но имеет специальный разъем для установки SIM-карты (такой же, как в мобильном телефоне).
Кабельный модем DOCSIS. Если у Вас есть подключение к кабельному телевидению, то вполне может быть, что с помощью него тоже можно подключиться к Интернету. В этом случае используется специальный стандарт DOCSIS (читается «доксис»). К такому модему подключается антенный кабель, а от модема к компьютеру подключается кабель Ethernet или USB-кабель.

Принтеры
Принтер – периферийное устройство компьютера, предназначенное для нанесения изображения или текста на различные предметы, в первую очередь, на бумагу.
Струйный принтер
Принцип работы его основан на том, что маленькие капли краски под давлением наносятся на бумагу. Краска может быть черной или цветной (в сумме четыре или шесть цветов), она легко смешивается и благодаря этому можно получить множество оттенков, что хорошо для печати фотографий.
Один из важных недостатков струйного принтера в том, что нужно регулярно печатать, так как при простое краска может высохнуть и повредить печатающую головку. Забывчивость может обратиться ремонтом стоимостью более половины всего устройства.
Лазерный принтер
Принцип работы этого вида: специальный порошок (тонер) наносится с помощью лазера (отсюда и название) на фотобарабан, с него отпечатывается на бумагу, а затем под температурой «приплавляется» к ней. Качество печати текста заметно лучше, чем у струйного собрата, а стоимость печати – ниже.
Цветной тонер плохо смешивается, поэтому цветные отпечатки получаются в качестве недостаточном для фотографии. При этом цветной лазерный принтер стоит в полтора-два раза дороже монохромного (черно-белого).
Таблица сравнения струйных и лазерных принтеров
Минус обозначает, что с этой характеристикой совсем плохо.
Один плюс – терпимо.
Два плюса – хорошо.
Три плюса – устройство отлично справляется с этой задачей.
Получается, что струйные принтеры – недорогие, но для фотопечати необходимы качественные картриджи и фотобумага, что в сумме стоит недешево.
Лазерные принтеры изначально дороже, но стоимость каждого распечатанного листа заметно ниже, помните, что они не подходят для печати фотографий.

Сканеры и МФУ для дома
Сканер – устройство для исследования какого-либо объекта и преобразования его изображения в цифровой вид.
Разновидности сканеров:
планшетный сканер (фотография ниже), предназначенный для сканирования изображения и текста с бумаги. Документ укладывается на специальное стекло, под которым проходит светочувствительный датчик, который передает изображение на преобразование в цифровой вид.
Обычно планшетный сканер применяют для трех видов задач:
Сканирование большого объема текста для распознавания (это чтобы долго не набирать текст на клавиатуре);
Сканирование документов (чтобы создать их цифровую копию для пересылки или печати);
Сканирование изображений и фотографий (для создания копий или редактирования и последующей печати).
МФУ (многофункциональное устройство) – периферийное устройство компьютера, совмещающее функции принтера, сканера, копировального аппарата и факса (факсимильного аппарата).
Преимущества МФУ:
Стоимость МФУ ниже, чем затраты при покупке всех устройств по отдельности; заметная экономия места на компьютерном столе; независимая от компьютера работа при копировании документов;
Наличие универсального кардридера (у большинства моделей), который позволяет печатать прямо с карты флэш-памяти;
Недостатки МФУ: нет возможности подобрать модули по отдельности для определенных задач (выбор характеристик отдельных устройств заметно шире); обычно установлен упрощенный сканер (аналог недорогих отдельных сканеров);
если выйдет из строя какой-то из модулей, он повлияет на работу остальных и будет занимать излишнее место (например, струйные принтеры имеют меньший ресурс, чем сканеры, т.е. при выходе его из строя останется «огромный» сканер); при включении струйного МФУ для сканирования, автоматически включается прочистка печатающих головок, что значительно повышает расход чернил.

Практическое занятие.
Схема устройства компьютера. Соединение устройств. Подключение внешних устройств к компьютеру и их настройка.
Перед нами монитор (1), клавиатура (2), мышь (3) и системный блок (4).
Системный блок – это корпус, который содержит большинство компонентов компьютера и защищает их от внешних воздействий.
К системному блоку подключаются все внешние компоненты, для
этого на задней и передней панели имеются специальные разъёмы.
На передней панели всегда находятся:
Кнопка питания (цифра 1 на фотографии) – нажав которую, можно включить или выключить компьютер;
Кнопка RESET (цифра 2) – для принудительной перезагрузки компьютера, если он не отвечает на действия пользователя
длительное время, т.е. «завис»;
Индикатор включения (3) – сообщает нам о том, что компьютер включен, светится он обычно зеленым, реже синим цветом.
Индикатор обращения к жесткому диску (4) – если Вы видите мигающую красную лампочку, значит, в данный момент происходит чтение с жесткого диска (или запись на него).
Разъёмы USB (5) – для подключения флэш-накопителей;
Разъём для наушников (6) – чтобы не тянуть шнур к задней панели корпуса;
Разъём для микрофона (7) – также упростит подключение микрофона для голосового общения через Интернет.
Оптический привод (8) – для считывания информации с дисков CD или DVD;
Дисковод гибких дисков – для считывания информации с дискет (встречается уже гораздо реже, так как морально устарел);
Внутренний кард-ридер – устройство для считывания информации с флэш-карт памяти, которые применяются в фотоаппаратах, видеокамерах, мобильных телефонах.

Практическое занятие. Схема устройства компьютера. Соединение устройств. Подключение внешних устройств к компьютеру
Задняя панель системного блока
Все разъёмы задней панели можно разделить на три группы:
Разъем питания (цифра 1 на фотографии) – для подключения компьютера к электрической сети. В этот разъем вставляется шнур, на другом конце которого обычная штепсельная вилка (формата «Евро»). Возле разъёма питания видна кнопка, которая отключает системный блок от электрической сети. Если компьютер не включается – проверьте эту кнопку, вдруг кто-то нажал её без вашего ведома.
Стандартные разъемы (2) – группа разъёмов, к которым можно подключить клавиатуру, мышь, аудиосистему, и другие внешние устройства.
Дополнительные разъемы (3) – выводы от дополнительных внутренних устройств. На рисунке видно, что установлено только одно устройство (видеоадаптер), к которому можно подключить монитор.
Разъемы для клавиатуры и мыши (1 на фото) – к фиолетовому разъему подключается клавиатура, а к зеленому разъему подключается мышь.
Разъемы USB (2) – к ним подключается большинство всевозможных внешних устройств (принтер, сканер, внешний кард-ридер, флэшка и многое другое). Разъемов USB может быть от четырех до двенадцати.
Разъемы для аудиоустройств (3) – акустическая система или наушники подключаются к зеленому разъему, микрофон – к розовому разъему, а к синему разъему подключаются различные проигрыватели (и другие звуковые устройства для записи звука на компьютер).
Разъем компьютерной сети (4) – в этот разъем подключается кабель компьютерной сети, через которую можно подключиться к Интернету или обмениваться данными с другими компьютерами.
Разъем для подключения монитора (5) – этот разъем не всегда находится в этой группе. Если такого разъема здесь нет, то ищите его ниже среди дополнительных разъемов. Кстати, разъем для монитора может быть двух видов (синий или белый, реже желтый).
При подключении компьютера к розетке желательно использовать сетевой фильтр или источник бесперебойного питания (ИБП). И первый и второй убирают короткие скачки напряжения и помехи электрической сети, чем берегут и системный блок, и монитор от вредных перегрузок.












