Как разблокировать ноутбук, если забыл пароль: 4 способа
Всем привет! Восстановить доступ к учетной записи заблокированного из-за забытого пароля ноутбука операционная система Windows разрешает кучей способов: через панель управления, с помощью командной строки, в безопасном режиме. Вне зависимости от выбранного инструмента важно не паниковать – из-за блокировки не нужно переустанавливать ОС или экстренно переносить данные с жестких дисков. Пароль восстанавливается быстро и без каких-либо последствий.
Как разблокировать ноутбук, если забыл пароль, если авторизация при запуске Windows приводит к ошибке, а добавить гостевой профиль невозможно из-за ограничений и дополнительной защиты ОС? С помощью «Безопасного режима»! Специальный режим загрузки поможет попасть в систему без ввода конфиденциальной информации, а, значит, появится шанс вручную поменять пароль, сохранить изменения и снять блокировку. Точный порядок действий выглядит следующим образом:
- Перезагрузка компьютера, активация меню с вариантами загрузки Windows с помощью клавиши F8 на клавиатуре.

- В появившемся списке нужен вариант «Безопасный режим», но подойдут и альтернативы, вроде загрузки с сетевыми драйверами или командной строкой для добавления новой конфиденциальной информации поверх старой в текстовом режиме (о том, как сбросить пароль на ноутбуке через интерпретатор в Windows – ниже).
- Как действовать дальше – зависит от желаемого результата, сложности добавленного ранее пароля и необходимого уровня защиты. Можно воспользоваться «Панелью управления», сторонним софтом или даже методом ручного подбора.
Способ 1. Обход пароля windows 7 в безопасном режиме
Вы можете изменить пароль в Windows в безопасном режиме по следующим шагам:
Шаг 1.Нажмите F8 перед экраном загрузки Windows.
Шаг 2. Выберите безопасный режим Windows — «Безопасный режим с командной строкой» → Нажмите «Ввод» далее.
Шаг 3. Введите net user и нажмите Enter, все учетные записи на ПК Windows будут отображаться.
Шаг 4. Введите свою заблокированную учетную запись пользователя с новым паролем в командной строке, например, «Счастливый 123456» означает ваш новый пароль для пользователя сети «Счастливый».
Шаг 5. После перезагрузки компьютера вы можете автоматически войти на свой компьютер с новым паролем.
(Примечание. Когда вы восстанавливаете пароль Windows из безопасного режима, необходима учетная запись администратора с известным паролем. Если нет, перейдите к методу 2)
Способы снять пароль Windows 7
Как же сбросить пароль? Ситуации бывают разные, к примеру, компьютер достался новому владельцу, а прежний его хозяин или забыл передать пароль для доступа или не успел его убрать. Рассмотрим, что можно предпринять при таких непростых и непредвиденных обстоятельствах.
Через команду control userpassword2
При таком способе хорошо выручает «Интерпретатора команд» в системе Windows. На языке многих пользователей он именуется просто командной строкой (окно с черным фоном). Если доступ к операционке имеется, то для сброса пароля стоит проделать несложные манипуляции:
- Нажать на кнопку пуск, что обычно расположена в левом нижнем углу нижней панели задач.
- Выбрать и нажатием левой кнопкой мыши (ЛКМ) раскрыть пункт «Все программы». После этого откроется еще один список, где нужно строчка «Выполнить».
- Появится окно для ввода команд – тут следует набрать три латинские буквы: cmd, а после нажать на кнопку OK.
- Откроется «Интерпретатора команд», где нужно набрать на клавиатуре control userpasswords2 и нажать клавишу Enter (ввод).
- Теперь на экране можно увидеть другое окно с перечнем учетных записей или только одной. Стоит выбрать интересующее имя.
- Сверху есть строчка, согласно которой требуется вводить пароль при включении компьютера. Следует снять галочку, затем – Применить и OK.
- Появится окно автоматического входа в систему с целью введения нового пароля. В крайнем случае, поля эти можно оставить пустыми.
На завершающем этапе остается закрыть окно командной строки и перезагрузить компьютер. Для быстроты вызова окна «Выполнить» можно просто нажать сочетание клавиш Win+R.
Через панель управления
При таком способе можно воспользоваться услугами безопасного режима. Чтобы «безопасно» загрузить систему с Windows 7 нужно перезагрузить ПК и периодически нажимать клавишу F8. Причем делать это нужно до того как система загрузится. То есть, когда на машине установлено несколько ОС и появилось окно выбора или же сама ОС загрузилась, значит, момент упущен, следует перезагрузиться еще раз.

Вообще перед загрузкой самой системы изначально проводится проверка железа на предмет работоспособности. И нужно застать тот момент, когда ряд параметров промелькнет на экране. В идеале кнопку F8 нужно начинать наживать спустя хотя бы 3-5 секунд после запуска компьютера.
И если все будет сделано правильно, то на экране можно увидеть строку «Безопасный режим» и ряд прочих параметров. Выбрать именно тот, что обычно в самом верху, подтверждая действие кнопкой Enter. Далее вход осуществляется под учетной записью Administrator, а у него пароля по умолчанию нет. Поэтому поле для ввода пароля можно оставить пустым и нажать клавишу ввода.
Откроется окно с предупреждением, где нужно выбрать вариант «ДА». Когда рабочий стол загрузится, следует пойти по пути: Пуск – Панель управления – Учетные записи пользователей. Нужно выбрать соответствующе имя, после чего с левой стороны появятся меню со ссылками. Нужно выбрать «Изменение пароля». Далее остается ввести новую комбинацию или же оставить оба поля пустыми.
В завершении остается закрыть окно с учетными записями пользователей, потом панель управления. Теперь можно перегружать ПК и наблюдать за результатом.
Через установочный диск windows 7
Некоторые из приведенных примеров актуальны в том случае, когда доступ к операционной системе все же имеется. То есть можно спокойно загрузиться через стороннюю учетную запись и проделать все необходимые манипуляции. Однако не всегда есть такая возможность и иной раз пользователь сталкивается с определенной трудностью, когда он забыл пароль доступа к собственному компьютеру. Вдобавок он один пользуется машиной.
Однако войти в систему у него не получается. Что же делать в этом случае?! Ведь это существенно ограничивает возможности. Здесь выход из сложившейся ситуации станет использование загрузочной флешки, чем большинство пользователей в последнее время пользуются чаще всего. Либо же понадобиться диск с ОС windows 7.
В составе установочного дистрибутива с Windows 7 есть специальная утилита для восстановления работоспособности ОС. Она спрятана в образе с инсталлятором.
После того как загрузится диск, нужно выбрать пункт «Восстановление системы», после чего откроется меню с различными параметрами. Из всего перечисленного стоит выбрать строчку «Восстановление образа системы». Далее действовать согласно алгоритму, приведенному ниже:
- После выбора способа с образом откроется окно, где нужно обратить внимание на то, какой буквой обозначен системный диск. Обычно это латинская буква d. Затем можно нажать на кнопку «Далее».
- Появится другое окно, которое уведомит о том, что искомый образ не найден и предлагается подключить жесткий диск, содержащий нужный архив либо и нажать кнопку «Повторить». Нужна другая – «Отмена».
- На следующем шаге, где нужно выбрать образ, тоже следует отменить такую возможность.
Данный алгоритм позволяет точно определить, на каком именно диске располагается ОС Windows 7. Теперь действовать нужно по другой инструкции:
- После отмены действия из пункта 3 выше, снова появится меню с уже знакомым пунктами. И теперь следует выбрать строчку с командной строкой.
- В появившемся черном окне набрать латиницей regedit.
- Теперь в самом редакторе выбрать HKEY_LOCAL_MACHINE, после этого из меню файл – пункт «Загрузить куст».
- Откроется диспетчер, где следует перейти по пути Windows/system32/config при помощи верхнего поля (рядом со словом Папка) и выбрать SYSTEM.
- Ввести какое-нибудь имя. Пусть это будут 777.
- Найти под общей папкой 777 ветку Setup в левом окне, а в правом – параметр CmdLine. Открыть его двойным нажатием ЛКМ и ввести в поле значение – cmd.exe.
- В другом параметре SetupType также изменить значение на 2, после нажать OK.
- Выделит созданный куст «777» и через меню файл редактора выбрать пункт «Выгрузить куст». Появится запрос на подтверждение действия – нажать на кнопку Да.
После этих манипуляций можно закрыть сам редактор реестра и извлечь диск. В меню теперь можно выбрать кнопку Перезагрузка. Теперь при загрузке ОС будет выходить уже само окно командной строки.
Стоит отметить, что данный способ позволяет обойти блокировку, защищенную паролем. Для сброса именно самого пароля будет приведен способ, который описан в разделе ниже через один (через командную строку).
Через файл SAM
В ОС всего семейства Windows все пароли, которые задают пользователи, сохраняются в файле SAM и им же они управляются. Информация, которой он обладает, является ценной, а потому имеет высокую степень защиты. В связи с этим, узнать секретную комбинацию не так просто, как может показаться на первый взгляд.
Взламывать пароль не нужно, ведь есть способ просто сбросить его или скорее обойти стороной. Для этого понадобится загрузочный диск или носитель с соответствующим дистрибутивом Windows. Далее остается спокойно ждать загрузки, и когда появится окно с выбором языкам установки ОС вызвать командную строку сочетанием Shift + F10.

Далее пригодится следующая инструкция:

- В окне командной строки ввести regedit.
- Выбрать раздел реестра HKEY_LOCAL_MACHINE, а в меню редактора — Файл – Загрузить куст.
- Теперь нужно найти SAM – он располагается на диске с ОС под нужной учетной записью. Полный путь выглядит так: WindowsSystem32config.
- Будет предложено ввести имя и на это предложение реагировать по собственному предпочтению – придумать какое угодно – хоть даже просто какую-нибудь цифру. К примеру – 7.
- Перейти по такому пути: HKEY_LOCAL_MACHINEвыбранное имя (7)SAMDomainsAccountUsers�00001F4. Правое окно редактора реестра.
- В поле с левой стороны найти ключ с именем F и открыть двойным нажатием ЛКМ. Затем следует найти строку 0038 и заменить ее первой значение. То есть вместо 11 поставить 10.
- Выделить созданный куст (7), после чего выбрать пункт Выгрузить куст из меню файла редактора. Последует запрос на подтверждение действия – ответить да.
После проделанных манипуляций остается перезагрузить машину. Теперь можно увидеть новую запись Администратор, которой ранее не было. Вход нужно выполнить под ним.
Далее уже известным способом можно поменять пароль от собственной учетной записи или убрать его вовсе. То есть, находясь в самой ОС воспользоваться панелью управления, как выше уже было рассмотрено.
Через командную строку
С помощью этого способа можно сбросить пароль, заданный для любой учетной записи. Однако по умолчанию такой возможности нет, и придется выполнить предварительные подготовительные мероприятия, где еще также понадобится загрузочный носитель либо диск с Windows 7.
Для начала загрузится с флешки и после этого запустить командную строку сочетанием Shift+F10. Далее нужно проверить какой именно диск содержит установленную систему. Для этого поможет команда dir, с прописыванием двоеточия и обратного слэша. К примеру – dir d:. Как показывает практики, именно под буквой d прячется система. В этом заключается особенность самого установщика. В крайнем случае, стоит проверить остальные диски – C, E и прочие.
После того как системный индикатор найден, следует ввести команду – copy d:windowssystem32sethc.exe d:, где:
- d – системная буква;
- sethc.exe – встроенная в ОС утилита, которая запускает залипание клавиш. Обычно такое случается, стоит несколько раз нажать SHIFT. То есть вызов командной строки будет осуществляться через утилиту.
С помощью приведенной команды утилита копируется в корень системного диска с возможностью ее восстановления. Теперь нужна другая команда — copy d:windowssystem32cmd.exe d:windowssystem32sethc.exe. Далее замены нужно подтвердить вводом буквенного символа «y» и нажать Enter.
Теперь собственно сама инструкция по сбросу пароля:
- Загрузить ПК и когда появится экран блокировки несколько раз нажать SHIFT. Как итог – появится командная строка.
- Набирается команда net user, после чего будет выведен список имеющих учетных записей.
- Найти нужное имя.
- Той же командой задать новый пароль для своей учетки — net user *имя учётной записи* *новый пароль*. В крайнем случае – net user *имя учётной записи* «» (без пароля). Нажать Enter.
После этого можно войти под своим именем с новым паролем либо без него. После проделанных манипуляций и в случае успеха следует вернуть все, как было ранее. Для этого еще раз загрузиться с носителя с дистрибутивом ОС и в появившейся командной стирке ввести команду copy d:sethc.exe d:windowssystem32sethc.exe. Подтвердить ввод символом «y», нажав Enter.
Вариант 2
Если первый вариант по каким-либо причинам у вас не заработал — попробуйте инструмент Recover My Password (от Lazesoft). Отличается он тем, что самостоятельно подготавливает флешку + обладает высокой совместимостью (поддерживаются практически все версии Windows, начиная с 2000).
Lazesoft Recover My Password
- она позволяет сбрасывать пароль во всех популярных версиях Windows: 2000, XP, 2003, Vista, 7, 8, 10 (32/64 bits);
- поддерживает файловые системы NTFS, FAT32, FAT;
- поддерживает жесткие диски (IDE, SCSI, SATA, 1394, USB, SAS, RAID Drivers);
- поддерживает GPT диски;
- поддерживает UEFI и BIOS;
- ее можно записать на CD/DVD/USB-flash/USB-HDD и пр. носители;
- программа весит всего ~30 МБ, поэтому ее вполне можно скачать даже с медленным или лимитируемым интернет-подключением;
- ну и главное: при работе с ней вам нигде не нужно будет работать с командной строкой, разбираться в коде, или делать еще что-то сложное — программа рассчитана на начинающих пользователей!
В общем-то, именно поэтому я и рекомендую ее в этой статье, и покажу все действия, которые нужно выполнить.
1) Создание загрузочной аварийной флешки
Скачивание и установку утилиты я опускаю (они стандартны и с ними разберется каждый. ).
После запуска утилиты — нажмите на кнопку «Burn Bootable CD/USB Disk» .

Создание загрузочного носителя
Далее укажите версию ОС Windows у которой вы хотите сбросить пароль .
Ремарка! Отмечу, что я, выбрав вариант «Windows 10 64 bits», спокойно использовал флешку и для удаления паролей в Windows 7/8 (т.е. флешка, по сути, получается универсальной). Однако допускаю, что с некоторыми версиями ОС такое может не пройти.

Выбираем ОС, для которой сбросим пароль (Важно! У меня подобная аварийная флешка работает на всех версиях ОС, вне зависимости от того, что я тут выбрал. ).
Далее указываете букву USB-флеш накопителя (обратите внимание, что утилита предлагает также записать CD/DVD диск, или создать образ ISO).

Выбираем носитель — диск, флешка и пр.
Через 3-5 мин. флешка будет готова (обратите внимание на сообщение, если все OK — увидите «The recovery disc is now ready» как на скрине ниже).

2) Загрузка с подготовленной флешки (Live CD)
Теперь необходимо подключить флешку к тому компьютеру, где вы забыли пароль от ОС Windows, и загрузиться с нее . Для этого необходимо воспользоваться:
- либо загрузочным меню (Boot Menu);
- либо зайти в настройки BIOS (UEFI) и поменять приоритет загрузки.
*
Ремарка!
Темы эти достаточно обширны, и если вы не представляете, о чем даже идет речь, то рекомендую ознакомиться вот с этими статьями (там на доступном языке я попытался объяснить, как и что делать).
1) Как загрузиться с USB-флешки или внешнего HDD — инструкция
2) Как войти в BIOS (UEFI) на компьютере, ноутбуке — инструкция
Чаще всего для входа в BIOS (UEFI) используются кнопки F2 и DEL (нажимать лучше всего несколько раз и сразу после включения компьютера). В BIOS (UEFI) необходимо открыть Boot Menu (загрузочное меню). Часто раздел загрузки называется просто «Boot» .

В загрузочном меню необходимо указать тот накопитель, с которого вы хотите загрузиться (ориентируйтесь по названию, у флешек обычно значится что-то вроде «Kingston. «, «Transcend. » и т.д.).

Начинаем загрузку с нашей флешки
Еще одно фото настройки BIOS ноутбука для загрузки с флешки (Boot раздел в BIOS)
В общем, если загрузка с флешки прошла успешно, вы должны увидеть «черный» экран с предложением загрузить «Lazesoft Live CD» — выбираем этот вариант и жмем Enter.

Live CD — запускаем инструмент
3) Сбрасываем непосредственно сам пароль
После загрузки с флешки, у вас автоматически должно открыться окно с предложением сброса (Reset Password Windows, см. скрин ниже ?). Просто нажмите кнопку «Next» .

Сброс пароля в Windows (Reset Password Windows)
Если у вас такое окно не появилось (либо случайно его закрыли), нажмите по ПУСК/Lazesoft Recovery My Password (как на фото ниже). ?
Если вдруг окна авто-запуска не было.
Далее необходимо указать вашу ОС Windows. Вообще, если у вас установлена одна ОС Windows — то программа сама автоматически ее выберет (если у вас несколько ОС на диске — то нужно вручную указать требуемую).

Выбираем текущую ОС Windows
В следующем шаге вы должны увидеть пользователей, которые зарегистрированы в выбранной Windows. Вам необходимо выбрать ту учетную запись, для который вы хотите удалить пароль.
Кстати, утилита также показывает, какая из учетных записей является администраторской.

Выбираем учетную запись пользователя
Последний шаг : необходимо нажать на кнопку «Reset|Unlock» (сброс/разблокировка).

Reset/Unlock — жмем кнопку
Если операция успешно завершена — увидите небольшое окно с сообщением «The Password reset successfully» . Пример представлен ниже.

Пароль удачно сброшен, выходим
После чего перезагружайте компьютер/ноутбук и попробуйте войти в свою учетную запись.

Осталось только войти. Задача решена!
Почти наверняка, если вы все сделали аналогично советам выше — вы без труда войдете в свою учетную запись, т.к. парольная защита была отключена/разблокирована. ?
В целом, данный способ достаточно простой, универсальный и доступный для начинающих пользователей.
Как разблокировать пароль на ноутбуке через БИОС
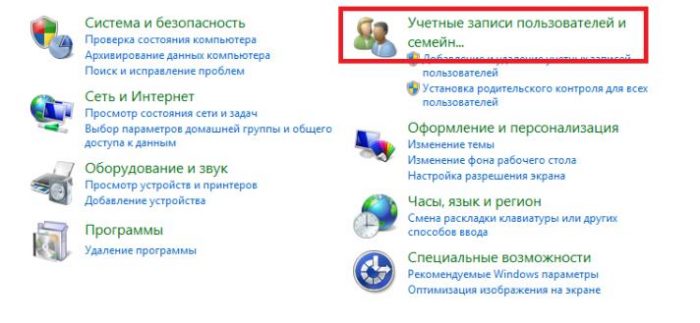
Необходимо осуществить вход в Вашу учетную запись следующим образом:
- Зайдите в Панель управления Виндовс любым известным Вам способом.
- Выберите из списка строку «Учетные записи пользователей».
- Из предложенных пользователей выбираем учетку с забытым паролем.
- Слева в списке меню кликните по пункту «Изменить пароль».
- Чтобы удалить пароль, в строках ввода нового пароля не вводите никаких символов.
- Подтвердите сделанные изменения.
- Перезапустите компьютер.
Платить или не платить?
Это всегда вопрос денег, которые будут сняты с баланса телефона, а результата вы не получите.
Если вы впервые сталкиваетесь с таким вымогательством, не удивительно, если первая мысль будет – платить. Не торопитесь. Как показывает опыт многих, решившихся на подобный финансовый шаг, ничего хорошего вы не увидите, кроме стремительно уменьшившегося баланса на телефоне. Поэтому правильный ответ только один – не платить!
Хорошо. Не платить и сидеть у разбитого корыта, через которое уже не выйти в мировую паутину? Антивирус жалобно подмигивает из трея, ни одна клавиша не хочет работать, курсор либо застыл на месте, либо вращается только в ограниченном пространстве окошка с сообщением. Ноутбук заблокировался.
Использовать приложение Passfab 4WinKey
Этот способ — пожалуй, лучший из всех, которые могут пригодиться, если забыл пароль Windows 7 или другой версии операционной системы от Microsoft. Его главный плюс — в том, что он не требует от пользователя глубокого знания Windows. Приложение написано так, что оно само пошагово выполняет все необходимые действия, отнимая у пользователя минимум времени и не подвергая никакому риску данные на жёстком диске.
Воспользоваться заблокированным компьютером, пароль от которого вы забыли, вы не сможете, поэтому понадобится другой ПК или ноутбук. Скачайте приложение и установите его на доступный вам компьютер, после чего вставьте компакт-диск или USB-флешку и запустите PassFab 4WinKey. Приложение предложит отформатировать носитель и сделать его загрузочным, поэтому важно, чтобы на диске или флешке не было ничего ценного для вас.

- На первом этапе использования PassFab 4WinKey вам нужно создать загрузочный носитель. (После создания загрузочного носителя извлеките диск или USB-флешку из доступного вам компьютера и установите этот носитель в заблокированный ПК. )
- Включите или перезагрузите машину, после чего сразу войдите в систему BIOS и определите диск или флешку первым загрузочным устройством.
Внимание: О том, как это сделать, рассказано выше — в разделе, в котором описан набор приложений BootPass. После того, как произойдёт загрузка с вашего носителя, вы увидите меню программы, в котором вам будет нужно выбрать операционную систему.


Приложение самостоятельно, без каких-либо дополнительных команд с вашей стороны, безопасно сбросит пароль. Вы сможете перезагрузиться, без проблем войти в свою учётную запись и продолжить работу с той точки, на которой остановились.
Для использования в домашних условиях вполне достаточно версии программы PassFab 4WinKey. Вы сможете удалять разные типы блокировки Windows (графические ключи, распознавание по лицу и другие), работать с ISO-образами операционных систем, решать иные полезные задачи.
Вне зависимости от того, какую версию приложения вы используете, вас порадует универсальность Passfab 4WinKey — эта программа совместима со всеми популярными версиями Windows (от XP до 10 и Server 2019), её можно использовать на компьютерах с macOS. Заслуживает внимания нетребовательность приложения к аппаратным ресурсам — его можно без затруднений устанавливать даже на слабые компьютеры.












