Как работать с ЭДО
Электронный документооборот (ЭДО) набирает обороты, все больше организаций начинают им пользоваться. В этой статье мы изучим процесс перехода на ЭДО, инструкцию по началу работы в сервисе и основные моменты взаимодействия с контрагентами.
Для отправки электронных документов контрагентам необходимо подключиться к оператору ЭДО. Сервис Контур.Диадок предназначен для мгновенного обмена документами, которые подписаны электронной подписью и обладают юридической силой. Их можно использовать в суде и представлять в контролирующие органы.
Начать пользоваться Диадоком просто — переходите на ЭДО с Контуром
Как подключиться к системе Диадок
Диадок — это система электронного документооборота (ЭДО), в которой можно формировать, отправлять, получать и подписывать электронные документы. Они равносильны бумажным с собственноручной подписью.
Чтобы начать пользоваться системой Диадок, необходимо перейти на сайт системы и войти в раздел Регистрация. Подключиться к системе Диадок достаточно просто. Для этого Вам необходима электронная подпись (КЭП). Если у Вас уже есть электронная подпись, неважно какого удостоверяющего центра, то Вы можете начать пользоваться Диадоком сразу же. Если же подписи нет, то при необходимости Контур выпустит для вас КЭП в собственном удостоверяющем центре СКБ Контур.
В зависимости от того, насколько часто Вы планируете пользоваться Диадоком, система предлагает различные тарифы. Обратите внимание, что все входящие документы бесплатны, оплата идет только за исходящие документы. Ниже представлены основные тарифы:

Тарифы Контур Диадок
В стоимость любого из предложенных тарифов входит:
- получение, подписание и обработка входящих документов;
- обмен текстовыми сообщениями;
- бессрочное хранение документов на серверах СКБ Контур;
- доступ сотрудникам для просмотра и согласования документов;
- получение круглосуточной техподдержки.
В Диадоке работает более 1 500 000 компаний. Проверить, использует ли Ваш контрагент систему Диадок, можно на официальном сайте системы по номеру ИНН, либо по форме ниже:
Кроме того, как уже упоминалось выше, электронный документооборот можно использовать даже если Вы с Вашими контрагентами пользуется разными системами ЭДО. В таком случае, при передаче документов будет работать роуминг. Роуминг в Диадоке осуществляется по тем же тарифам, что и внутренний документооборот.
Электронные документы подписываются усиленной квалифицированной электронной подписью (КЭП) и равнозначны бумажным с собственноручной подписью. Они мгновенно доставляются контрагентам, их не нужно дублировать на бумаге. При необходимости, представлять такие документы в налоговые органы и суды также можно в электронном виде в режиме онлайн.
Вариант 2. Установка корневого сертификата удостоверяющего центра
Для установки сертификата вторым методом:
- Запускаем программу «КриптоПро CSP», идем на закладку «Сервис» и ищем клавишу «Просмотреть сертификат в контейнере».

- Далее — «Обзор», выбираем нужный сертификат клавишей «Ок».

- В следующем окошке выбираем «Далее», ничего не меняя.
- Жмем клавишу «Свойства».

- Выбираем «Установить сертификат».

- Переводим переключатель в ячейку «Автоматически выбрать хранилище на основе типа сертификата» и жмем «Далее».

«Готово». Установку мы выполнили успешно.
Какие изменения, упростившие работу с ЭЦП, произошли в 2020 году, узнайте из Обзора, который подготовили эксперты КонсультантПлюс. Если у вас еще нет доступа к этой правовой системе, пробный полный доступ можно получить бесплатно.
Как настроить рабочее место
После установки сертификата квалифицированной ЭЦП на персональном компьютере, потребуется настройка рабочего места. Необходимо проверить установку и работоспособность:
- криптопровайдера;
- физического носителя;
- браузера;
- Астрал плагина;
- плагина Astral Toolbox;
- ЭЦП на любом портале для программного продукта Астрал-ЭТ.
Проверка криптопровайдера
Чтобы проверить установку КриптоПро CSP на компьютере, необходимо зайти в «Панель управления» → «Установка и удаление программ», в других случаях «Программы и компоненты» → при одном нажатии правой кнопкой мыши на иконку программы, можно увидеть версию продукта.
Подписаться на рассылку


Проверка ЭЦП
Необходимо убедиться, что срок действия подписи не истёк. Рассмотрим один из способов: Открываем криптопровайдер КриптоПро CSP → вкладка «Сервис» → «Просмотреть сертификаты в контейнере» → раздел «Обзор» → выбираем ЭЦП, которую хотим проверить и нажимаем «Ок» → после нажатия «Далее» появится окно с информацией о сертификате подписи. Если подпись используется с отчуждённого физического носителя, необходимо проверить устройство на внешние повреждения.
Настройка браузера
Для настройки работы браузера с ЭЦП, использующей КриптоПро, необходимо произвести установку плагина. Для каждого браузера потребуется определённое расширение. Разобраться поможет наша подробная инструкция.
Проверка плагинов
При возникновении проблем с Астрал Плагин требуется произвести его переустановку или произвести настройку межсетевого экрана или интернет-браузеров. Если используются «Астрал Онлайн» или «Астрал.ОФД», плагины Astral Toolbox уже могут быть установлены. Версии данных плагинов не совместимы с продуктом «Астрал Отчёт 5.0». Обязательно требуется установка плагина не ниже версии 2.19.2.
Основные возможности системы Диадок
Всё управление личного кабинета Контур Диадок располагается в левой части экрана. Здесь доступны разделы:
- Документы. Создание, подписание и отправка документации и отчётности. Возможность интеграции с системой 1С, редактирование товарных накладных, счёт-фактур, актов и УПД. Согласование входящей и исходящей корреспонденции.
- Контрагенты. Возможность приглашать контрагентов в систему, находить компании, подключённые к Диадоку.
- Сообщения. Коммуникация между Вашей компанией и контрагентами. Процесс полностью бесплатный для всех участников.
- Справочник. Ознакомление с изменениями в отчётности, загрузка бланков, ответы на часто возникающие вопросы при работе в личном кабинете.
В верхней части экрана справа расположена ссылка “Настройки и оплата”. Здесь Вы можете:
- добавить реквизиты своей компании или внести списки подразделений;
- скачать список своих сотрудников, которым открыт доступ к редактированию в системе Контур Диадок;
- установить персональные настройки, а также определить список уведомлений.
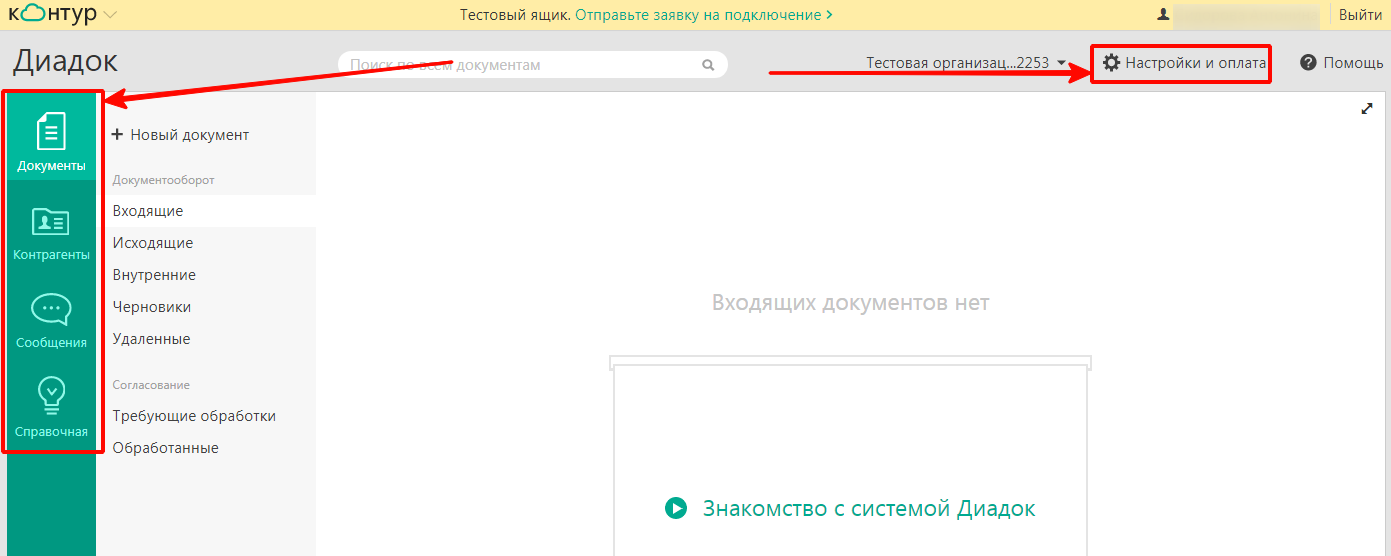
Ниже рассмотрим более подробно основные функции личного кабинета и опишем детально процесс работы в нём.
Приём и отправка документов
Весь документооборот проходит в разделе “Документы”. Поступающая корреспонденция отображается в подразделе “Входящие”. Напротив наименования будет отображаться цифра неоткрытых файлов.
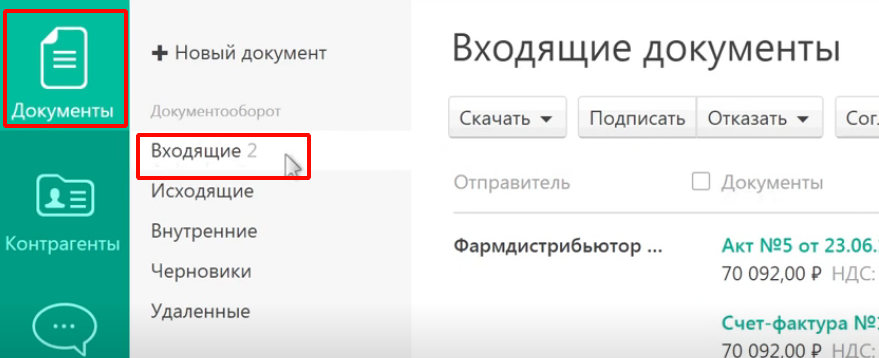
Откроется список, в котором Вы можете увидеть следующую информацию:
- наименование организации-отправителя;
- наименование документов (договор, счёт-фактура, акт и прочее);
- статус: подписан, требует подписания или на согласовании;
- дата поступления.
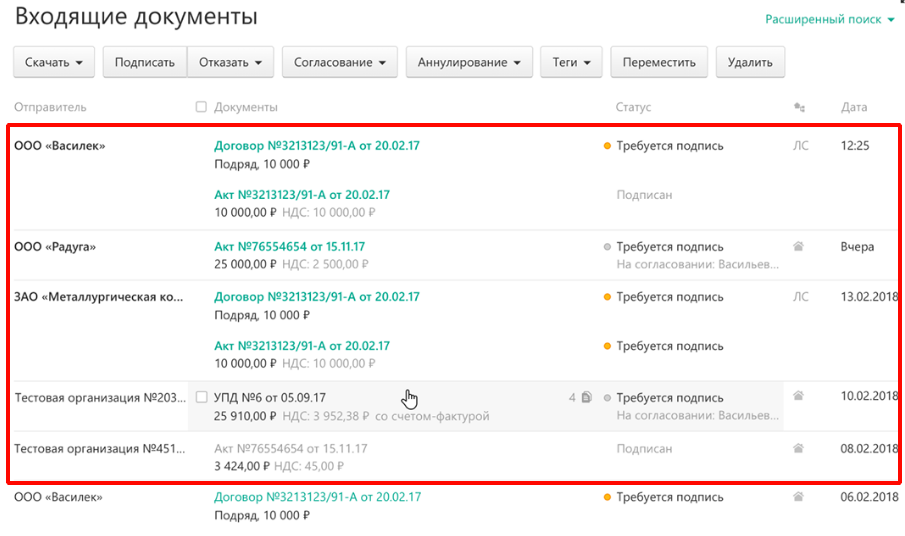
Акты и договоры необходимо подписывать. Для этого кликните по соответствующей строке и внутри карточки вверху перейдите по кнопке “Подписать”.
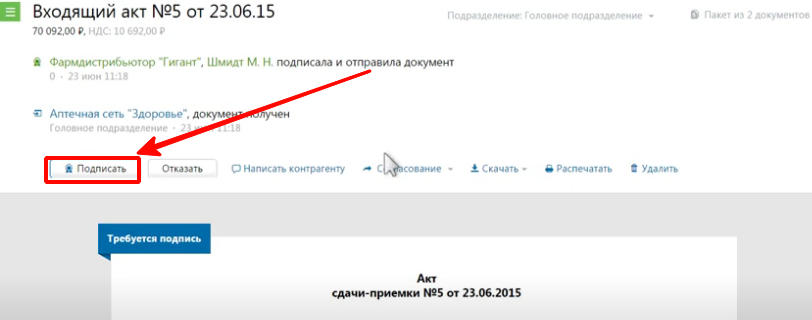
В открывшемся окне нужно указать тип исполнителя и завершить процесс кликнув по кнопке внизу “Подписать и завершить документооборот”.
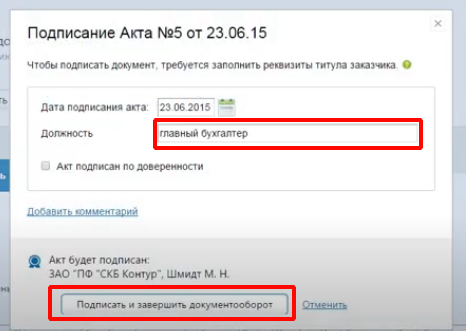
Обработанные документы можно принимать к учёту. Скачивать и распечатывать их не нужно, так как вся информация хранится на сервере СКБ-Контур.
В видеоролике Вы можете подробно узнать о том, как принимать к учёту поступившие файлы:
Поиск документов онлайн
В личном кабинете Диадок Вы можете быстро находить любые файлы. При этом неважно к какому типу они относятся и переданы в роуминге или путём обмена между пользователями системы.
Войдите в свой аккаунт и вверху в пустом поле введите условие поиска. Например, номер документа или его наименование.
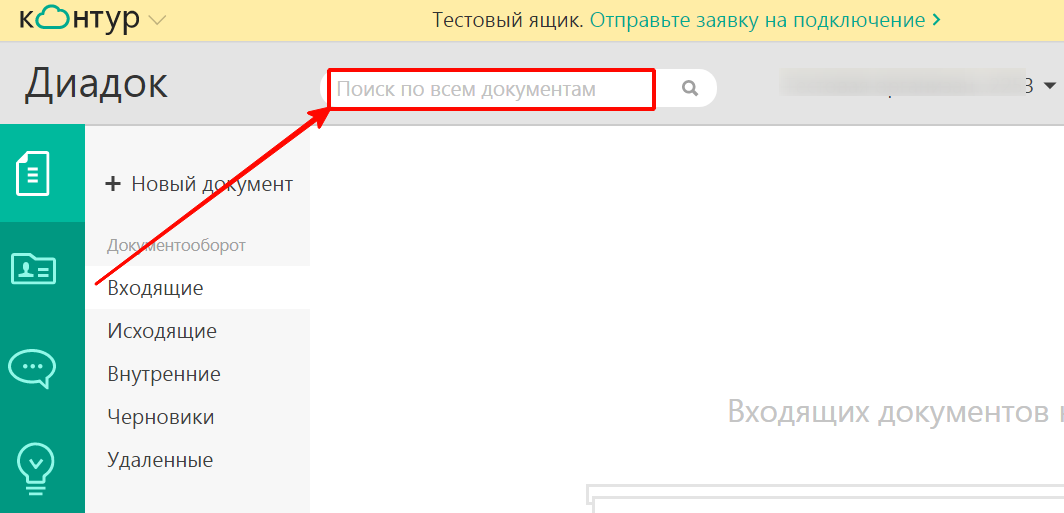
В данном случае поиск осуществляется по всем разделам. А если ввести несколько значений для поиска файла, то система будет искать его по каждому из них.
Вы можете воспользоваться специальным фильтром. Перейдите в разделе “Документы” в правой части экрана по ссылке “Расширенный поиск”. Откроется форма, в которой нужно заполнить все поля:
- наименование получателя файла или его ИНН;
- тип и статус выбираются из списка;
- местоположение по умолчанию стоит любое, но Вы можете выбрать папку “Входящие”, “Исходящие”, “Внутренние”, “Черновики” и “Удалённые”;
- установите дополнительный параметр по дате получения или статусу, тарификации.
Ниже отобразится список всех найденных файлов. Вы можете найти подходящий и открыть его для просмотра или редактирования.

Если документ не удалось найти, то причинами этого могут послужить следующие факторы:
- У вас несколько организаций, подключённых к Контур Диадок. Проверьте в каком личном кабинете Вы осуществляете поиск.
- Документ не был отправлен. В этом случае попросите контрагента отправить Вам скриншот, где видны ИНН и КПП отправителя.
- Контрагент работает в роуминге, то есть у него другая система электронного документооборота. Вам нужно в названии организации-получателя в скобках указать слово “роуминг” и имя оператора контрагента. В этом случае компания появится в списках и Вы сможете с ней работать.
Бессрочное хранение документов
Все отправленные и принятые файлы в системе Контур Диадок хранятся бессрочно на сервере разработчика. В любое время Вы можете открыть их, ознакомиться и даже распечатать. В связи с тем, что в документообороте используется квалифицированная подпись, то контролирующие органы принимают такого рода бумаги для проверки финансовой деятельности организации.
Документооборот с контрагентами
В личном кабинете Вы можете вести документооборот не только внутри своей организации и между подразделениями, но и с контрагентами. Для этого нужно найти их в списке или пригласить в сервис Контур Диадок, если они работают в иной программе.
На главной странице личного кабинета в левой его части перейдите в раздел “Контрагенты”. Система предлагает Вам осуществить поиск по ИНН конкретной организации или загрузить список компаний для массового поиска и рассылки приглашений.
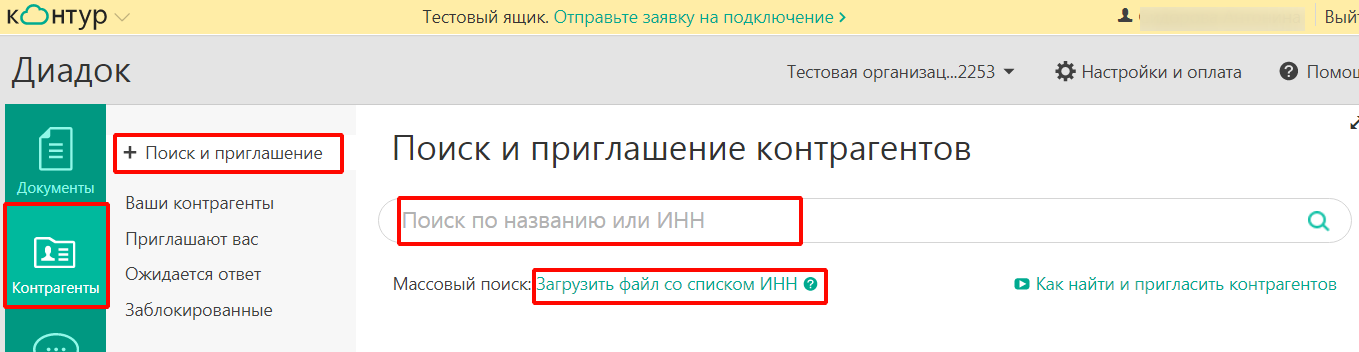
В поисковой строке Вы можете ввести наименование или часть названия искомой организации, а также есть возможность осуществить поиск по ИНН.
Ниже появится список, разделённый на два блока:
- “Работают в Диадоке”, то есть компании, уже подключённые к данному сервису электронного документооборота;
- “Ещё не обменивались документами в Диадоке”, то есть компании, работающие на других платформах, но имеющие возможность обмениваться файлами с Вашей организацией.
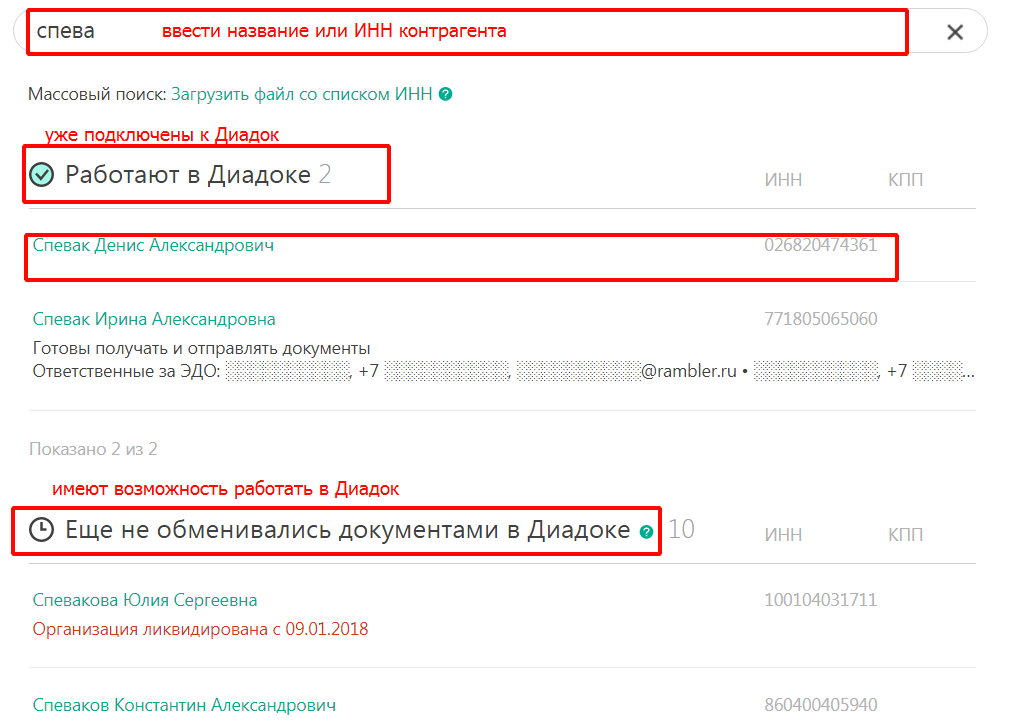
Определитесь с нужной организацией и кликните по её наименованию. Появится окно, в котором нужно нажать на кнопку “Пригласить”.
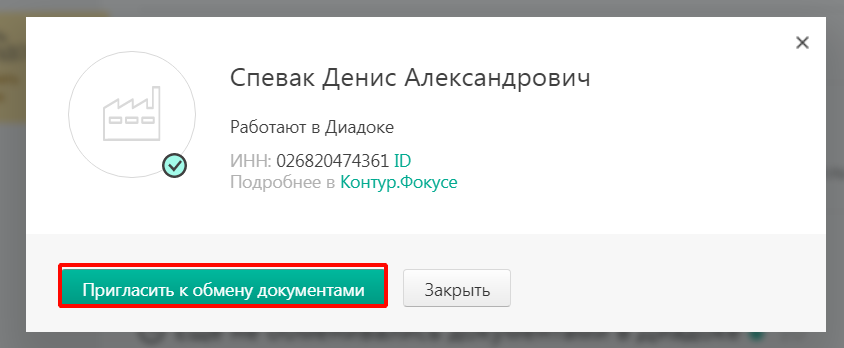
После этого Вам нужно выбрать варианты работы с контрагентом: получение и/или отправление документов. Здесь также можно добавить комментарий и прикрепить сканы.
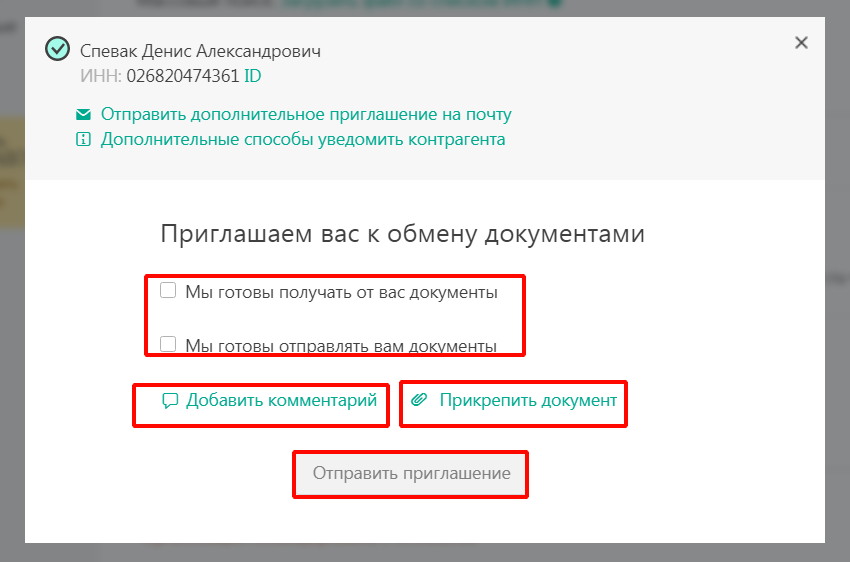
После отправки приглашение оно встаёт в статус “Ожидает ответа”, а после принятия приглашения организация появится в разделе “Контрагенты”.
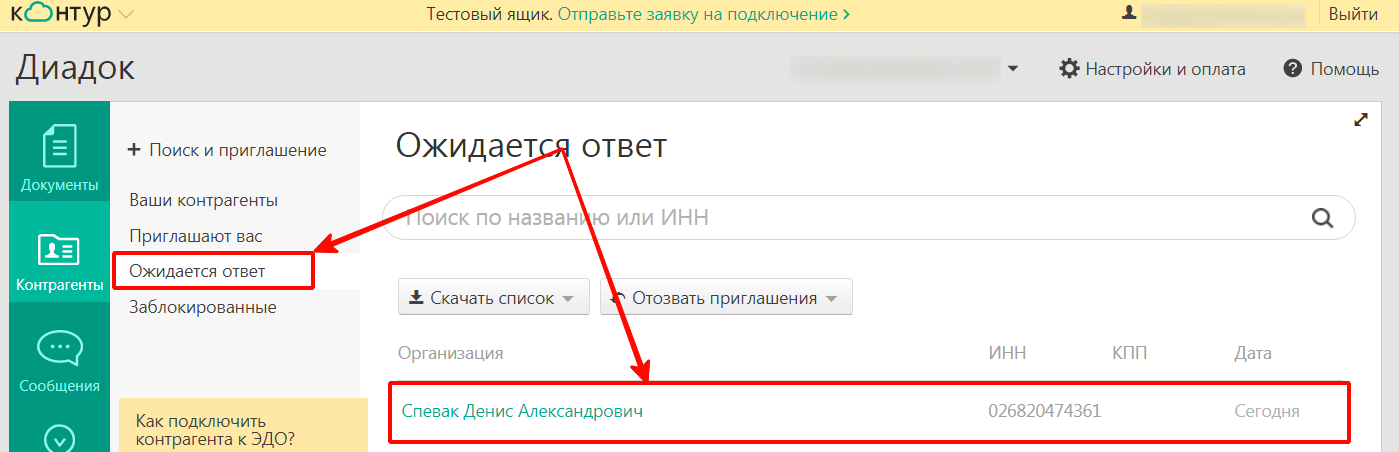
Проверить кто из ваших контрагентов уже работает в Диадоке
Для того чтобы проверить, кто из Ваших контрагентов уже работает в системе Контур Диадок, нужно знать их ИНН (ID-номер). Процедура довольно простая и полностью идентична той, что мы описали выше в разделе “Документооборот с контрагентами”. То есть нужно будет в поисковой строке указать номер ID или ИНН, а в списке ниже узнать о подключении к системе ЭДО.
Подписать исходящий документ вручную
Допустим, вам необходимо заключить исходящий договор. Вы подписываете его со своей стороны и отправляете в Диадок нужному контрагенту. Тот в свою очередь подписывает договор и отправляет его обратно в ELMA365. Такой договор будет иметь полную юридическую силу, так как подписан квалифицированной подписью. У договора есть печатная версия — в ней дополнительно указаны все атрибуты подписи. Ее можно скачать на карточке документа.
Чтобы подписать исходящий документ, откройте карточку документа и на верхней панели нажмите на виджет Работа с Диадок . Он отображается в виде значка и появляется на форме по умолчанию после подключения приложения к модулю Диадок .

При этом операционная система попросит вас разрешить доступ к сертификату для подписания, после чего появится всплывающее окно с настройками.
1. В поле Юридическое лицо укажите юридическое лицо вашей компании. От его имени будут производиться действия в Диадок. Это поле заполнено по умолчанию, но при необходимости вы можете выбрать другую компанию из списка. Информацию о юридических лицах ELMA365 берет из системного справочника Мои юридические лица.
2. В поле Контрагент укажите ИНН контрагента, которому отправляется документ. Обратите внимание, к выбору доступны только те контрагенты, с которыми у вас настроена связь в Диадоке.
3. Убедитесь, что выбрана опция Запросить подпись контрагента . Она необходима для того, чтобы контрагент, которому вы направляете документ, подписал его в Диадоке.
4. В поле Сертификат выберите доступный вам сертификат для электронной подписи. Система проверит сертификат и выдаст сообщение об успешной проверке. Нажмите кнопку Подписать и отправить в Диадок . Теперь документ будет подписан с использованием указанного сертификата и направлен тому контрагенту, которого вы указали в настройках.
Как скопировать сертификат в реестр КриптоПРО
CryptoPRo позволяет производить установку с копирование закрытого ключа (сертификата) в реестр Windows.
Хочу вас сразу предупредить, что с точки зрения безопасности, это очень не надежно и ваши закрытые ключи могут быть похищены, если вы не организовываете надлежащий уровень безопасности
И так, у меня есть USB токен SafeNet, на который я выпустил тестовую ЭЦП, ее я буду переносить вместе с закрытым ключом в реестр Windows. Открываем утилиту CryptoPRO с правами администратора.

Переходите на вкладку «Сервис» и нажимаете «скопировать»

У вас откроется окно «Контейнер закрытого ключа», тут вам нужно нажать кнопку «Обзор», что бы выбрать ваш сертификат, который вы хотите скопировать в реестр.

В итоге у вас в поле «Имя ключевого контейнера» отобразиться абракадабровое имя.


У вас появится окно с вводом пин-кода от вашего USB токена.

Теперь вам необходимо задать имя для копируемого сертификата в реестр Windows, КриптоПРО благо, это позволяет. Я назвал его «Копия сертификата в реестре (Семин Иван)»

Теперь вам необходимо положить сертификаты КриптоПРО в реестр, для этого выбираем соответствующий пункт и нажимаем «Ок».

На следующем шаге вам предложат установить новый пароль на ваш контейнер с закрытым ключом, советую установить его и желательно посложнее.

Регистрация личного кабинета
Документы, созданные и переданные через систему Диадок, идентичны своим бумажным аналогам с подписью и печатью. Они имеют юридическую силу и принимаются к рассмотрению судебными органами.
Проведенные исследования показали, что хозяйственные субъекты, использующие Диадок в своей деятельности на постоянной основе, экономят до 90% на покупку бумаги и доставку отчетности и документов государственным органам и контрагентам.
Процедура подключения к системе начинается с регистрации. Для этого необходимо войти на официальный сайт, расположенный по адресу www.diadoc.ru, и нажать кнопку «Подключиться», которая расположена в правой верхней части экрана.
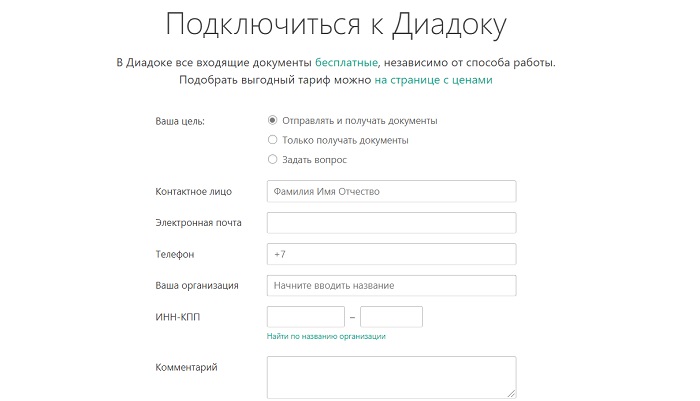
После выполнения этого действия перед пользователем откроется анкета с вопросами:
- цель подключения к Диадоку;
- сведения о контактном лице: ФИО, номер мобильного телефона, адрес электронного почтового ящика;
- сведения о компании: наименовании, ИНН и КПП.
Анкета отправляется на обработку оператора сервиса, который добавляет компанию в общую базу данных. После того как процедура регистрации компании будет завершена, можно приступать к использованию личного кабинета.
Для этого необходимо в поисковой строке браузера набрать адрес diadoc.kontur.ru или на главной странице официального сайта Диадок нажать кнопку «Войти» и выбрать в открывшейся обменной форме вкладку регистрации. Пользователю предлагается несколько способов регистрации.
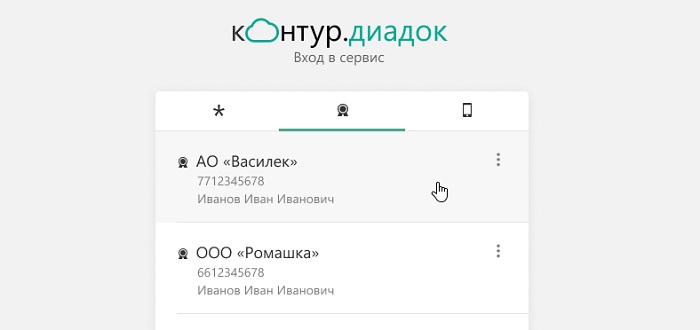
Регистрация в системе по сертификату КЭП
Лицо, имеющее действующую КЭП, может начинать работать в системе без обязательного прохождения процедуры регистрации.
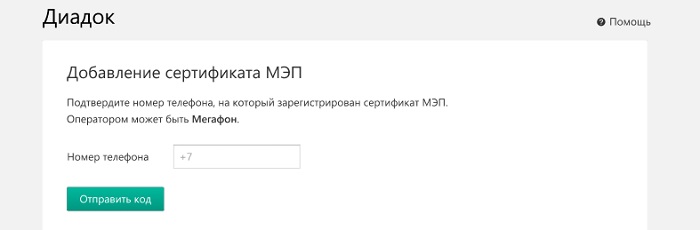
Регистрация с помощью сертификата мобильной электронной подписи (МЭП)
- Заполнение личных данных (фамилия, имя, отчество и наименование электронного почтового ящика, который будет участвовать в работе с сервисом).
- Установка пароля из 6 и более символов с обязательным включением в секретную комбинацию заглавных букв и цифр.
- Подтверждения адреса электронной почты.
- Добавление МЭП.
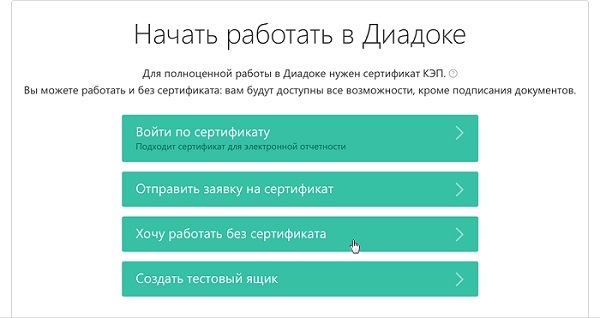
Регистрация без сертификата
Этот вариант возможен для пользователя, компания которого ранее была включена в список клиентов Диадока. Зарегистрированное таким способом лицо получает доступ ко всем возможностям сервиса, кроме подписания документов.
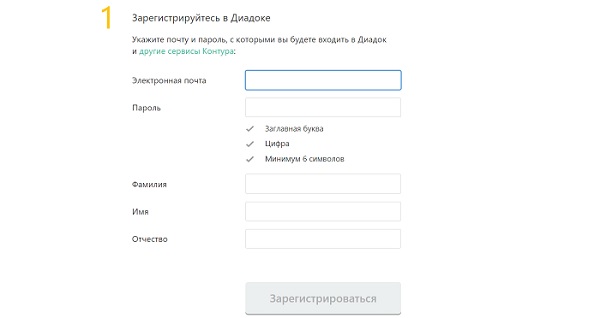
Создание тестового почтового ящика
Этот способ регистрации подойдет для нового пользователя, который хочет протестировать возможности сервиса для принятия решения о его внедрении в хозяйственную деятельность компании на постоянной основе.
Важно! Пользователь в тестовом режиме получает доступ ко всем функциям сервиса, может обмениваться документами с контрагентами. При этом все создаваемые им бланки не будут иметь юридической силы.
Для регистрации в тестовом режиме необходимо предоставить личные данные пользователя, e-mail и придумать пароль.

Где можно найти ответы на часто задаваемые вопросы?
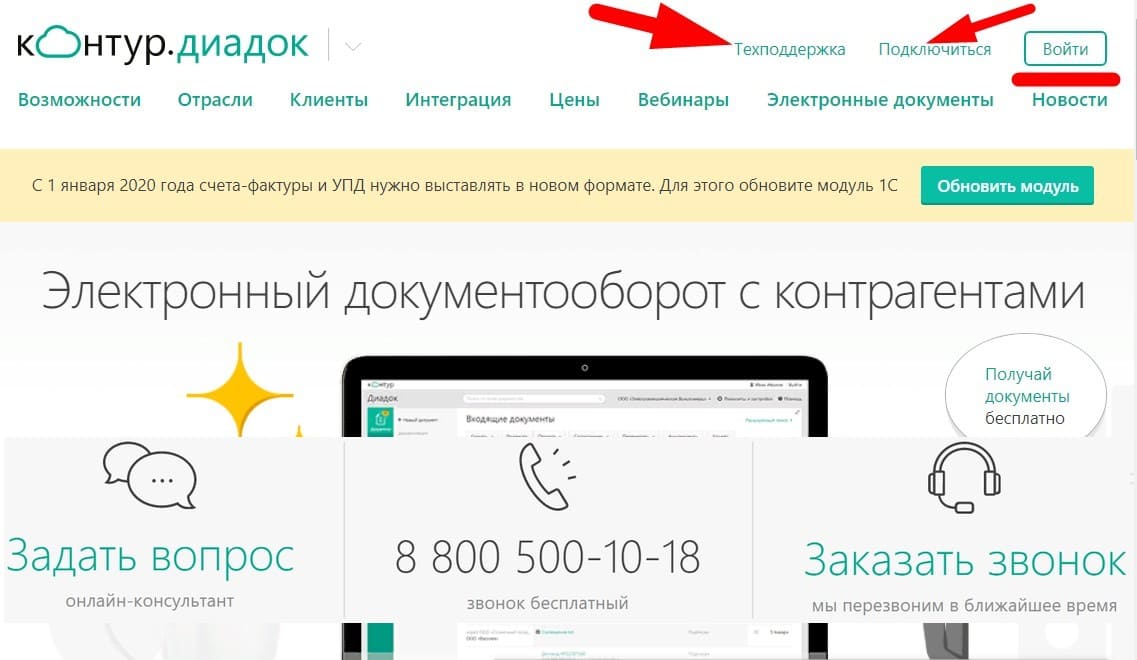
Ищите их в разделе вопросы и ответы. В случае возникновения ошибок вы можете воспользоваться диагностикой или позвонить на круглосуточную линию технической поддержки.












