Записки IT специалиста
- Автор: Уваров А.С.
- 06.10.2019
Любая диагностика или наблюдение за состоянием системы начинается с изучения логов. При этом бывают ситуации, когда логи хотелось бы видеть в режиме реального времени, что позволит лучше понять причинно-следственные связи и увидеть реакцию системы на выполняемые действия. То, о чем мы расскажем в данной заметке — известно многим, но, как показывает практика, многие начинающие не знают этих способов, поэтому не будет лишним в очередной раз обратиться к этой теме.
Научиться настраивать MikroTik с нуля или систематизировать уже имеющиеся знания можно на углубленном курсе по администрированию MikroTik. Автор курса, сертифицированный тренер MikroTik Дмитрий Скоромнов, лично проверяет лабораторные работы и контролирует прогресс каждого своего студента. В три раза больше информации, чем в вендорской программе MTCNA, более 20 часов практики и доступ навсегда.
Зачем нужно логирование
И единственный способ эффективно решить ее – проанализировать лог. Осталось только понять, что значит логирование? Речь идет о записи специального текстового файла (лога) с полной информацией о работе программы, действиях пользователей. В результате получается некий журнал, каждая строчка в котором соответствует определенному действию. И если возникает любая непредвиденная ситуация, специалисту надо анализировать логи. Так он сможет узнать, что происходило и когда. Анализируя данные, программист выявит не только проблему, но и те факторы, которые спровоцировали ее появление, сможет понять, возникает ли она постоянно или только при определенных обстоятельствах.
Логи стоит записывать в процессе работы каждого компонента IT-инфраструктуры. Выгоду от его использования получит каждый специалист:
- администратор сможет понять почему произошел сбой устройства, ОС или «лег» сайт;
- Seo-специалисты получат наглядную картину о посещаемости, смогут оценить целевой трафик;
- разработчики, выполняя регулярно просмотр лога, выявят и устранят ошибки в продукте еще в процессе программирования, смогут при помощи простых интерфейсов отслеживать работу продукта в режиме реального времени;
- администраторы интернет-магазинов смогут держать под контролем процесс взаимодействия с заказами, платежными системами, видеть изменения, происходящие в них;
- представители системы безопасности компании смогут выявить факт посягательства на конфиденциальность информации и связанных с этим лиц.
Контроль над приложением необходимо будет продолжить даже после того, как оно пойдет в работу. Это позволит постоянно быть в курсе происходящего, мгновенно реагировать на чрезвычайные происшествия. То есть анализ логов – это одна из обязанностей в работе ИТ-специалистов. Это возможность быстро находить и проблемы, и их источники, устранять их, выявлять конфликты в конфигурационных файлах, следить за безопасностью. Поэтому специалисты не рекомендуют пренебрегать логированием и повсеместно использовать его администрировании бизнеса, при отладке программных продуктов, диагностике проблем как ПО, так и баз данных.
Как посмотреть сохраненные логи
Логами называют данные, накапливаемые в процессе работы прикладных и системных программ. Как правило, в них заносится служебная информация, касающаяся нештатных ситуаций и сбоев. Поэтому часто для выявления причин сбоев в работе приложений и подсистем нужно посмотреть сохраненные логи.

- Как посмотреть сохраненные логи
- Как включить лог
- Как почистить логи
- — административные права на локальной машине.
Посмотрите логи, сохраненные в журнале событий Windows. Запустите консоль MMC. Для этого кликните правой кнопкой мыши по значку «Мой компьютер», расположенному на рабочем столе и выберите пункт «Управление. » появившегося контекстного меню. Можно также открыть папку «Панель управления», воспользовавшись соответствующим пунктом раздела «Настройка» меню «Пуск». Далее надо перейти в папку «Администрирование» при помощи одноименного ярлыка, а затем открыть «Управление компьютером».
В левой панели отобразившегося окна последовательно разверните элементы «Служебные программы» и «Просмотр событий». Выделите один из вложенных пунктов. В правой части окна будут выведены логи выбранного раздела. Для получения подробной информации по отдельному элементу, дважды кликните по нему мышью.

Просмотрите логи, сохраненные во внешнем файле журнала Windows. При необходимости откройте окно «Управление компьютером» так, как это было описано в первом шаге. В левой панели разверните элемент «Служебные программы». Разверните и выделите пункт «Просмотр событий». Кликните по нему правой кнопкой мыши или откройте раздел «Действие» главного меню. Кликните по пункту «Открыть файл журнала».
В отобразившемся диалоге перейдите к директории, в которой находится файл журнала событий Windows. Выделите его в листинге. В выпадающем списке «Тип журнала» выберите один из элементов («Безопасность», «Приложение», «Система»). При необходимости измените название в текстовом поле «Выводимое имя». Нажмите кнопку «Открыть». Просмотрите загруженный журнал, выделив добавленный элемент в левой панели окна.

Найдите один из файлов системных журналов, обслуживаемых сервисом syslogd в операционных системах семейства Linux или FreeBSD. Перейдите в каталог /etc и откройте в программе просмотра файл syslog.conf (для этого в большинстве случаев требуется доступ с правами пользователя групп adm или root). Проанализируйте содержимое файла. Узнайте пути к файлам журналов, в которые добавляются сообщения интересующих вас подсистем и сервисов.

Посмотрите сохраненные логи в ОС семейства Linux или FreeBSD. Откройте файлы, пути к которым были определены на предыдущем шаге, в программе просмотра. Для этого, скорее всего, потребуются права доступа группы adm или root. Также можно воспользоваться командой tail для вывода нескольких последних строк логов в консоль. Например:
tail -n 15 /var/log/messages
Данную команду весьма удобно использовать для быстрого просмотра последних событий, добавленных в лог.
Как посмотреть логи Windows и когда включали компьютер

Если у вас появилось подозрение о том, что кто-то из сотрудников офиса заходит под вашей учётной записью, или у вас пропала конфиденциальная информация (пароли, фото и т.д), тогда эта статья для вас.
В любой операционной системе, будь это самые новые версии 10 или 8.1, или старые такие как XP и 7, есть специальная служба, отвечающая за контролем любых действий в системе. Проще говоря это лог компьютера со всеми действиями, выполненные пользователем и программным обеспечением.
Конечно же можно установить пароль на учётную запись, но многие просто ленятся это сделать. Как установить пароль я уже рассказывал ранее. Но сейчас мы будет смотреть, что происходит в логах системы.
Для запуска приложения «Управление компьютером», есть несколько способов:
1. Нажать правой кнопкой мыши по значку Мой компьютер а затем выбрать пункт «Управление»
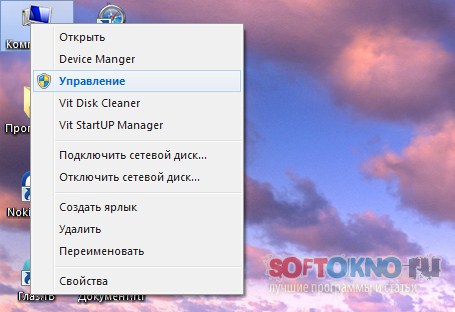
2. Зайти в панель управления, либо из кнопки Пуск, либо в Мой компьютер, затем в разделе «Система и безопасность», выбрать раздел «Просмотр журнала событий».

После запуска приложения «Управление компьютером», нам нужно выбрать раздел Просмотр событий->Журналы Windows->Система

И вот тут по правую сторону приложения ищем строчку с Источником «Kernel General», именно она отвечает за запуск и выключения компьютера. Если нажать на данную строчка два раза, мы сможем посмотреть подробности события.
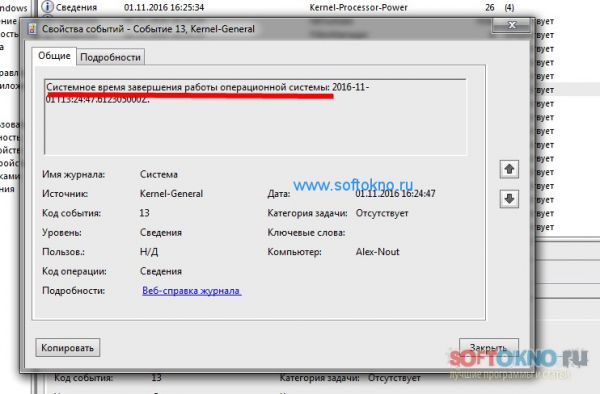
А если посмотреть строчку чуть выше, то мы увидим включение компьютера в указанное время.
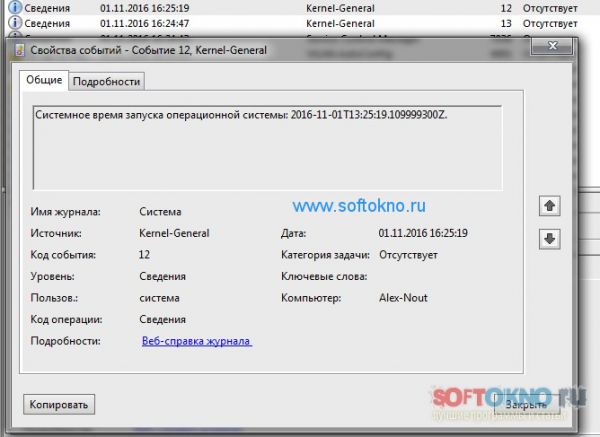
В логе можно посмотреть абсолютно любые действия со стороны пользователя, а так же ошибки операционной системы и приложений. В общем каждый для себя сможет найти что-то интересное.
Так например на вкладке безопасность, найти включения и выключения компьютера значительно проще.
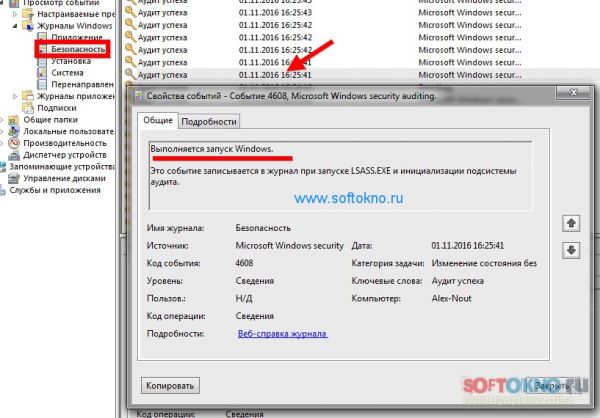
На вкладке Установка, можно посмотреть ошибки во время установки программ, или обновления Windows.

С этого момента вы будете в курсе всего происходящего на вашем компьютере, и если есть подозрение о вторжение других лиц, установите пароль на учётную запись. Специально для этого я создал обучающее видео, смотрите ниже.
Работа с журналом событий (для начинающих)
Как его открыть
Этот вариант универсальный и работает во всех современных версиях ОС Windows.
- нажать сочетание кнопок Win+R — должно появиться окно «Выполнить»;
- ввести команду eventvwr и нажать OK ( примечание : также можно воспользоваться диспетчером задач (Ctrl+Shift+Esc) — нажать по меню «Файл/новая задача» и ввести ту же команду eventvwr );

eventvwr — команда для вызова журнала событий

-
сначала необходимо ? открыть панель управления и перейти в раздел «Система и безопасность» ;

Система и безопасность


Просмотр событий — Администрирование
Актуально для пользователей Windows 10/11.
1) Нажать по значку с «лупой» на панели задач, в поисковую строку написать «событий» и в результатах поиска ОС Windows предоставит вам ссылку на журнал (см. скрин ниже). ?

Windows 10 — события
2) Еще один способ: нажать сочетание Win+X — появится меню со ссылками на основные инструменты, среди которых будет и журнал событий.

Win+X — вызов меню
Журналы Windows

Наибольшую пользу (по крайней мере, для начинающих пользователей) представляет раздел «Журналы Windows» (выделен на скрине выше). Довольно часто при различных неполадках приходится изучать как раз его.
В нем есть 5 вкладок, из которых 3 основных: «Приложение», «Безопасность», «Система». Именно о них пару слов подробнее:
- «Приложение» — здесь собираются все ошибки (и предупреждения), которые возникают из-за работы программ. Вкладка будет полезна в тех случаях, когда у вас какое-нибудь приложение нестабильно работает;
- «Система» — в этой вкладке содержатся события, которые сгенерированы различными компонентами ОС Windows (модули, драйверы и пр.);
- «Безопасность» — события, относящиеся к безопасности системы (входы в учетную запись, раздача прав доступа папкам и файлам, и т.д.).
Как найти и просмотреть ошибки (в т.ч. критические)
Надо сказать, что Windows записывает в журналы очень много различной информации (вы в этом можете убедиться, открыв любой из них). Среди стольких записей найти нужную ошибку не так просто. И именно для этого здесь предусмотрены спец. фильтры. Ниже покажу простой пример их использования.
И так, сначала необходимо выбрать нужный журнал (например «Система») , далее кликнуть в правой колонке по инструменту «Фильтр текущего журнала» .

Система — фильтр текущего журнала / Кликабельно
После указать дату, уровень события (например, ошибки), и нажать OK.

В результате вы увидите отфильтрованный список событий. Ориентируясь по дате и времени вы можете найти именно ту ошибку, которая вас интересует.
Например, на своем подопытном компьютере я нашел ошибку из-за которой он перезагрузился (благодаря коду ошибки и ее подробному описанию — можно найти решение на сайте Microsoft).

Представлены все ошибки по дате и времени их возникновения / Кликабельно
Т.е. как видите из примера — использование журнала событий очень даже помогает в решении самых разных проблем с ПК.
Можно ли отключить журналы событий
Можно! Только нужно ли? (хотя не могу не отметить, что многие считают, что на этом можно сэкономить толику дискового пространства, плюс система более отзывчива и меньше нагрузка на жесткий диск)
Для отключения журналов событий нужно:
-
открыть «службы» (для этого нажмите Win+R , введите команду services.msc и нажмите OK);
Windows Log files что это?

Всем привет. Сегодня мы поговорим на тему лог-файлов, а вернее о том что такое Windows Log files. Значит сперва немного общей информации так бы сказать. Что такое лог-файлы? Это такие файлы, куда программа записывает свои действия — что у нее получилось сделать, а что нет, где произошла ошибка.. То есть можно сказать что лог-файл это типа отчета. Если вдруг случилась ошибка, то при помощи лог-файла можно попробовать понять где именно она появилась.
Но что такое Windows Log files? Ну логично что это лог-файлы винды. Может вы где-то нашли папку с названием Windows Log files? Если это папка, то удалять.. в принципе можно, но я думаю что не стоит.
Сами по себе лог-файлы безобидны. Представляют из себя текстовые документы с расширением log. Внутри такого файла может быть просто текст какой-то, а может будут строчки, каждая из которых начинается на дату, время, ну а потом идет описание события.
Название Windows Log files может быть где угодно. Например это может быть папка, как я уже писал, а может быть еще пункт в проге по очистке системы, там может быть где-то галочка Windows Log files. И если эту галочку отметить, то будут в теории удалены лог-файлы.
То есть лог-файлы в принципе это не очень там уж критически важные файлы. И если комп работает исправно то их можно удалить. Но может быть такое, что будет ошибка при удалении какого-то лог-файла, типа он занят. Да, такое может быть, если в данный момент лог-файл открыт для записи, и прога пишет туда отчет о том что она делает.
Также забыл сказать, что вообще лог-файлы могут быть как у системы так и у любой программы, если в ней это заложено. Мне кажется что лог-файлы только для этого и придуманы — анализ работы программы, выявление ошибок. Другого на ум ничего не приходит
Вот давайте для примера я вам покажу лог-файлы. Самые обычные — они есть в каждой винде, я их даже искать не буду, я просто открою папку Windows. Итак, смотрите, зажимаем кнопки Win + R, потом пишем в окошку команду:

Нажали ОК и потом откроется самая важная и самая системная папка Windows, в ней сразу нажимаем на колонку Тип, чтобы отсортировать файлы по типам:

После этого все файлы с расширением log будут рядышком, стоит немного мышкой покрутить и вот они, у меня их тут всего четыре штуки, что-то даже как-то маловато:

Вот видите тут есть WindowsUpdate.log? Это лог-файл обновления винды, то есть в этом файле идет отчет об обновлениях, все ли там нормально, это просто пример, но я файл открыл и вот что внутри:

Вот здесь все как обычно — сначала идет дата, потом время, потом еще что-то.. даже не знаю что.. а потом идет описание события. Для примера я открыл еще файл setupact.log, здесь вот уже нет времени, даты, тут просто указана какая-то инфа:

Но все равно, традиционно лог-файл должен идти с датой и временем вначале каждой строки.
Так, а давайте поищем лог-файлы? Ну вообще посмотрим сколько их, в каких папках.. ребята, зажимаем Win + E, появится окно проводника, вы туда, а вернее в правом верхнем углу есть текстовое поле поиска, вот туда вставляете это:

Вот я только вставил и файлы уже появились, как видите, размер их невелик, поэтому они.. ну вряд ли могут реально много занимать места на диске. Хотя я вот тут подумал.. а если в проге какой-то глюк случился.. и она постоянно пишет и пишет в лог-файл.. и сам файл то удалить нельзя, он ведь занят.. а она пишет и пишет.. ну это я нафантазировал конечно, но думаю что и такое в жизни может быть. Так, в итоге у меня нашлось всего 219 лог-файлов, я честно говоря думал что будет больше:

Но видите там есть еще файлы с расширением LOG1? Я думаю что это не лог-файлы, то есть не отчеты, их даже открыть нельзя, типа нет проги которой можно открыть, выскакивает такое окошко:

Но я сделал вот что.. я выбрал второй пункт и там попробовал открыть при помощи блокнота, но увы, была ошибка и я кстати о ней писал, что такое может быть:

Ибо файл открыт системой для записи, а значит файл занят Но я попробовал другой. Это мы с вами пробовали открыть SYSTEM.LOG1, а я вот нашел другой файл COMPONENTS.LOG1 и его открыть я смог, но содержимое все равно непонятное:

Может это и лог файл, но как видим он идет в другой кодировке. Короче ладно.
Так, вернемся к Windows Log files.. а то я что-то прям очень увлекся лог-файлами. Я решил поискать картинки в интернете на тему Windows Log files, может что-то интересное найду.. вообще мало что есть интересного, но я нашел такую картинку, это чистилка CCleaner и тут как раз упоминается Windows Log files:

То есть на картинке мы видим что CCleaner может чистить комп от лог-файлов Windows Вот еще одна прога, тоже какая-то чистилка, но мне она незнакома, называется Sweepi и тут тоже есть пункт Windows Log files:

Видите, там еще есть Temporary Internet Files — это временные файлы интернета. Вообще везде где видите слово Temp, это все типа временное, поэтому его можно как бэ удалить типа для ускорения системы.
На всякий случай, мало что, я не знаю что там у вас — папка с названием Windows Log files или программа такая, или что-то еще.. Но перед любыми изменениями в винде я рекомендую создавать точку восстановления. И это не требует особых знаний. Вам нужно всего лишь зажать Win + R, вставить туда:

Потом там нужно выбрать системный диск и нажать кнопку Создать (но если нужно наоборот — то есть кнопка выше Восстановление):

Название точки советую задавать простое, например Удаление папки Windows Log files:

Процесс создания будет недолгим:

И все, потом будет написано что успешно:

И все — теперь можете проводить какие-то действия и не бояться, ибо если что, есть точка восстановления! Конечно я не имею ввиду что можно например удалять загрузочные файлы.. нет, все в рамках приличия.
На этом все друзья, надеюсь представленная информация для кого-то все таки оказалась полезной. Удачи вам и суперского настроения!












