7 лучших программ для создания скриншотов
Довольно мощная и многофункциональная программа с массой настроек, с помощью которой можно делать скриншоты и записывать видео с экрана. В Monosnap легко назначить сочетания клавиш для любого действия. Встроенный редактор позволяет добавить на снимок текст и пометки, а также при необходимости замазать нужные области.
Готовый скриншот можно загрузить в фирменное облако и поделиться ссылкой на него или отправить в Google Drive, Evernote и другие сервисы. В настройках легко задать качество, место сохранения, шаблон имени и многие другие параметры.
Monosnap доступен бесплатно. Подписка разблокирует расширенные возможности, вроде безлимитного хранилища и поддержки большего количества сервисов.
Основные функции
- выделение необходимой области экрана для снятия скриншота;
- сохранение проектов в форматах jpg, bmp, png;
- загрузка фото на сервер и получение короткой ссылки на него;
- копирование картинки в буфер обмена;
- возможность экспорта в другие приложения;
- редактирование файла в онлайн-редакторе с помощью набора классических инструментов;
- поиск похожих картинок в сети.
- бесплатное распространение;
- компактность;
- простота в использовании;
- поддержка комбинаций горячих клавиш;
- работа с буфером обмена;
- создание моментального снимка экрана и его быстрая загрузка на сервер.
- отсутствие возможности выбора параметров шрифта во время добавления текстовых фрагментов;
- невозможность перемещения стрелок и рамок при их добавлении к изображению;
- возможность сохранить картинку только одним из способов: в клипборд или в файл (одновременно данные действия не выполняются).
Недостатки
Пользователи, которые скачивали программу, могли заметить несколько незначительных недостатков. При редактировании скриншота, не всегда срабатывают выбираемые элементы. К тому же редактор локальной версии, имеет всего несколько элементов, предназначенных для редактирования скрина.
При работе с облачным сервисом можно заметить, что загрузка скринов на сервер занимает некоторое время. Пока программа полностью не загрузит изображение, второй скриншот сделать невозможно.
Яндекс Скриншот
Программа для фотографирования экрана Яндекс Скриншот работает в паре с другим инструментом этого сервиса — Диском. Средство делает скрин всего монитора, определенной области или активного окна. Созданное фото можно обработать во внутреннем редакторе: обрезать, наложить текст, встроить геометрическую фигуру, рисовать маркером или карандашом.
Файлы, которые делает средство от Яндекса, сразу сохраняются в папку диска. Таким образом вы можете не беспокоиться о том, что они потеряются. Если вы установите сервис на другие устройства, то сможете получить доступ к фотографиям с любого ПК или смартфона. Для всех загруженных файлов можно сгенерировать ссылки, также есть функция отправки картинок в интернет напрямую.

Не очень удобным свойством утилиты является то, что она не существует как отдельное приложение. Чтобы воспользоваться скриншотером, нужно установить Яндекс.Диск со всеми дополнительными сервисами. Также минусом становится обязательная регистрация и заметная нагрузка на слабые процессоры.
Доступность в использовании
Простой, но многофункциональный интерфейс скриншотера Lightshot позволяет пользователю расширить свои творческие способности. Презентации, доклады, рефераты, переписка в сети Интернет станут информативнее и красочнее.
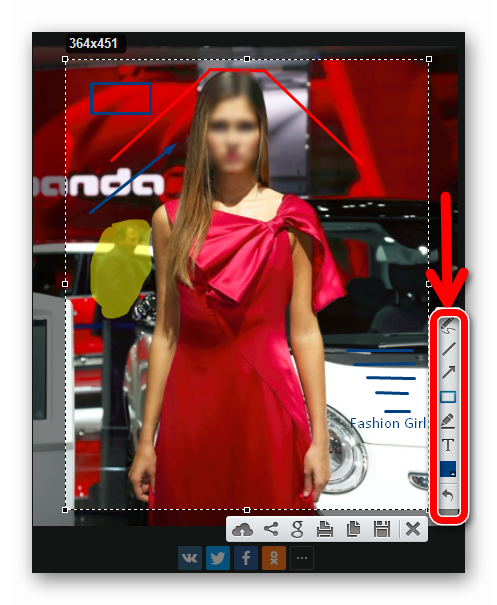
Скачать бесплатно
Как всегда, я настоятельно рекомендую загружать ЛЮБУЮ программу только с официального сайта, тем более у нас с вами есть такая возможность. Официальная страница загрузки тут:
Выберите под какую операционную систему загрузить файл:
- Windows
- Linux/Ubuntu
- Mac OS
- Расширение для браузеров на движке Chromium (Яндекс Браузер, Google Chrome)
- Расширение для Firefox
Создание скриншотов с помощью программы Lightshot
Очень быстро сделать и предоставить скриншот, где это требуется, поможет программа Lightshot.
Скачиваем ее с официального сайта Lightshot. Нажимаем «Скачать для Windows» (Download for Windows):

Открывается окно, в котором нужно выбрать папку для сохранения программы. Выбираем папку и нажимаем «Сохранить». Программа загружается очень быстро. После загрузки программы производим ее установку.
Для этого запускаем скачанный файл (setup-lightshot), кликая по нему два раза левой кнопкой мыши, откроется первое окно, где выбираем язык установки:

В следующем окне нажимаем: «Я принимаю условия соглашения» (1), затем «далее» (2):
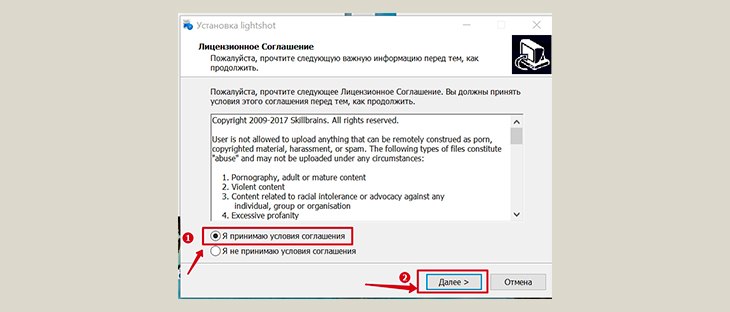
После того, как программа установится на компьютер, появится заключительное окно, в котором снимаем все галочки, чтобы на компьютер не установились ненужные программы (1), и нажимаем на кнопку «Готово» (2):
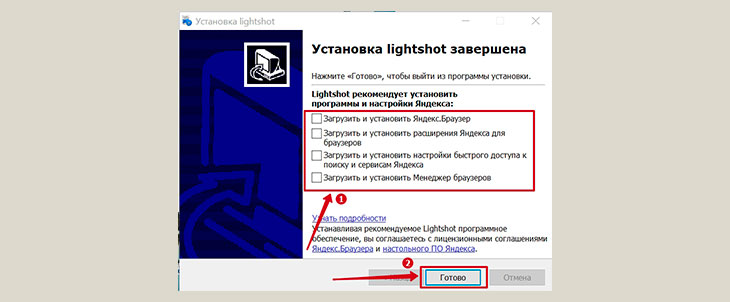
Как работать с программой Lightshot
Работать с программой Lightshot просто. Программа включается автоматически при включении компьютера.
Для того, чтобы сделать скриншот, нажимаем на клавиатуре компьютера кнопку PrtSc. Экран сразу потемнеет. Нажимаем левую кнопку мышки, и, удерживая ее, выделяем на экране ту область, которую нужно скопировать.
Для того, чтобы сделать скриншот всего экрана, нужно нажать на клавиатуре две клавиши: Shift и PrtSc.
Если нужно просто сохранить скриншот на компьютере, то нажимаем на кнопку сохранения (1), выбираем нужную папку и сохраняем. Если же нужно сделанным скриншотом поделиться с другим пользователем интернета, тогда нажимаем на кнопку облака (2):
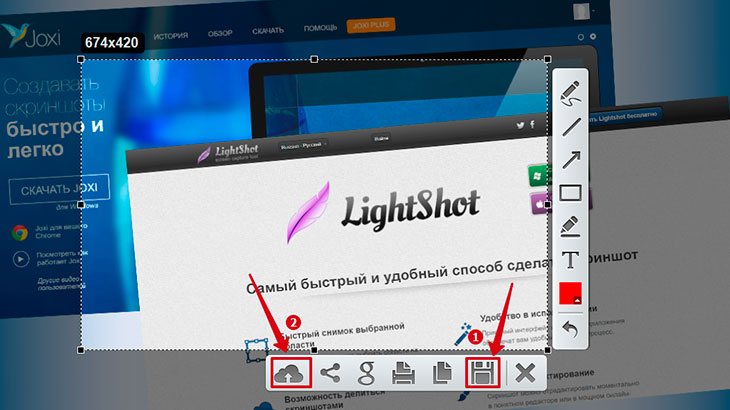
Когда появится ссылка (в правом нижнем углу) – нажимаем «Копировать»:

И с помощью горячих клавиш Ctrl + V, вставляем скопированную ссылку в нужное место. Можно, конечно, вставить ссылку и нажатием на правую кнопку мыши, выбрав затем функцию “Вставить”, но горячими клавишами получается быстрее.
При создании скриншота можно сделать, при необходимости, некоторое оформление. Например, для выделения какого-нибудь объекта обвести его прямоугольником. Для этого на панели инструментов нужно нажать на значок прямоугольника (1) и левой кнопкой мыши обвести нужную область (2):

Также на панели инструментов есть и другие инструменты: карандаш, прямая линия, стрелка, маркер, текст, выбор цвета. Для того, чтобы увидеть, что обозначает каждый знак на панели инструментов, нужно просто навести курсор на значок и появится надпись.
Сделанные действия на скриншоте отменяются нажатием на изогнутую стрелку (так же, как и обычно при работе с документами):

Можно изменить настройки программы. Для этого кликаем правой кнопкой мыши на иконку программы (1) и выбираем “Настройки” (2). В открывшемся окне делаем нужные настройки. Например, можно отметить галочкой “Автоматически копировать ссылку после загрузки на сервер” (3) и тогда, после нажатие на “облако”, не нужно будет еще нажимать на “Копировать”, а сразу надо будет перейти к вставке ссылки в нужное место. Или можно будет изменить настройки горячих клавиш (4). Это на ваше усмотрение.
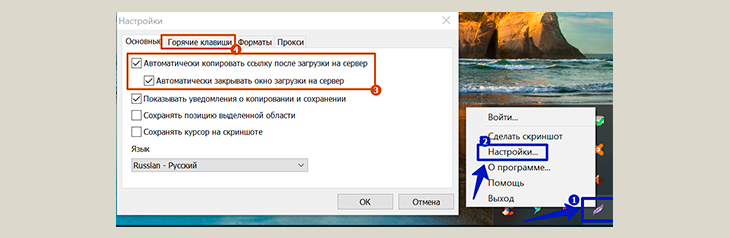
Для того, чтобы увидеть сделанные ранее скриншоты, загруженные на облачный сервер Lightshot, нужно войти в свой личный кабинет. Для этого кликаем правой кнопкой мышки на иконку программы (как это уже делали при выборе настроек) и выбираем “Войти. ”.
Откроется окно входа. Вариантов входа два: через аккаунты Facebook или Google+

Естественно, что у вас уже должны быть созданы данные аккаунты, хотя бы один из них. Если нет, то надо будет зарегистрироваться, или вообще обойтись без личного кабинета на prntscr.com.
Ваши скриншоты в любом случае будут загружаться на сервер и вы в любом случае будете получать ссылки на скриншот. Вот только, если вы потеряете ссылку, а захотите посмотреть этот сделанный ранее скриншот, то, не имея своего личного кабинета, уже не сможете этого сделать.
Monosnap
Если вы ищете бесплатные программы для скриншотов с широкими возможностями редактирования, попробуйте Monosnap. Кроме стандартных методов создания скринов этот софт позволяет фотографировать действия на рабочем столе в серийном режиме, создавая из созданных фото бесшовный фотоколлаж. Приложение встраивается в контекстное меню, тем самым ускоряя процесс. Поддерживается базовая обработка: наложение текста и стрелок, обрезка, размытие. Дополнительным плюсом является то, что Monosnap разрешает делать фотографии по таймеру и скриншотить активные элементы.

Изображение сохраняется в формате PNG или JPEG, после регистрации аккаунта дополнительно появляется опция загрузки в облачное хранилище. Из всех рассмотренных вариантов этот скриншотер показал самую высокую нагрузку на процессор. Это сказывается на быстроте запуска, а скрины создаются с задержкой в несколько секунд.
Easy Capture
Easy Capture, в отличие от уже описанных программ, имеет только английский интерфейс.
Утилита предназначена как для новичков, так и профессионалов. В отличие от подобных программ, в Easy Capture можно создавать скриншоты всей прокручиваемой области, а также делать снимки всевозможных объектов (кнопок, панелей инструментов).
Помимо стандартного редактирования, здесь предусмотрено вращение кадра, настройка контрастности, яркости, насыщенности, вырезание фрагментов.
Для начала работы нужно кликнуть по иконке программы на рабочем столе. Дальнейшие манипуляции полностью идентичны подобным утилитам. Отличие лишь в том, что при запуске EasyCapture открывается окно, напоминающее Рaint.
Программа совместима с операционными системами Windows вплоть до 8 версии, в 10-ой версии программа зависает и ее использование не целесообразно.












