Латинская раскладка клавиатуры компьютера
Виртуальная латинская клавиатура онлайн — латинская виртуальная клавиатура, русско-английская клавиатура, латинская раскладка клавиатуры — латинская экранная клавиатура — клавиатура на русском языке — © klaviatura.su
Ваш текст успешно скопирован в буфер обмена. Для вставки используйте меню «правой кнопки» мыши или сочетание клавиш Ctrl+»C» (Cmd+»C» в MacOS) на клавиатуре вашего компьютера.
Клавиатура компьютера фото
Клавиатура компьютера — это устройство, с помощью которого пользователь вводит информацию в компьютер. Она состоит из набора клавиш, находящихся в определённом порядке.
Раскладка клавиатуры фото крупно
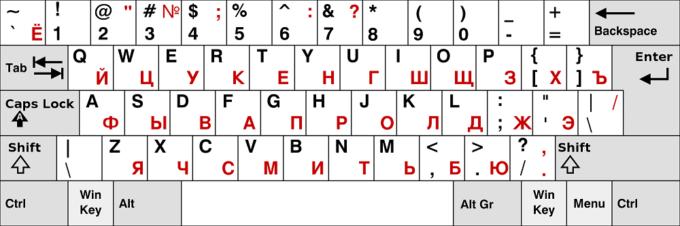
В настоящее время существует множество разнообразных клавиатур, созданных как для работы так и для любителей компьютерных игр, так что необходимо делать выбор, исходя из своих потребностей.
Клавиатура компьютера фото

Со временем клавиатура компьютера становится всё удобнее для пользователя, так например если вам не нужны лишние провода, которых и без того хватает у компьютера, подойдёт беспроводная.

С русскими и английскими буквами
Клавиши крупно

Ещё одной очень удобной и на мой взгляд полезной функцией, является подсветка, она не только поможет полноценно работать в тёмное время суток и при слабом освещении но и придаст вашему компьютеру стильный внешний вид.
Крупным планом

Если вы в серьёз увлекаетесь играми, то вам стоит выбрать геймерскую клаву, созданную специально для любителей игр.

Они выглядят необычно, так как их дизайн разработан с учётом всех потребностей геймеров.
Как перейти на латинский шрифт
Клавиатура современных компьютеров и ноутбуков многофункциональна: в целях экономии места большинство клавиш могут выполнять разные функции и печатать буквы разных алфавитов, стоит лишь переключить раскладку клавиатуры.

- Как перейти на латинский шрифт
- Как вставить римские цифры
- Как вводить латинские буквы
Основа современных романо-германских языков – древний латинский, поэтому для того, чтобы набрать на компьютере текст на любом западном языке, нужно воспользоваться клавиатурой, переключенной на латиницу.Поменять раскладку клавиатуры на латинский шрифт и обратно, на кириллицу, можно одновременным нажатием клавиш «Alt+Shift». Обратите внимание, что на некоторых компьютерах эту функцию выполняет сочетание кнопок «Ctrl+ Shift».
На нижней панели компьютерного монитора, в правом углу рядом с часами, находится языковая панель: маленький квадратик с символом «RU»: это значит, что по умолчанию в данный момент на вашем компьютере главенствует русский язык. Чтобы переключить язык документов на английский, а раскладку клавиатуры на латинский шрифт, кликните левой кнопкой мыши на ярлык языковой панели. Внутри развернувшегося окна поставьте галочку рядом с опцией «EN».
Если при работе с текстовым документом вам необходимо использовать специальный латинский символ – например, римские цифры или надстрочные знаки, использующиеся во многих романо-германских языках, откройте в приложении Microsoft Word меню «Вставка» на верхней панели инструментов. Выберите поле «Символ» в открывшемся контекстном меню. Выбирайте предложенные символы: просмотрите все имеющиеся, прокручивая колесико мыши вниз, или в поле «Набор» задайте команду «Основная латиница». Кликните левой кнопкой на необходимый символ и нажмите «Вставить».
После того, как вы сменили раскладку клавиатуры на латинский шрифт, большинство клавиш начнут выполнять другие действия: изменятся знаки препинания и специальные символы, а клавиши с буквами с русского языка перейдут на английский. Чтобы ориентироваться в новых функциях клавиш, обратите внимание на символы, нарисованные в верхнем левом углу каждой кнопки (обычно они так же выделены цветом). Функции этих клавиш активизируются после включения английской раскладки клавиатуры.
Латинские многоязычные раскладки
Клавиатурная раскладка «США международная»
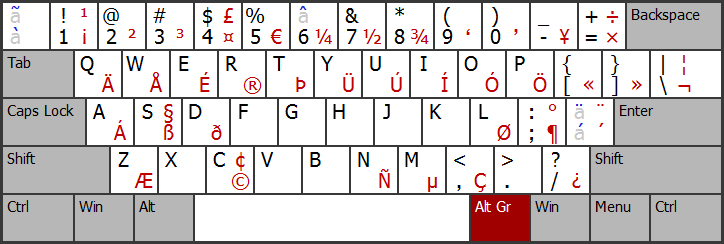
Поддерживает все основные западноевропейские языки.
Символы «`», «~», «^», «’» и «»» можно вводить, набирая соответствующую мёртвую клавишу (« à », « ã », « â », « á » и « ä ») и нажимая после этого на пробел (например: «м. к. à », «пробел» → «`» , «Shift»+«м. к. à », «пробел» → «~» или «Shift»+«м. к. á », «пробел» → «»» ).
Расширенная британская раскладка
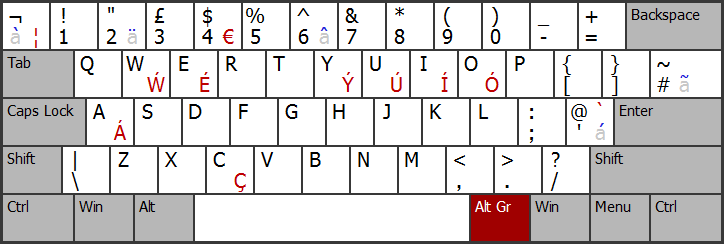
Представляет собой почти прозрачную замену стандартной британской раскладке (отличается от неё только мёртвой клавишей « à », если не учитывать дополнительные символы, вводимые с помощью правой клавиши «Alt»).
Стандартная хорватская раскладка
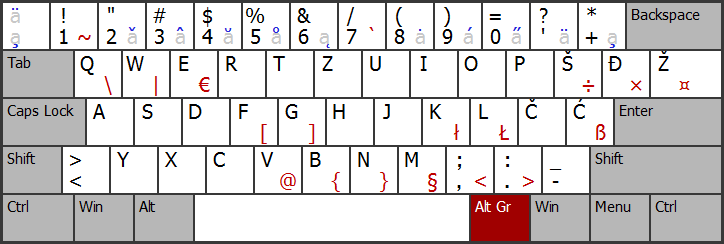
Эта раскладка позволяет набирать тексты на всех современных славянских языках, использующих латиницу, а также — тексты на венгерском языке.
Символ «^» можно вводить, набирая соответствующую мёртвую клавишу и нажимая после этого на пробел: «Alt Gr»+«3», «пробел» → «^» .
Канадская многоязычная раскладка
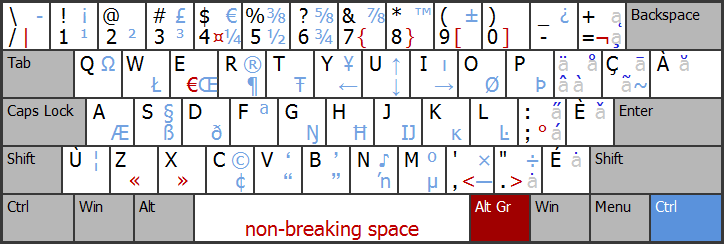
Ввод специальных символов, помеченных красным цветом, а также мёртвые клавиши, изображённые в средних колонках, активизируются с помощью правой клавиши «Alt». Ввод букв и специальных символов, помеченных синим цветом, а также мёртвые клавиши, изображённые в колонках справа, активизируются с помощью правой клавиши «Ctrl».
Комбинация «правый Ctrl»+«Shift»+«/» позволяет вводить мягкий перенос (невидимый символ, разрешающий перенос слова).
Символ «^» и интерпункт («·»), а также отдельностоящие диакритические знаки («¸», «˛», «¨», «`», «˚», «¯», «´», «˝», «˘» и «ˇ») можно вводить, набирая соответствующую мёртвую клавишу и нажимая после этого на пробел: «м. к. â », «пробел» → «^» , «правый Ctrl»+«.», «пробел» → «·» и т. п.
Финская многоязычная раскладка
(скачать раскладку можно здесь)
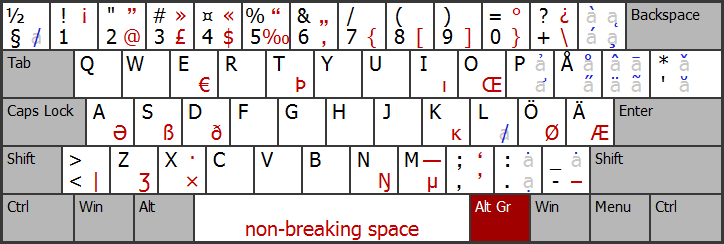
Отличается одновременно очень широким диапазоном поддерживаемых букв и наличием пространства для дальнейшего расширения. Кроме европейских языков (которые эта раскладка, судя по всему, поддерживает все), позволяет также вводить тексты на вьетнамском и многих других языках.
Многоязычная раскладка Colemak
(скачать раскладку можно здесь)
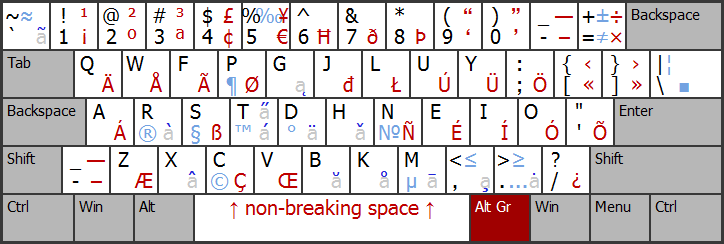
Позволяет набирать тексты на всех современных европейских языках, кроме саамского и, может быть, каких-то ещё очень экзотических. Подробное описание с полным списком доступных символов можно прочитать на официальном сайте.
Ввод символов, помеченных синим цветом, активизируется по нажатию на клавишу «Alt Gr»+«» (например: «Alt Gr»+«», «c» → «©» или «Alt Gr»+«», «Shift»+«.» → «≥» ).
Неразрывный пробел вводится по схеме «Alt Gr»+«Shift»+«пробел» → « » .
На заметку: фото типичных клавиатур компьютера и ноутбука
Для того, чтобы хорошо почистить клавиатуру, надо снять все её клавиши и тщательно промыть их в мыльном растворе. Снять-то не проблема, а вот установить их обратно, если Вы заранее не сфотографировали раскладку, будет весьма непросто 🙂
Специально для таких случаев, я подготовил несколько фото (наиболее типичные варианты), где видно расположение клавиш компьютерной и ноутбучной клавиатур с русско-английской раскладкой. Картинки достаточно крупные, поэтому можно всё хорошо разглядеть.
Для начала приведу типичную схему раскладки 105-клавишной клавиатуры IBM/Windows:
Теперь это же, но на фото крупным планом (на примере Sven и Logitech):

Наряду со стандартными (полноразмерными) вариантами клавиатур, большую популярность получили их компактные (урезанные) «собратья». Они имеют меньший размер за счет того, что все кнопки более плотно подогнаны друг к другу, а некоторые (цифровой блок и пр.) и вовсе отсутствуют.


Наконец, для тех, кто набирает текст не при помощи отдельной компьютерной клавиатуры, а пользуется ноутбуком приведу несколько фото (на примере Lenovo и Asus) расположения ноутбучных клавиш:

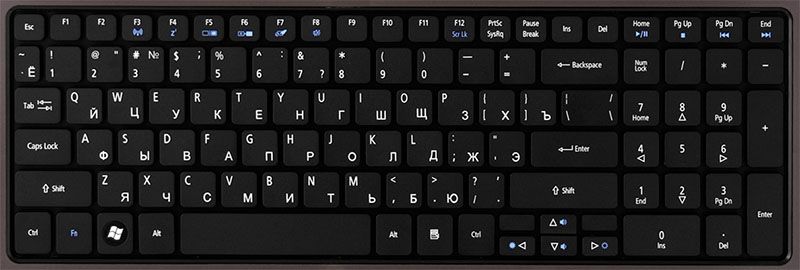
Напоследок рекомендую посмотреть видео-обзор очень интересной передовой лазерной клавиатуры, которую можно недорого купить на Aliexpress, Ebay и т.п. площадках.
Подписывайтесь на свежие статьи блога и конечно оставляйте свои комментарии!
Решение проблем
В словах печатаются цифры . На некоторых мини-клавиатурах (например, на ноутбуках) это случается, когда нажата клавиша Num Lock. Просто нажмите на нее один раз.
Не работает цифровая часть . А такое бывает на обычных клавиатурах. Значит, цифровая часть выключена. Для ее включения нажмите один раз Num Lock.
Новый текст печатается поверх старого . Так происходит, если была случайно нажата кнопка Insert. При нажатии на нее новый текст печатается, стирая старый. Чтобы это отменить, нужно снова нажать на Insert.
Все буквы набираются большими . Нажмите Caps Lock.
На клавишах нет обозначения русских букв . Обычно такое встречается на ноутбуках, привезенных из других стран. Самое простое решение — купить наклейки на клавиши. Продаются в магазинах с разными компьютерными мелочами (мыши, флешки и пр.), стоят недорого.
Второй вариант подороже – лазерная гравировка. Можно нанести любую раскладку, не только русскую.
И третий вариант – покупка новой клавиатуры. Просто покупаете отдельную клавиатуру и подключаете ее к ноутбуку.
Некоторые клавиши не работают . Причины у этого могут быть разные:
- Мусор . О чистке клавиатуры есть много статей в интернете. Самый простой способ – перевернуть ее, немного потрясти и пройтись маленькой щеткой или кисточкой для рисования. Можно сделать и глубокую чистку: снять все клавиши и почистить каждую. Но делать это нужно очень аккуратно – есть риск потом ее не собрать.
- Перегрев ноутбука . Время от времени ноутбук нужно обслуживать: чистить от пыли внутренние элементы, менять термопасту, смазывать вентиляторы. Это может сделать компьютерный мастер за пару часов. Определить, нужна ли чистка легко: компьютер шумит, греется, хуже работает (тормозит, зависает). При активном использовании чистить нужно раз в год.
- Попадание жидкости . Если клавиатура отдельная, то часто достаточно ее просто отключить и просушить. С ноутбуком хуже – он может вообще перестать работать. Лучше сразу отнести к мастеру.
Кроме того, клавиши могут плохо работать по причине того, что их срок службы подошел к концу. Это бывает, например, на старых ноутбуках.
Каждая кнопка рассчитана на определенное количество нажатий: недорогие мембранные — на 5 млн., ножничные (на ноутбуках) – 10 млн., дорогие механические – до 50 млн.
В таком случае можно купить новую клавиатуру. Это касается и ноутбуков: просто подключаете ее и работаете на ней вместо старой. А еще можно пользоваться экранной клавиатурой, о которой я рассказывал выше в статье.
Что касается ноутбука, то его можно отнести в сервис. Мастер разберет компьютер и даст заключение. Если клавиши не работают из-за того, что срок службы вышел, клавиатуру можно заменить. Но, скорее всего, это будет не очень-то дешево – проще купить обычную отдельную (например, беспроводную).












