Как цитировать и пересылать сообщение в Телеграм, как упомянуть человека
Телеграм — один из популярных мессенджеров во всём мире. Его сделали максимально удобным и понятным для пользователей.
| Как закупиться рекламой для Telegram-канала? Секретное оружие для глубокой аналитики Telemetr.me. Анализ ботов, аналитика постов и аудитории. Поиск каналов, где рекламируются каналы ваших конкурентов, эффективность рекламы, парсинг креативов с постами. Динамика подписчиков и другие цифры %. А для безопасной массовой закупки рекламы в Телеграм используйте Telega.in. ТОП-биржа с безопасной сделкой и тысячами каналов. |
Озаглавливайте чаты для удобного обмена сообщениями
Хочется как-то выделить важную беседу? Тогда необходимо использовать строку темы чата. При этом добавить тему очень просто. Потребуется найти и нажать букву «А» (первый значок в панели), чтобы начать процесс форматирования. Теперь вводим любую желаемую фразу в доступной строке, а потом нажимаем Enter. После этого новая беседа с названием будет опубликована. Конечно же, так будет гораздо проще отыскать требуемый чат.

Если для работы вам необходимо использовать разные службы в лице Twitter, GitHub, Trello и так далее, то их можно с легкостью объединить. Делается это благодаря Соединителям Office 365. Все они будут объединены в рамках Microsoft Teams. Нажимаем правую кнопку мыши на конкретном канале, где планируется применить соединитель. Теперь выбираем соответствующий пункт, а затем находим желаемые соединители. Остается нажать «Добавить». Дальнейшие действия необходимо совершать с использованием указаний.
Microsoft Teams на Андроиде?
Да, оказывается есть версия и под Андроид, функции примерно такие же. Как написано в описании приложения в Гугл Плей маркет — приложение является как бы центром командной работы в Офисе, приложение поможет вам выполнять работу в срок, делиться новыми идеями, и успевать еще больше.
Такс, давайте посмотрим список основных возможностей приложения на Андроид:
- Управление проектом своей команды где бы вы не были, используйте функции удаленной отправки и редактирования файлов.
- Общайтесь как будто в Скайпе — с звуком и видео высокой четкости, присоединяйтесь к собраниям где бы вы не были. Ну во-первых высокая четкость зависит все таки от скорости интернета, если медленный интернет, то какая высокая четкость. А во-вторых — думаю что это не очень удобно использовать телефон, чтобы как бы быть на собрании, не очень серьезно как мне кажется.
- Можно создавать личные и групповые чаты, а также специализированные каналы для общения со всей командой. Ну, как мне кажется — и правда удобно.
- Можно использовать какие-то упоминания, чтобы привлечь внимание команды. Как я понимаю — имеется ввиду что-то типа метки? Ну вот например есть проект, и вот где-то вам что-то не понравилось, в каком-то участке проекта — вы там поставили упоминание, что мол незачет, нужно исправить. И команда обратила внимание, и начнет думать как исправлять.
- Присутствует настройка нужных уведомлений, а также функция сохранения важных бесед.
- Есть поиск по чатам, беседам. Удобно, можно в истории найти некую информацию, которая может оказаться важной.
- Присутствуют функции безопасности и соответствия требованиям корпоративного уровня, и все это предлагается в Офисе 365.
У вас может появиться вопрос — что еще за Офис 365? Это специальная версия Офиса — нужно платить каждый год/месяц, доступ к Офису возможен везде, где есть интернет. Лицензия позволяет установить его на 5 ПК, 5 смартфонов.. Дают облако SkyDrive с 25 гигами места, сейчас облако вроде называется OneDrive. В облаке можно хранить документы и давать к ним доступ коллегам. Офис 365 это какая-то версия.. как бы не обычная, а больше ориентирована на интернет, онлайн-работу..
Приложению Microsoft Teams на Андроид требуется платная коммерческая подписка Офис 365 либо бесплатная/пробная версия Microsoft Teams.
Такс, в Плей Маркете всего проголосовало почти сто тысяч человек и они поставили оценку приложению 4.5 из 5:

Теперь давайте посмотрим на то, как выглядит приложение под Андроид — вот как смотрятся беседы:

Вверху видим наличие вкладок. А Design.. это возможно группа, судя по названию, может это группа дизайнеров, и вот можно всем дизайнерам отправить сообщение. Вот тут беседа уже идет с одним человеком или несколькими:

А вот вкладка Files, мы видим тут названия файлов, их размер и дату последнего редактирования:

Все хорошо, но главное чтобы было удобно. Просто.. вот дата, размер, мне кажется мелким слишком шрифтом написано..
Вот поиск нужной инфы в сообщениях, правда только не вижу где само поле поиска:

Раздел Activity, вкладка NOTIFICATIONS — тут отображаются уведомления:

Вот снова картинка, я уже ее показывал, тут просто показано как будет смотреться на большом экране — издалека кажется напоминает социальную сеть:

Выше на картинке это.. вроде пример групповых бесед.
В общем это все — была версия на Андроид. А сейчас посмотрим как выглядит все это на компьютере.
Изучаем интерфейс
Первым делом откроем приложение и посмотрим, что же необходимо узнать о том, как пользоваться Teams?Наверху справа вы увидите значок профиля – нажмите на него, чтобы перейти к настройкам учетной записи. Здесь же можно менять статус, подключить новые учетные записи и выйти из профиля.

На панели слева – основные вкладки, которыми мы будем пользоваться.

Команды
Без этого не разобраться, как работать в Майкрософт Тимс! Именно здесь вы будете формировать группы людей, с которыми общаетесь по тем или иным вопросам. Например, «Бухгалтерия» или «Отдел продаж».
В каждой команде есть каналы, то есть чаты, где ведется общение. Очень удобно, что одну команду можно разделить сразу на несколько каналов. Например, в одном чате вы обсуждаете только текущие отчеты. Второй – предназначен для неформальных вопросов (решите, наконец, куда пойдете на корпоратив).

Во всех каналах можно публиковать объявления, писать сообщения, добавлять файлы. это полноценная беседа, в которой участвуют все пользователи. Никакой строгой инструкции для Майкрософт Тимс в данном случае нет, пользоваться каналами не сложнее, чем обычными мессенджерами.
В нижней части экрана есть поле для ввода сообщения, там же иконки для создания объявления, загрузки файлов.
Продолжим разбираться, как настроить Майкрософт Тимс и пользоваться им. Вкладка «Чаты» предназначена для личного общения, здесь не нужно собирать группы. Можете писать сообщения тому или иному человеку, добавлять данные, прикреплять файлы.

Календарь
Этот раздел нельзя обойти вниманием, ведь как работать в Тимс, если не планировать ежедневные задачи? Тут вы можете назначать встречи, отмечать для себя важные события – и это очень удобно! Выбирайте удобный формат отображения календаря (день, неделя, рабочая неделя) и заполняйте ячейки важной информацией. Каждый приглашенный на встречу пользователь получит соответствующее уведомление.

Наконец, поговорим о главной фишке сервиса – собраниях! Как пользоваться Тимс для общения? Вы можете начинать собрания из чатов, из команд и напрямую через встречи в календаре. Достаточно просто нажать на одну кнопку, задать название и пригласить людей (через ссылку или добавив вручную).
Задаетесь вопросом: «Как раскрутить Инстаграм?». Рассказали об этом здесь.
В рамках собрания можно включать/отключать звук и камеру, делиться демонстрацией экрана, общаться не только голосом, но и через встроенный чат. Туда очень удобно скидывать документы!

Немного дополним инструкцию о Microsoft Teams. Последнее, что стоит упомянуть – дополнения. Найдите на панели слева значок «Приложения» , нажмите на него. Внутри кроется огромный каталог дополнений, которые можно подключить к вашей платформе! Это Zoom, Trello, Jira и масса других полезных программ. Они плотно интегрированы в саму оболочку сервиса Microsoft – больше не придется переключаться между разными приложениями!

Если вы решили стать пользователем этой платформы, впереди еще много информации о том, как пользоваться Майкрософт Тимс на компьютере. Мы рассказали лишь о самых важных функциях, которые нужно изучить в первую очередь. В процессе работы вы узнаете много нового и поймете, насколько же этот сервис удобен!
@Упомянуть всех в команде
Чтобы упомянуть всю команду, просто введите @Team в окне чата команды. Нажатие на вкладку превратит упоминание в название команды, и после отправки все участники команды получат уведомление.
Чтобы упомянуть только участников канала команды, просто введите @Channel в окне чата канала. Нажатие на вкладку превратит упоминание в название канала, и после отправки все участники канала получат уведомление.
Три дополнительных совета по использованию Microsoft Teams
Программа может стать мощным инструментом для повышения производительности вашей команды. Вот несколько советов, чтобы извлечь из этого максимальную пользу.
A. Часто используйте команды с косой чертой
Microsoft Teams поддерживает команды с косой чертой для упрощения работы конечных пользователей.
Команды косой черты ускоряют выполнение важных задач, таких как отправка сообщений или просмотр чьей-либо активности.
Введите их в командную панель, чтобы опробовать их:
- / goto — Перейти к каналу или команде Teams
- / упомянуть — быстро отслеживать свои упоминания
- / available — Установить статус доступности
Б. Работа с файлами в библиотеке документов
Microsoft Teams позволяет работать с общими файлами Word, Excel или PowerPoint, не покидая своего интерфейса.
Вот несколько вещей, которые вы можете сделать с помощью функции обмена файлами в Teams:
- Загрузить файлы в общее хранилище файлов;
- Редактировать файлы в приложениях для группы;
- Сотрудничайте в реальном времени;
- Делитесь файлами с участниками за пределами вашей организации.
C. Получите максимальную отдачу от мобильного приложения Microsoft Teams
Мобильное приложение Microsoft Teams поможет вам оставаться на связи, где бы вы небыли.
Его мощные возможности могут поддерживать большинство функций настольных приложений, таких как:
- Аудио и видеоконференцсвязь;
- Совместное использование или просмотр файлов;
- Присоединение к разным командам и каналам;
- Планирование встреч на ходу.
Использовать отступы
Вы можете добавить намерения, чтобы различать абзацы в Teams, нажав кнопки «Увеличить отступ» и «Уменьшить отступ» внутри панели инструментов форматирования.

В Microsoft Teams можно создавать как нумерованные, так и маркированные списки. Чтобы добавить список, нажмите кнопку «Нумерованный список» или «Маркированный список» и добавьте элементы соответственно в виде списка.
Создание сообщения о состоянии в Teams
Наряду с выбором статуса, который будет показывать вашей команде вашу доступность, вы можете создать сообщение для отображения. Кликните значок своего профиля и выберите сообщение Установить статус.

Удобная функция сообщения о статусе — упоминание (@) члена команды. Например, вы можете направить членов своей команды к кому-нибудь еще в ваше отсутствие. Введите свое сообщение в поле.
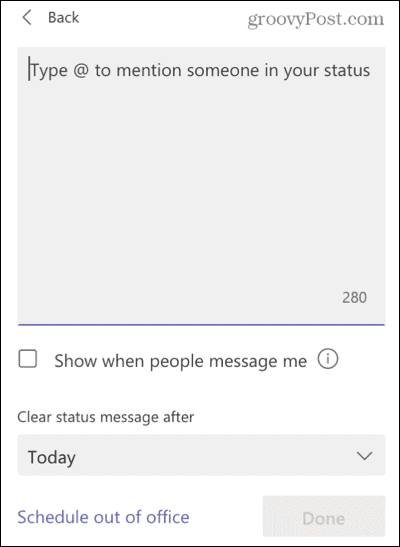
При желании вы можете установить флажок для Показывать, когда мне пишут. Это будет отображать ваше статусное сообщение, когда кто-то упоминает вас или отправляет вам сообщение.
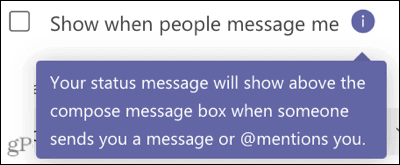
Наконец, вы можете выбрать период времени, в течение которого будет отображаться ваше сообщение о состоянии. Кликните раскрывающийся список Очистить сообщение о состоянии после и выберите время. Вы можете выбрать несколько часов, сегодня или на этой неделе, или установить индивидуальные временные рамки.
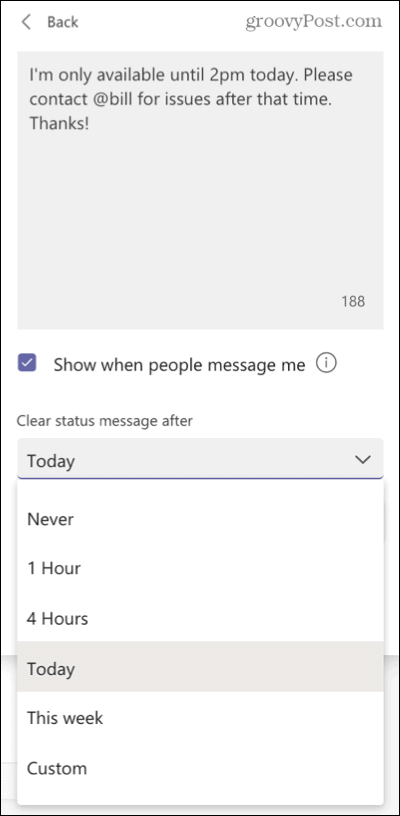
Когда закончите, нажмите Готово и ваше сообщение отправлено.
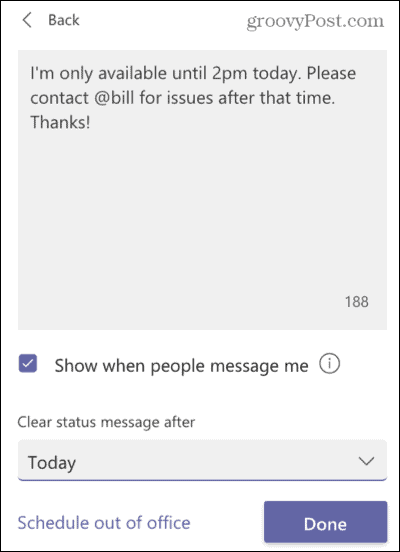
Создать статусное сообщение на мобильном телефоне
Если вы находитесь вдали от рабочего места, вы можете создать сообщение о состоянии в мобильном приложении Teams.
Коснитесь значка своего профиля в левом верхнем углу, а затем коснитесь « Установить статусное сообщение» . Введите свое сообщение, при желании включите переключатель Показывать, когда люди отправят мне сообщения , и выберите период времени рядом с параметром Очистить после . Коснитесь Готово .
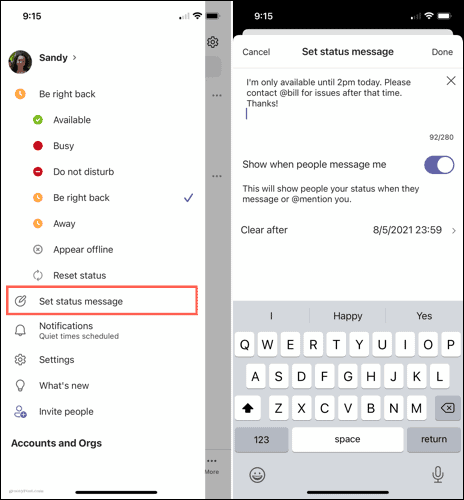
Отредактируйте или удалите свое сообщение о статусе
Если вы хотите внести изменения в свое сообщение или удалить его до того, как истечет выбранный вами срок, это просто.
Кликните значок своего профиля, и вы увидите свое сообщение. Наведите курсор на текст сообщения, чтобы отобразить параметры «Редактировать» (карандаш) и «Удалить» (корзина). Затем выберите тот, который вам нужен.
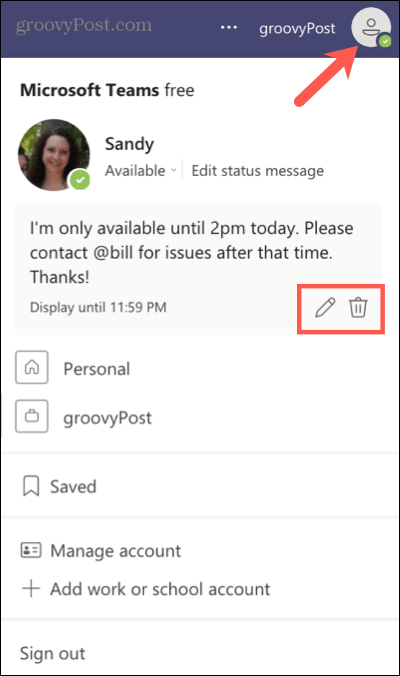
На мобильном устройстве коснитесь профиль значок, коснитесь сообщение, и отредактируйте его или коснитесь Икс удалить его.













