Черный экран при включении ноутбука: причины и решение проблемы
Ситуация, когда при включении ноутбука черный экран — не просто неприятна. Это может сорвать намеченные работы, свидетельствовать о потере данных, необходимости дорогостоящего ремонта. Однако не всегда ситуация, когда ноутбук не включается, означает немедленный крах. Возможно, произошел программный или аппаратный сбой, справиться с которым можно минимальными усилиями.
Случай, когда ноутбук работает, но на экране ничего не отображается, может быть связан с устаревшей версией БИОС материнской платы. В этом случае происходит следующее:
- операционная система нового поколения, такая, как Windows 10, автоматически установила новые драйвера для видеокарты;
- схема управления питанием, предусмотренная в новом программном обеспечении, не может корректно работать с ресурсами материнской платы;
- при включении ноутбука не включается монитор, но горит кнопка питания, есть звук охлаждения, входа в систему — это показывает, что все работает нормально.

В данной ситуации пользователь видит только черный экран с курсором. В ноутбуках Asus, Acer старых ревизий для возникновения изображения достаточно закрыть и снова открыть крышку.
Совет! Чтобы не возникало проблем в будущем, стоит обновить прошивку БИОСа. Для этого потребуется зайти на сайт производителя ноутбука, найти раздел поддержка и загрузить файл обновления. Все инструкции по прошивке — прилагаются.
На что обратить внимание, если вентилятор не крутится (не вращается)
Для начала пару слов о важных «нюансах» (чтобы все друг друга поняли):
- кулер — под этим я буду понимать не только сам вентилятор (который вращается ✌), но и радиатор, и медные трубки и пр. (т.е. весь комплект, что охлаждает процессор);
- без вентилятора (или с не рабочим / не крутящимся) — ЦП работать может, без кулера — нет. В любом случае ЦП должен охлаждаться хотя бы радиатором;
- чтобы сделать вывод о том, можно ли ПК оставить работать с не рабочим кулером — как минимум, нужно знать ? модель процессора и его ? температуру под нагрузкой.

Кулер, вентилятор — в чем разница
Вообще, должен отметить, что современные ЦП оснащены спец. защитой:
- если его температура доходит до определенной границы — он начинает сбрасывать частоты (и в следствии этого меньше греется);
- если снижение частот не помогло — то дойдя до критического значения температуры, ваш ПК просто выключится (или перезагрузится). В результате ЦП будет «спасен» и не сгорит.
Однако, это не дает 100% защиты от сгорания процессора. Если он постоянно работает в «авральном» режиме под высокой температурой — вероятность его выхода из строя значительно возрастает! (уже пару раз сталкивался со сгоревшими новомодными Ryzen. )
Проверка монитора
Проверьте, что у вас включен монитор, для этого нажмите на кнопку питания с кружком и палочкой. Если монитор не включается, то также проверьте, чтобы он был подключен в розетку. Возможно, есть проблема с розеткой или с разъемом в сетевом фильтре, можно попробовать другое подключение.

Если монитор исправен, и он спокойно включается, то посмотрите, чтобы был включен нужный вход. Как правило, на мониторе их несколько: DVI, HDMI, VGA. Найдите кнопку «Source» и попереключайте выходы на ПК. Проверьте, чтобы кабель от видеокарты к компьютеру был плотно вставлен как на самом мониторе, так и на ПК.

Проблема могла возникнуть из-за сломанного видео порта. Можно попробовать и подключиться в другой выход. Можно также попробовать использовать другой провод или вообще другой разъём: HDMI, VGA или DVI. Могла аналогично сгореть внешняя видеокарта, если у вас на материнской плате есть видеовыход – подключитесь к нему. Если у вас к видеокарте или ноутбуку подключены другие внешние мониторы помимо основного экрана – отключите их.
Проверьте, чтобы сам видеоадаптер был плотно вставлен в материнскую плату, а питание стояло на месте. Как вариант, можно попробовать взять альтернативные провода от блока питания и подключить их к видюхе.

Сразу же проверьте, чтобы все провода от блока питания стояли на своем месте и были подключены материнская плата, видеокарта, жесткие диски, привод и другие адаптеры.

ПК не включается, но вентиляторы работают
Случается и другое, о чем стоит упомянуть. Что делать, если кулеры крутятся, а компьютер не включается? Очевидно, что часть системника работает исправно, а другая часть отказывается выполнять свои обязанности. Начинаем проверку с самых простых вещей – проверьте, включен ли монитор и его кабель питания. Если здесь все исправно, то прибегаем к другим вариантам.

Чаще всего, вся ответственность ложится на видеокарту, которая, по непонятным причинам отказывается выводить картинку на монитор. Такая картина может наблюдаться после установки новых драйверов или программ. В этом случае, необходимо выполнить шаги, которые очень подробно описаны в этой статье.
Помимо драйверов, видеокарта может пострадать физически. Компьютер может не включаться, если на вашей видюшке перестал работать сам видеочип (например от перегрева, когда вентилятор был сильно запылен и просто не мог нормально охлаждать видеокарту), сам проходил через такое безобразие. В любом случае, аппаратные проблемы решаются с посторонней помощью, если у вас нет соответствующего навыка. Не исключена и покупка новой видеокарты.
Показывается сообщение о невозможности запуститься с загрузочного устройства
Как правило, речь идет о разнообразных сообщениях на английском. Речь идет о так называемых BSOD-экранах. Если вы столкнулись с подобным, то извлеките из устройства все флеш-накопители, а из привода выньте диск, если таковой имеется.
Выключите-включите ноутбук. Если ваши действия не принесли никакого положительного результата, то проблема, скорей всего, кроется в работе жесткого диска. Такая неисправность может носить как программный, так и аппаратный характер.
В первом случае переустановите Windows в сервисе или сделайте это самостоятельно. Если после этого ваш ноутбук стал работать как прежде, то это означает, что проблема была программной и теперь она уже решена. Если же переустановка операционной системы не спасла ситуацию, то самое время обратиться в сервисную службу, сотрудники которой решат эту неисправность на аппаратном уровне.
К взлету готов! Почему вентиляторы крутятся, а компьютер не запускается и не пищит
Возможно, мы знаем о наших железных «питомцах» не всё. А вдруг они умеют летать? Вот стоит компьютер, крутит вентиляторами, а на экране черным-черно. Кроме монотонного завывания, из корпуса ни писка, разве что лампочки слегка подмигивают. Не иначе как пытается взлететь. А не может, потому что керосином не заправили.
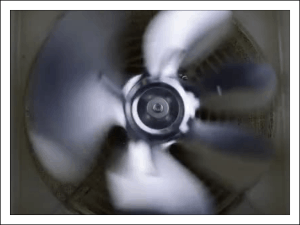
Так почему же вентиляторы крутятся, а компьютер не запускается и не пищит? На самом деле причина вовсе не в попытках улететь, а в распространенной неисправности, которая связана…
С одним из двух
Первая причина такого поведения – отсутствие видеосигнала. Вторая – более широкая – отсутствие инициализации, то есть остановка на одном из ранних этапов запуска. И то, и другое всегда имеет аппаратное происхождение и никак не связано с работой операционной системы.
Оба состояния имеют схожие проявления: черный экран и звук вращающихся вентиляторов. Однако у каждого из них есть отличительные признаки.
При отсутствии видеосигнала, когда он либо не формируется, либо не выводится на монитор:
- Скорость вращения вентиляторов непостоянная. Она меняется в зависимости от температуры охлаждаемых узлов.
- Индикаторы клавиатуры реагируют на нажатие клавиш.

- Индикатор жесткого диска показывает активность (чтение) – мигает с переменной частотой, как при нормальной работе компьютера.
Отсутствие писка системного динамика в таких ситуациях бывает при его отсутствии или неправильном подключении к материнской плате, так как исправный BIOS реагирует на проблемы с видео и выдает сигнал.
Если причина в отсутствии инициализации, то компьютер ведет себя так:
- Крутит вентиляторы с постоянной высокой скоростью, поскольку система управления ими еще не заработала.
- Светит индикаторами в произвольных комбинациях или не светит вообще.
- Индикаторы клавиатуры не реагируют на нажатие клавиш.
- Индикатор жесткого диска не показывает активность.
- Спустя некоторое время компьютер выключается, перезапускается, что видно по светодиоду кнопки Power, или сохраняет такое состояние до отключения питания.
Динамик в этих случаях не пищит по двум причинам: из-за того, что его нет, или из-за слёта начального загрузчика BIOS.
Из-за чего возникает неполадка
Причинами отсутствия видеосигнала бывает следующее:
- Неисправность монитора или отдельного видеовхода на нем.
- Неисправность интерфейсного кабеля между видеокартой и монитором.
- Неисправность видеокарты – сигнал не формируется или не выводится на подключенный разъем.
- Неправильное подключение видеокарты и ее дополнительного питания.
- Неисправность слота видеокарты на материнской плате.
- Отсутствие поддержки видеокарты материнской платой.
- Отключение встроенного видео в BIOS/UEFI.
Причины отсутствия инициализации выходят за рамки одной подсистемы и могут быть связаны:
- С ошибками BIOS.
- С неисправностью оперативной памяти.
- С неправильной установкой (гнутые контакты), неисправностью, отсутствием поддержки процессора материнской платой.

- С неполадками в системе питания элементов материнской платы и подключенных к ней устройств, которые участвуют в процессе запуска компьютера. Или с выходом из строя этих элементов.
Как найти виновника и решить проблему
Если ваше подозрение пало на подсистему видео, сделайте следующее:
- Проверьте надежность соединения монитора и видеовыхода ПК. Подсоединять и отсоединять видеокабель следует только на выключенном компьютере! Несмотря на поддержку горячего подключения интерфейсами DisplayPort и HDMI, казусы иногда случаются.
- Подключите монитор к ПК другим заведомо исправным кабелем через другие разъемы.
- Подключите компьютер к заведомо исправному монитору или TV.
- Установите видеокарту в другой слот материнской платы.
- Сбросьте настройки BIOS на умолчания.

- Замените видеокарту на заведомо исправную и совместимую с вашей материнской платой. Проблемы совместимости нередко возникают на ПК, собранных на заводе. Зачастую такие системы не работают ни с каким другим оборудованием, кроме того, что входит в комплект.
- Вместо замены видеокарты для диагностики можно использовать видео, встроенное в процессор.
Проделав эти операции, в 99% случаев вы обнаружите проблемный узел. Дальше остается одно из двух – нести его в ремонт или покупать новый.
При подозрении на сбой инициализации действовать придется иначе:
- Отключите питание ПК (штепселем из розетки или переключателем на блоке питания) и 20-30 секунд держите нажатой кнопку Power. Это удалит из устройств остаточный заряд, который может создавать помехи при запуске системы.
- Отключите все дискретные устройства, которые не нужны для старта компьютера: звуковое, сетевое и прочее периферийное оборудование.

- Сбросьте настройки BIOS.
- Извлеките планки оперативной памяти и установите вместо них одну исправную. Проверьте ее работу в разных слотах.
- Проверьте правильность установки и целостность контактов процессора. Убедитесь, что он подходит вашей плате.
- Проверьте сохранность начального загрузчика BIOS – извлеките из гнезд всю оперативную память и включите компьютер без нее. Даже частично сохранный BIOS отреагирует на это пищанием спикера (если есть) или сигналами индикаторов на материнской плате и клавиатуре.
- Если начальный загрузчик уцелел, восстановите BIOS по инструкции к вашей материнской плате, если она поддерживает эту возможность. А если слетел, то увы, поможет только прошивка на программаторе.
Если вы нашли источник сбоя на этом этапе диагностики, значит, ваш случай относительно простой, но не факт, что не затратный. Если это память или процессор, смените их на совместимые рабочие, если BIOS, то большинство современных десктопных материнок умеют его восстанавливать.
Дальнейшие поиски без специальных средств и знаний довольно затруднительны, но если есть желание покопаться, можете воспользоваться post-картой – доступным и недорогим инструментом диагностики невключения и сбоев инициализации ПК. Что она собой представляет и как работает, F1comp рассказывал в статье о спикере.

Подойдет любая модель, которая совместима с интерфейсами вашего компьютера.
При отсутствии желания выяснять детали неполадки закрыть вопрос можно проще – заменой материнской платы. Если плата не из дорогостоящих топовых моделей, это может быть экономически более оправдано, чем ремонт.
Определяем причину неисправности
Причин, по которым компьютер отказывается реагировать на кнопку включения, может быть несколько:
- проблема с электропитанием или полное его отсутствие;
- неисправность оборудования;
- выход из строя какого-то из устройств, необходимого для полноценной работы;
- сбой операционной системы.
Теперь можно рассмотреть подробнее возможные причины и разобраться, почему не включается компьютер в конкретном случае, и что делать, чтобы вернуть его к жизни.

Проверяем подачу электропитания
Каким бы смешным это ни казалось, но — проверьте, чтобы системный блок был включён в сеть. Бывает, что кому-то в ваше отсутствие понадобилась свободная розетка, и ваш компьютер могли временно отключить. Кроме того, когда силовой шнур включён в сетевой фильтр или разветвитель — он может быть выключен намеренно или автоматически, если сработала защита от перегрузки сети.

Далее — второй конец этого же шнура должен плотно входить в разъём питания на системном блоке. Также на большинстве системников есть переключатель питания, который тоже должен быть во включенном состоянии. И последнее — может банально сломаться кнопка питания. Это можно проверить: нужно снять крышку корпуса, найти контакты, к которым идут проводки от кнопки включения, и замкнуть их отвёрткой, только делать это нужно очень аккуратно. Если компьютер запускается — дело в кнопке.
Диагностика неисправностей
Ещё один вариант, почему не включается компьютер — отказ одного из компонентов оборудования. При этом мы можем наблюдать следующую картину: компьютер запускается, но загрузка системы не происходит, при этом системный динамик издаёт нетипичные звуки. В зависимости от характера этих звуков мы можем определить причины — чаще всего это означает нерабочую оперативную память, видеокарту, жёсткий диск или блок питания. Описание звуков, характерных для таких неисправностей, можно найти в инструкции к материнской плате.
Бывает и так, что необычных звуков не слышно, системный блок запускается, вентиляторы шумят, как обычно, но экран монитора не загорается. Тогда нужно проверить интерфейсный кабель, соединяющий монитор с выходом видеокарты компьютера. Если он при включении не был закреплён специальными винтиками на штекере (а это обязательно нужно делать), то контакт может теряться, и тогда сигнал от видеокарты не будет доходить до монитора.

Ещё вариант — избыток пыли внутри системного блока. При отсутствии должного обслуживания пыль, неизбежно попадающая в системный блок через вентиляционные отверстия, оседает на платах, забивается в радиаторы и может служить причиной перегрева оборудования вплоть до выхода из строя. Например, если кулер и радиатор не смогут выполнять свои функции из-за пыли, вы можете наблюдать, как компьютер, даже если он успешно запускается, будет в скором времени выключаться — это защита процессора от критического перегрева.
Сбой или повреждение операционной системы
И, наконец, ситуация может быть следующей: при запуске компьютера мы видим загрузку BIOS, все стартовые тесты оборудования проходят удачно, но после этого экран остаётся чёрным (варианты — мигающий курсор, заставка Windows), и система не загружается. В этом случае мы имеем дело со сбоем операционной системы. Причин может быть множество — вирусная активность, случайное или намеренное удаление системных файлов, конфликты драйверов на оборудование, и даже некорректное завершение работы, например, вследствие отключения света.
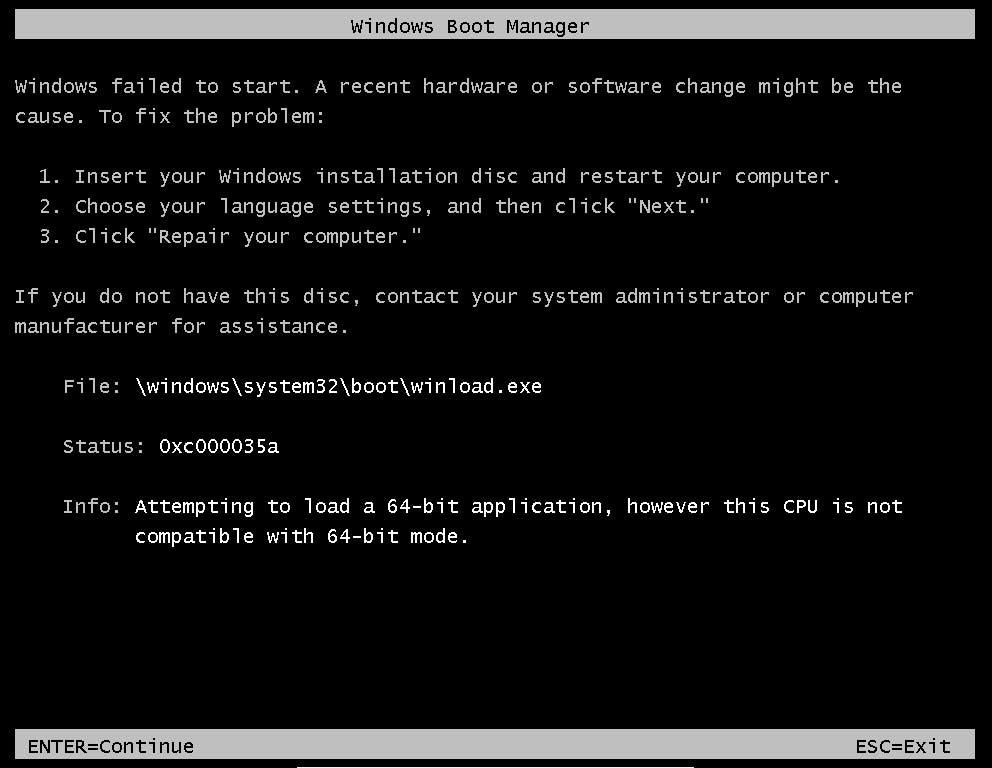
Компьютер не включается — поиск причины поломки

Компьютер не включается по разному — может не загружаться, не работать блок питания, гудеть, но черный экран. Эта статья поможет вам самостоятельно найти причину поломки, возможно отремонтировать или узнать что неисправно и прикинуть сколько это будет стоить.
Итак, будем рассматривать следующие ситуации когда компьютер не включается в порядке проверки:
Компьютер не пищит, вентиляторы не крутятся, экран не включается
[rekl1]Более вероятнее всего — поломка блока питания (БП). Нажимаем на кнопку включения и слушаем, гудит ли вентилятор БП. Если да смотрим следующий пункт, нет — раскручиваем системный блок.
Сразу предупреждаю — в самом блоке питания напряжение 220 В, но он закрыт(такой железный ящичек вверху системного блока), а везде в компьютере в системном блоке напряжение не больше 12 В — безопасно для жизни — можно все смело крутить и трогать руками.
Шевелим все разъемы, пробуем включать. Если нет, то вытягиваем разъем питания и закорачиваем контакты, как показано на фото.
Это так мы вручную запускаем БП. Обычно это зеленый и черный провода, но раз встречалось мне был фиолетовый с черным. Если смотреть на разъем когда защелка слева, то это 3, 4 контакты снизу в левом столбце. Если БП не запустился — значит надо его заменить($25).
Если запустился — надо проверить кнопку включения. Ищем провода идущее к кнопке питания, вытягиваем фишку с подписью PW SW и закорачиваем пины отверткой как на фото.
Если запустился — надо проверять и менять кнопку, если нет — проблема в материнке: надо нести ее в сервисный центр или покупать новую.
Компьютер не включается, не пищит, вентиляторы крутятся и экран не показывает
Значит 99% что БП — рабочий. В некоторых материнках со встроенной видеокартой такое бывает если отошла оперативная память(ОЗУ). Поэтому вынимаем ОЗУ, осматриваем ее, чистим от пыли и вставляем обратно. Так поступаем и с разъемом питания. Также вытаскиваем и чистим видеокарту.
Вставляем все обратно. Пробуем. Если компьютер не загружается и не пищит, а кулера крутятся — материнка не стартует. Возможно нет питания на процессоре. Все что мы можем — осмотреть конденсаторы питания процессора. Это такие алюминиевые бочечки возле процессора.
На снимке они нормальные. А иногда они вздуваются — сверху гуля и материнка может не работать. Решение — нести в СЦ или покупка новой. Но если ПК так и не работает, то можно попробовать очистить настройки БИОСа.
Для этого ищем на материнке фишку с подписью CLRCMОS и закорачиваем ее где то на пол минуты отверткой.
Если не помогает — нести мать в СЦ или покупка новой($50).
Компьютер не загружается, не пищит, синий экран
Для начала как в предыдущем случае пробуем очистить настройки БИОС. Не помогло — пробуем поменять шлейфы от DVD-ROM и жесткого диска(HDD), если это возможно. Вытянуть и назад вставить все разъемы. Иногда синий экран появляется и при слетевшем Виндовсе, тогда пробуем переустановить Windows.
Компьютер не включается, на экране что то пишет
Надо читать что пишет. Если NTLDR is missing решение тут. Что что то не так с виндовс, то решение такое.
Если компьютер пищит и не загружается
Писк — это специальные коды БИОС. По ним можно узнать что не работает. Но для этого надо знать какой фирмы у вас БИОС. Для этого на материнской плате ищем блестящую наклейку со словом BIOS.
На фото выше БИОС фирмы AMI. Таких больше всех. Росшифровку сигналов БИОСа смотрим тут.
По сигналам смотрим что у нас не в порядке.
Я же вам желаю, что бы с железом было у вас все в порядке. Компьютерная помощь с вами.
ОЦЕНИТЕ,пожалуйста, статью количеством звезд 1 — 5:(208
Иные варианты решения проблемы
Громкий шум от системного блока может исходить не только из-за вышеперечисленных неполадок. Иногда старое или некачественно аппаратное обеспечение может стать причиной, почему компьютер гудит. В такой ситуации, чтобы поглотить неприятные звуки, необходимо делать апгрейд машины.
Замена системы охлаждения
Значительно снизить шум можно благодаря замене воздушной системы охлаждения на жидкостную. Этот вариант практически бесшумный и способен отлично остужать начинку ПК. Единственным минусом жидкостной системы охлаждения является высокая цена.
Установка новых кулеров
Сегодня можно найти современные практически бесшумные кулеры, которые также хорошо справляются со своей работой. Как вариант, можно заменить все старые вентиляторы на них.
Смена коробки системного блока
В продаже можно найти коробки, обладающие вибро- и шумоизолирующими свойствами, которые легко способны полностью поглощать звуковые волны и вибрации.
Напоследок ещё несколько советов, которые помогут снизить уровень шума вашего компьютера:
• регулярно производите чистку системного блока от пыли, благодаря этому вы также значительно увеличите срок службы вашего ПК;
• позаботьтесь о том, чтобы системный блок имел прорезиненные ножки, хорошо поглощающие вибрацию;
• не оставляйте компьютер постоянно включенным, по возможности, переводите его в спящий режим или выключайте, таким образом он будет меньше перегреваться.












