Флешка — как с ней обращаться
Флешка (USB Flash drive) стала незаменимым средством для переноса файлов с компьютера на компьютер. Многие сотрудники организаций имеют флешку, даже те, кто не умеет работать на компьютере. Но, от прогресса ни куда не деться! Каждый пользователь
компьютера должен уметь обращаться с флешкой.
Флешки различаются по объему памяти. Стандартный объем памяти флешек: 2Гб, 4Гб, 8Гб, 16Гб, 32Гб, 64Гб. Но, мы знаем, что размер DVD-диска 4,7 ГБ. Значит, чтобы скопировать весь DVD-диск на флешку, потребуется флешка объемом 8 Гб. Я считаю, что меньше 8 Гб, в наше время, покупать не стоит. Для работы с документами, флешки в 8 Гб хватит, как говорится, с головой.
Но, если вы собираетесь часто копировать DVD фильмы, тогда сами рассчитайте, какая флешка вам нужна. Однако, чем больше объем флешки, тем дороже она стоит.
Кроме того, флешки различаются по скорости чтения данных. Например, популярная флешка Transcend JetFlash 600 имеет скорость чтения 32 Мб/с (мегабит в секунду), а Transcend JetFlash 300 — только 18 Мб/с. Чем выше скорость чтения, тем быстрее
вы скопируете информацию с флешки на компьютер.
Это не критично, если вы копируете только свои рабочие документы. Но, высокая скорость не помешает, если вы будете каждый день переносить с компьютера на компьютер целые DVD диски. Тогда, копировать 20 минут, или 40 минут — приличная разница.
Записать документ.
Если мы набираем документ в текстовом редакторе, например в Microsoft Word, выбираем пункт меню «Файл» -> «Сохранить как…» — находим наше устройство «KINGSTON (E:)»,
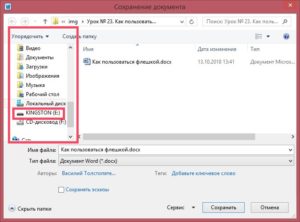
щелкаем на нем, открывается папка нашей флешки
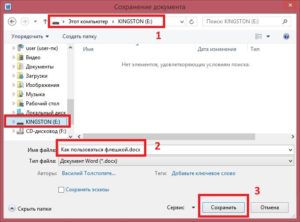
(рамка с цифрой 1), в поле «Имя Файла:» вводим имя файла, или оставляем то, которое нам предлагает редактор (рамка с цифрой 2), И нажимаем «Сохранить» (рамка с цифрой 3). Файл сохранен.
Если у нас есть готовый документ (документы по умолчанию сохраняется в папке «Мои документы» или «Документы»). Находим в папке нужный документ, щелкаем на нем правой кнопкой мышки. Далее 2 варианта:
Как установить флешку на компьютер
При работе с компьютером мы выполняем большое количество простых операций, на которые не обращаем внимания. Включение и выключение, просмотр фильмов с DVD-дисков, запуск программ и тому подобное. При этом мы забываем, что когда-то выполняли эти операции в первый раз. Одной из таких операций является установка флешки на компьютер.

- Как установить флешку на компьютер
- Как включить флешку
- Как установить Microsoft Office с флэшки
- Компьютер, флешка
Для того чтобы установить флешку, найдите свободный порт USB. Вставьте флешку в любой из них, эти порты одинаковые. Добираться до них не всегда удобно, и почти всегда производители корпусов выводят дополнительные разъемы USB на переднюю панель корпуса. «Смотреть» эти разъемы могут вперед, вверх или вбок. Вставляйте флешку именно в один из этих разъемов, это намного удобнее.
Чтобы вставить флешку, аккуратно, с небольшим усилием, воткните ее в разъем. Если не получается, посмотрите, возможно, ее нужно перевернуть. Разъем выполнен таким образом, что вставить флешку в него можно только в одном положении. Исключением из этого правила являются мини-флешки (они имеют плоскую контактную группу без рамки), которые можно вставить разными сторонами, однако, если такая флешка вставлена неправильно, она просто не будет работать. В этом случае ее тоже нужно перевернуть.
После того, как вы вставили флешку в разъем, ее должна распознать операционная система. В правом нижнем углу экрана появится сообщение об установке нового устройства. После появления фразы «Устройство установлено и готово к работе» флешку можно использовать.
Для работы с флешкой зайдите в меню «Мой компьютер», в котором появится новый логический диск с новой буквой (например, Диск G). Это и есть флешка. Запись и чтение информации выполняются точно так же, как и при работе с жестким диском. Выделите файл, скопируйте и вставьте куда надо. Эти операции выполняются с помощью правой кнопки мышки.
Компьютер или ноутбук не видит карту памяти — что делать
Для начала вам надо убедиться, что карта работает. Для этого вставьте ее в другое устройство со слотом для SD (или microSD при помощи переходника) карт. Это может быть фотоаппарат, видеокамера, второй компьютер, планшет, смартфон или любой другой девайс, оснащенный соответствующим слотом. Если в этом устройстве карта памяти не распознается или работает с перебоями, значит она либо повреждена, либо нуждается в чистке коннекторов.
Возьмите ватный диск, «ушную палочку» или кусочек ваты, легко смочите их в спирте или соответствующем средстве для чистки (теоретически подойдет обычная вода, но лучше всего с задачей справится либо специальное чистящее средство, либо простой спирт) затем легко пройдитесь по металлическим контактам на обратной стороне карты памяти. Важно: не стоит лить жидкость на карту (этим вы рискуете лишь убить ее) или вставлять ее мокрой в порт. Убедитесь, что контакты сухие и чистые, после чего снова попытайтесь подключить карту памяти к компьютеру.

Проверьте, нет ли загрязнений этой области карты памяти или адаптера, который вы используете.
Если после этой процедуры карта памяти работает в других устройствах, но не работает в компьютере, значит есть смысл также почистить сам слот. Возможно, в нем слишком много пыли, которая не дает компьютеру нормально считывать информацию. Почистить слот для карты памяти в компьютере или ноутбуке можно при помощи сжатого воздуха.
Совет: не стоит дуть в слот. Ваш рот не сможет обеспечить достаточное количество и давление воздуха, чтобы качественно очистить слот от загрязнений. От подобного метода чистки может быть больше вреда, чем пользы, поскольку вы рискуете банально заплевать слот в своем компьютере. Лучше купите сжатый воздух в ближайшем магазине компьютерной техники. Благо, он не дорогой и при этом высокое давление и длинная насадка позволит вам эффективно прочистить глубокий порт для карты памяти, не рискуя при этом заплевать его своими слюнями.
Еще один совет: убедитесь, что вы вставляете карту правильной стороной. На компьютере должно быть изображено, какой стороной надо вставлять карту. В некоторых слотах используется механизм защелкивания для фиксации карты в слоте. В таком компьютере вы не сможете установить карту неправильной стороной, поскольку она не зафиксируется. В других компьютерах подобных механизм может быть не предусмотрен, поэтому убедитесь, что карта памяти установлена правильно. Не стоит применять силу при подключении или изьятии карты, поскольку вы рискуете сломать слот, карту или механизмы фиксации.
Допустим, карта памяти работает, вы вставляете ее правильной стороной, слот в вашем компьютере чистый, но ПК все равно не видит SD-карту. В таком случае есть еще несколько советов, которые должны помочь.
Проверьте, определяется ли карта памяти в интерфейсе управления дисками. Если для карты памяти не назначена буква, накопитель не будет отображаться в Проводнике, хотя физически работает и слот, и карта памяти.
- Отключите от компьютера любые флешки и оставьте только вашу SD-карту. Это поможет упростить процесс.
- Нажмите Win + X и выберите Управление дисками.
- В нижней части интерфейса утилиты сначала буду отображаться ваши жесткие диски и SSD-накопители. Они обозначены пометкой «Базовый». Любые съемные диски (флешки, карты памяти, внешние жесткие диски и так далее) отмечены как «Съемное устройство». Посмотрите, числится ли оно в списке. Управление дисками должно отображать тип носителя, его объем и пометку «В сети» — это значит, что карта работает нормально.
- Проверьте, закреплена ли за карточкой буква. Если возле названия карты нет буквы ((G:), к примеру), значит именно из-за этого она не отображается в Проводнике.
- Щелкните по карте правой кнопкой мыши и выберите Изменить букву диска или путь к диску. В появившемся окошке нажмите Добавить, а затем выберите вариант Назначить букву диска (A-Z). Выберите любую букву, которая вам нравится и нажмите Ок.
- После этого система должна сообщить вам о новом найденном диске и карта памяти появится в Проводнике.
Проверьте, включен ли слот для карты памяти в настройках BIOS вашего компьютера. Иногда бывает, что картридер на материнской плате ПК просто-напросто отключен по каким-то непонятным причинам. Проверить это можно простым погружением в настройки BIOS. Перезагрузите компьютер и во время запуска нажмите F2 / Delete (или другую кнопку, выбранную вашим производителем), чтобы попасть в BIOS. Каждый компьютер имеет свой собственный BIOS (UEFI), который отличается в зависимости от производителя или модели материнской платы, поэтому мы не можем здесь опубликовать все варианты. Вам надо найти раздел с портами и устройствами (Onboard Devices / Miscellaneous Devices и так далее), а затем искать что-то на подобии “Media Card Reader”, “SD Reader”, “Enable ExpressCard” и так далее. Убедитесь, что он включен, после чего сохраните настройки, перезагрузите компьютер и заново попробуйте подключить карту памяти.

Флажок, который отвечает за активацию встроенного слота для SD-карт в BIOS компьютеров Dell. Если флажка нет, порт работать не будет.
В случае с настольными компьютерами возможен также сценарий, когда слот для SD-карт на передней панели корпуса не подключен к материнской плате компьютера. Здесь вам уже придется вскрыть свой корпус (перед этим полностью отключите питание компьютера от розетки) и посмотреть, подключен ли провод от передней панели корпуса к материнской плате. Провод с коннектором на 9 пин должен быть подключен в соответствующую гребенку на материнской плате.
Иногда источником проблемы может быть переходник, который не работает как положено. Это в случае, если вы используете SD-адаптер для microSD-карточек или карты другого формата в паре с переходником. Конечно, лишний адаптер не всегда есть под рукой, но этот вариант также стоит учитывать, если вы никак не можете заставить ваш компьютер работать с картой памяти. Благо, адаптеры стоят сущие копейки и найти их не составит большого труда.
Можно обратиться ко встроенным в систему методам диагностики и устранения неполадок. Возможно, Windows сама сможет найти причину и успешно ее устранить.
- Нажмите Win + I и перейдите в раздел Обновление и безопасность.
- В левом меню нажмите Устранение неполадок. В списке найдите Оборудование и устройства. Нажмите на этот пункт, а затем щелкните Запустить средство устранения неполадок.
- Подождите, пока мастер проверит вашу систему и сообщит о результатах. Если он ничего не обнаружит, двигайтесь далее по этой инструкции. Если же диагностика все-таки нашла что-то, примените предложенные ею советы, после чего попробуйте снова подключить карту к компьютеру.
Следующий вариант – выключение и включение картридера. Быть может, банальный баг в операционной системе или контроллере повлек за собой выход из строя картридера.

- Нажмите Win + X и выберите Диспетчер устройств. Альтернативно можно нажать Win + R и ввести devmgmt.msc.
- В списке устройств найдите пункт Хост-адаптеры запоминающих устройств. Это и есть ваш SD-ридер. Разверните его и на экране должен появиться контроллер адаптера. Это может Стандартный SDA-совместимый SD хост-контроллер, какой-нибудь Realtek PCIe CardReader или адаптер от другого производителя.
- Нажмите правой кнопкой мыши по адаптеру и выберите Свойства. Перейдите на вкладку Драйвер и нажмите на кнопку Отключить устройство. Подтвердите действие.
- Затем заново откройте свойства и точно таким же образом включите картридер обратно.
Если своеобразная перезагрузка адаптера не помогла, можно попытаться переустановить или обновить драйвер картридера. Зайдите на сайт вашего производителя и проверьте, нет ли новой версии драйвера. Если есть, загрузите и установите его. Предварительно можно удалить старую версию драйвера в Диспетчере устройств.
- Нажмите Win + X и выберите Диспетчер устройств.
- Разверните пункт Хост-адаптеры запоминающих устройств, а затем щелкните по адаптеру и выберите Свойства.
- На вкладке Драйвер щелкните Удалить устройство. Подтвердите удаление.
- После этого скачайте на сайте производителя драйвер и установите его. Перезагрузите компьютер, а затем снова попробуйте подключить карту.
- Если слот перестал работать после недавних обновлений драйверов, кликните Откатить на вкладке Драйвер, чтобы вернуться на предыдущую версию драйвера. Обратите внимание, что функция отката драйвера на предыдущую версию будет доступна только в том случае, если вы хотя бы один раз обновляли драйвер. Если в системе нет предыдущих версий драйвера, кнопка Откатить будет недоступна, как на скриншоте ниже.
Стоит понимать, что ни один из этих методов не поможет, если слот вашего компьютера поврежден или сломан. Если карта памяти работает в других устройствах, но никак не определяется в вашем компьютере даже после всех этих танцев с бубном, значит вам надо обратиться к специалисту, который проверит, физическую исправность порта, отремонтирует или заменит его. Чтобы извлечь из карты информацию, вставьте ее в другое устройство (ту же камеру), а затем подключите ее по USB-кабелю к своему компьютеру, либо перенесите нужные вам данные с другого ПК.
Надеемся, эти советы помогут вам исправить неполадку и вам не придется обращаться в сервисный центр, ремонтировать свой компьютер или менять карту памяти.
Сегодня один из самых популярных типов носителей — это флешка. И кто бы что не говорил, а век дисков CD/DVD подходит к концу. Тем более, что цена одной флешки всего раза в 3-4 больше, чем цена DVD диска! Правда есть одно маленькое «но» — диск «сломать» намного сложнее, чем флешку…
Хоть и не часто, но с флешками иногда происходит одна неприятная ситуация: вынимаете флеш-карту microSD из телефона или фото-аппарата, вставляете в компьютер или ноутбук, а он ее не видит. Причин этому может быть достаточно много: вирусы, программные ошибки, выход из строя флешки и т.д. В этой статье, я бы хотел остановиться на самых популярных причинах невидимости, а так же привести некоторые советы и рекомендации, что делать в таких случаях.

Как открыть флешку, съемный диск, оптический диск
После физического подсоединения к компьютеру запоминающего устройства, дальнейшие действия по его открытию состоят в следующих двух этапах:
1. Открыть раздел «Компьютер» (или «Мой компьютер», «Этот компьютер»).
Сделать это можно несколькими способами. Самый простой — нажать на клавиатуре комбинацию клавиш «Win» + «E» (в русской раскладке «У»). Напомню, что клавиша «Win» обозначена логотипом Windows и располагается в левой части клавиатуры между «Ctrl» и «Alt».
Еще один способ — найти на экране компьютера (рабочем столе) значок, называющийся «Компьютер» или «Мой компьютер» и имеющий следующий вид, как на изображении справа. Навести на него указатель мышки и дважды, с небольшим интервалом, нажать левую кнопку мышки. О порядке использования мышки читайте здесь.
Если такой значок на рабочем столе отсутствует, нужно навести указатель мышки на кнопку, находящуюся в левом нижнем углу экрана. Эта кнопка может быть в виде круга с эмблемой Windows или же быть прямоугольной и иметь надпись «Пуск». Когда указатель мышки окажется на этой кнопке, нужно один раз нажать левую кнопку мышки. Рядом откроется меню, в котором нужно найти пункт «Компьютер» (или «Мой компьютер»), навести на него указатель мышки и один раз нажать левую кнопку мышки (см. изображение).

Результатом указанных выше действий будет открытие окна с названием «Компьютер» (или «Мой компьютер»).
2. В окне «Компьютер» найти значок подключенного к компьютеру запоминающего устройства, навести на него указатель мышки и дважды, с минимальным интервалом, щелкнуть левой кнопкой мышки.
Значки для каждого типа запоминающих устройств будут иметь разный вид.
Как выглядит значок подключенной к компьютеру флешки см ниже. Возле него обычно находится надпись «Съемный диск». Хотя надпись может быть и другой.
Значок съемного диска может быть таким же, как у флешки. Но чаще он выглядит так, как показано на изображении. Надпись возле него обычно «Локальный диск» и в списке остальных значков локальных дисков он обычно последний.
Значок карты памяти и надписи возле него зависит от используемого кардридера. Чаще всего он выглядит как значок флешки. Если же в качестве кардридера используется какое-то портативное устройство (например, мобильный телефон), рядом со значком может находиться надпись с названием этого устройства.
Как обычно выглядит значок дисковода для оптических дисков см. на изображении ниже. Рядом с ним находится надпись, содержащая слова «CD» или «DVD».

После двойного щелчка мышкой по значку устройства откроется окно, в котором будут отображаться файлы и папки, содержащиеся на этом устройстве. С ними можно производить разнообразные действия – копировать, удалять, менять названия, открывать и т.д. О том, как производить с файлами разнообразные операции, читайте в этой статье.
Важно. По окончанию работы с запоминающим устройством, подключаемым к разъему USB, крайне желательно отключать его от компьютера безопасным способом. В противном случае устройство может выйти из строя и хранящиеся на нем файлы будут утеряны.
О том, как безопасно отключить запоминающее устройство от компьютера, читайте здесь.

НАПИСАТЬ АВТОРУ












