Принтскрин на компьютере где хранятся фото
В процессе работы с компьютером часто возникает потребность запечатлеть содержимое монитора. Сделать это можно без использования специальных программ, просто нажав клавишу Prnt screen на клавиатуре. При нажатии компьютер никак не сигнализирует о выполнении команды, и обнаружить сохраненную картинку вы сможете, воспользовавшись любым графическим редактором. То есть картинка копируется в буфер обмена компьютера, и чтобы увидеть изображение, надо вставить его в программу. Рассмотрим более подробно, как это сделать.
1 Компьютерные устройства, которые работают на базе операционной системы Windows, имеют в своей стандартной комплектации самый простой графический редактор Paint. Чтобы обнаружить сохраненную с помощью клавиши Prnt screen картинку, находим и открываем эту программу. Выполняем такие команды:
- Нажимаем в нижнем левом углу экрана;
- Выбираем пункт меню .
3 Из списка программ выбираем и нажимаем .
4 Откроется диалоговое окно . В верхней строке находим пункт , нажимаем на него. Покажется список доступных пунктов, опция должна быть активна. Выполняем эту команду – в окне программы покажется сохраненное изображение.
5 Если на вашем компьютере установлена специальная утилита для создания скриншотов, то при нажатии клавиши Prnt screen на экране монитора появляется стрелочка-указатель, потянув за которую вы выделяете область запечатления. Или покажется окно программы для создания скриншотов, запрашивающее у вас дальнейшие указания к действию, например: или . Тогда вам не понадобится использовать графический редактор для обнаружения сделанной картинки, так как изображение сохраняется в памяти компьютера. Подробнее, как сделать скриншот, вы можете узнать из нашей статьи.
6 Программа для создания скриншотов обычно запрашивает путь сохранения снимка. После выделения нужной области и нажатия команды на экране появится окно , где требуется указать папку для сохранения фотографии с нужной информацией.
Если же специальной программы по созданию скриншотов на устройстве нет, то проявить сделанный снимок вы сможете только с помощью графического редактора. Мы рассмотрели вариант обнаружения картинки на примере стандартной программы , в которую вставляется скопированное изображение из буфера обмена компьютера.
Буфер обмена
Такой способ не может похвастаться популярностью, потому что он требует значительных временных затрат. При нажатии указанной выше клавиши, изображение сохраняется исключительно в буфере. Это означает, что его нужно создать самому. Для этого потребуется любое приложение для рисования или редактирования изображений.
Изначально в новейшей операционной системе присутствует утилита «Paint». Открыть ее можно, найдя в меню «Пуск», или с помощью окна «Выполнить». Открыть последнее можно, нажав Win+R. В появившейся строке следует ввести «mspaint».

Далее, используя кнопку, обведенную на картинке выше, можно вставить желаемое изображение. После этого изначальные высота и ширина будут автоматически изменены под размеры скриншота. Нажав на вкладку «Файл», можно легко сохранить его, выбрав предпочтительный формат и месторасположение.
Где папка скриншотов в Windows 7 и 8
Теперь давайте перейдем к Windows 7 и 8 и разберемся, в какую папку сохраняются скриншоты здесь. Если вы делайте скрин клавишей PrtSc или Alt+ PrtSc (для захвата активного окна), то он будет сохранен в буфере обмена в оперативной памяти ПК. Он там будет находится до того момента, пока вы:
- Не перезагрузите компьютер.
- Не сделаете новый скрин этими же клавишами или не скопируете (вырежете) какой-либо текст, используя Ctrl+C ( Ctrl+X ).
Значит, чтобы не потерять сделанный снимок экрана, его нужно как-то сохранить. Можно вставить его в текстовый редактор или добавить в презентацию. Просто открывайте документ, ставьте курсор в нужном месте и жмите Ctrl+V .

Если сделанный снимок нужно обработать или сохранить в виде картинки в определенном формате, то придется воспользоваться любым графическим редактором. Самый простой – это Paint. Он по умолчанию установлен в системе, поэтому за это думать не придется. Можно выбрать что-то профессиональное, например, Photoshop.
Давайте остановимся на Paint. Воспользуйтесь поисковой строкой, чтобы найти приложение, и запустите его.
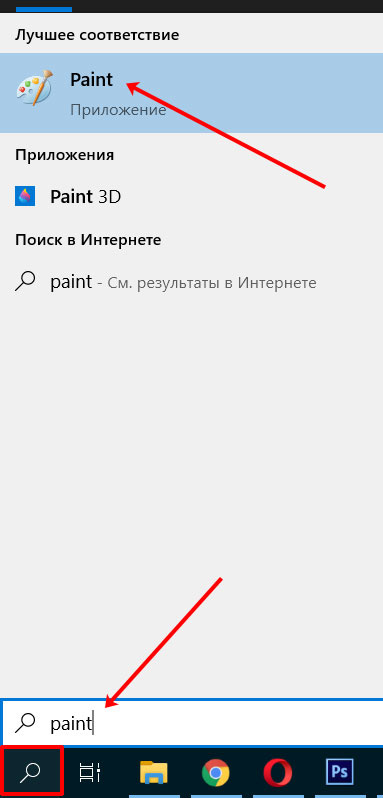
Дальше нажмите Ctrl+V , чтобы вставить сделанный скрин в программу. Обрабатывайте, обрезайте, если нужно. Теперь нужно сохранить изображение. Жмите «Файл» – «Сохранить как» – «Выберите один из предложенных форматов» .
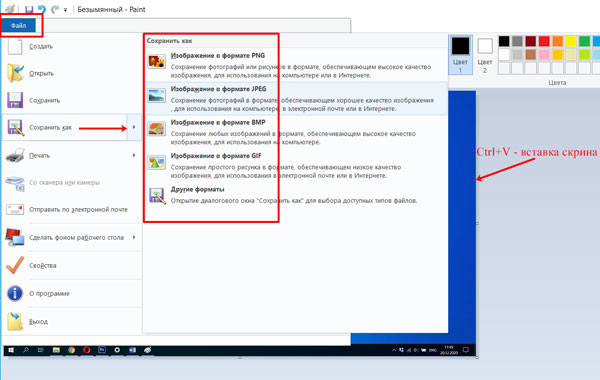
Откроется окно Проводника. Здесь нужно выбрать директорию, куда должна быть сохранена картинка. Назовите её как-то и жмите «Сохранить» . Ну вот, у вас есть папка со скриншотами, которые сохранены в виде картинок.
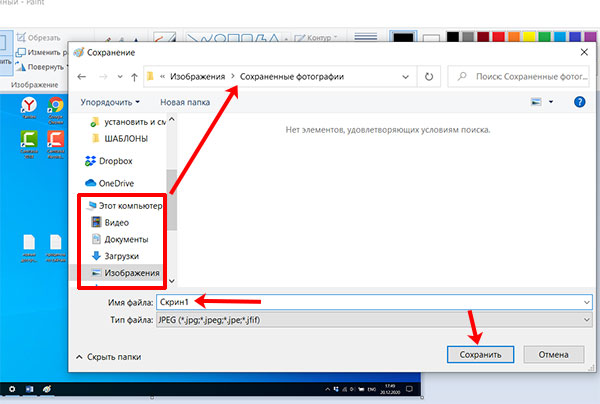
Если вас такое не устраивает и нужно сначала сделать много скринов, а потом вставлять их или просматривать, когда это будет нужно, то следует воспользоваться специальными программами. Дело в том, что все снимки экрана и скопированный текст хранятся в буфере обмена. Здесь я не буду о нем говорить, прочтите подробную статью по ссылке. Файл этот находится по пути: C:Windowssystem32 и называется clip.exe . Просто так открыть его не получится. А вот спец утилитой – легко.
Можете поискать и выбрать любую. Я вам покажу все действия на примере Clipdiary. Скачать её можете с официального сайта по ссылке: http://clipdiary.com/rus/ . После скачивания запустите программу и с этого момента она будет запоминать всё, что вы скрините.
В главном окне (1) будет отображаться вся скопированная информация. Если выбрать картинку, она появится сбоку (2). Сама программа работает в фоновом режиме и находится в трее (3), пока вы её сами не закроете. Значит, выбираете нужную картинку, потом в утилите вверху жмете кнопку «Копировать» . Осталось открыть текстовый документ или графический редактор и вставить туда выбранный скриншот.
Ещё один совет: попробуйте сделать скрин кнопкой Win+PrtSc . Если экран на мгновение затемнится, то переходите в папку с изображениями, сделанный снимок по умолчанию сохранится там. Об этом подробно расскажу в разделе ниже.
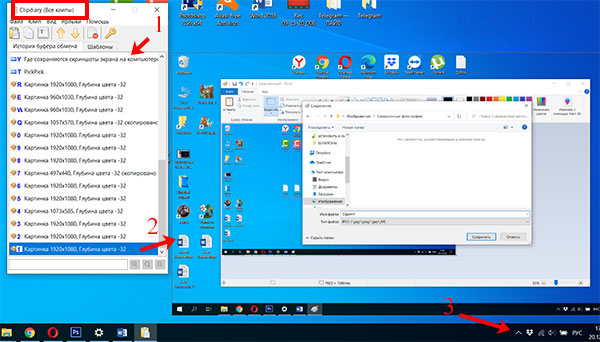
Куда принтскрин сохраняется на Виндовс
Во всех версиях этой ОС вплоть до выпуска Windows 8 экранный снимок помещался лишь в буфер обмена. Дальше нужно пользоваться графическим редактором, вставлять и обрабатывать. Последовательность такая:
- освободить экран от лишних открытых элементов;
- нажать принтскрин;
- запустить редактор изображений (Paint или другой);
- комбинацией Ctrl+V или через контекстное меню вставить рисунок в открытое окно редактора;
- внести нужные изменения, или просто задать папку на компе, куда сохраняются ваши скриншоты, выбрать формат, подтвердить.
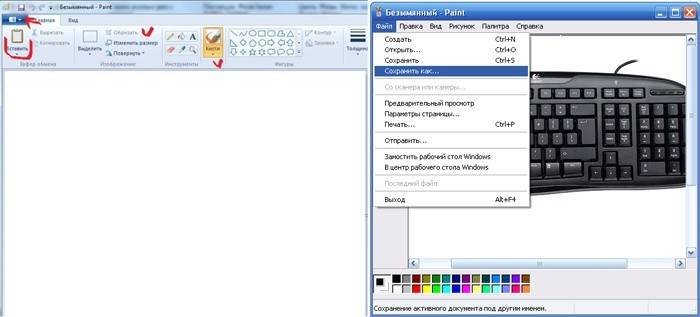
Важно: если не сохранить картинку сразу, потом вы ее не найдете. Временные файлы замещаются новыми. Делая несколько скринов, сохраняйте их по одному. Изображения, полученные после нажатия Alt+ Print Screen тоже помещаются в буфер, и все действия с ними аналогичны описанным выше. Самый востребованный формат для рисунков – jpeg, не знаете, в чем сохранять, выбирайте его.
Начиная с восьмой версии виндовс, пользователи получили новую возможность для сохранения изображений. Комбинация Windows+Print Screen помещает ваш скрин в особую папку, для его просмотра нужно пройти по пути: БиблиотекиИзображенияСнимки экрана. Это позволяет пользователю захватывать несколько изображений подряд, и обрабатывать потом все разом.
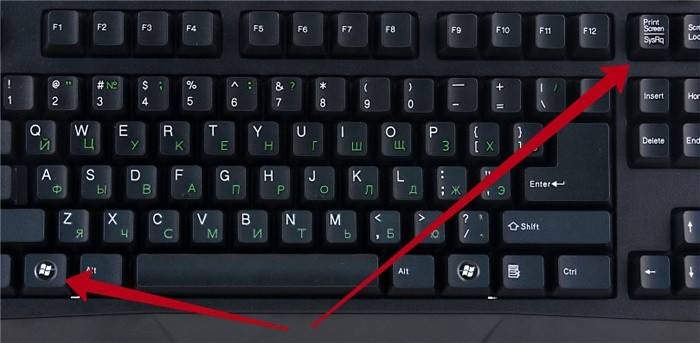
Как работает эта функция
Для того, чтобы создать скриншот, нужно просто нажать одну кнопку «PrtScreen». После нажатия кнопки скриншот будет сохранен в буфере обмена. Областью скриншота станет весь экран, а не конкретная выделенная область.
Закажи профессиональный ремонт ноутбука в Москве или продай его на запчасти!
Бесплатная диагностика и выезд курьера. Срочный ремонт. Гарантия. Недорого!
Звони! Тел.: +7 (903) 729-32-48 или напиши нам на email: zakaz@anout.ru
Если вы хотите выделит конкретную область экрана, то можно использовать одну из множества сторонних программ, такие как: joxi, яндекс диск, FastStone Capture.
Если вы не хотите использовать сторонние программы, найдите в поиске Windows программу «Ножницы». Она позволит выделять любой фрагмент на экране и сохранять его в то место, которое вы укажете. Просто нажмите «Создать» и выделите область экрана.
Программы съемки экрана
В некоторых случаях использование стандартной схемы Виндовс оказывается неудобным. Особенно, если скриншоты приходится снимать часто. Для этих целей можно скачать специальные программы.

Интерфейс программы Snagit 11
Подобное ПО позволяет не просто сохранять снимок, но и редактировать его массой инструментов. Например, снимать видео с экрана или добавлять водяной знак на изображение.
Эти же программы дают возможность сохранять снимки на компьютер, а также получать ссылку на них же, размещенных в облачном хранилище.
После создания скриншота большинство программ моментально спрашивают, куда сохранять полученное изображение. Эту функцию можно настроить по умолчанию, задав определенную папку для этих целей.

После создания скриншота программа спрашивает, куда сохранять полученное изображение
Рассматривая самые популярные программы для создания скриншотов, важно определить их сильные и слабые стороны:
- легкое ПО для фиксирования происходящего на мониторе;
- снимок в одно нажатие клавиши;
- возможность выбрать необходимую область;
- произвольная форма или классический прямоугольный объект;
- добавление водяного знака или текста;
- эффекты и мини-объекты — стрелки, линии, обводка;
- запись видео и звука системы
- съемка всего экрана или его деталей;
- захват нескольких прямоугольных участков; Видео и звук;
- краевые эффекты и визуальная тень;
- линии, рамки и прочие векторные вставки;
- 2Гб места на облаке для хранения скриншотов
- бесплатная и быстрая программа;
- позволяет снимать и делиться снимками с друзьями;
- простое управление;
- манипуляции с картинкой при помощи быстрой ссылки;
- съемка 5-минутного видео
Как в Windows сделать скриншот при помощи экранной клавиатуры
Одним из инструментов категории специальных возможностей, имеющихся в Windows, является экранная клавиатура. Она окажется полезной для людей, которые испытывают проблемы с использованием физической клавиатуры или когда вам нужно ввести текст, но ваша клавиатура по каким-то причинам не работает. Однако вы также можете воспользоваться этим решением для доступа к клавише Print Screen. Откройте экранную клавиатуру, набрав в окне поиска рядом с кнопкой «Пуск» слово «клавиатура».
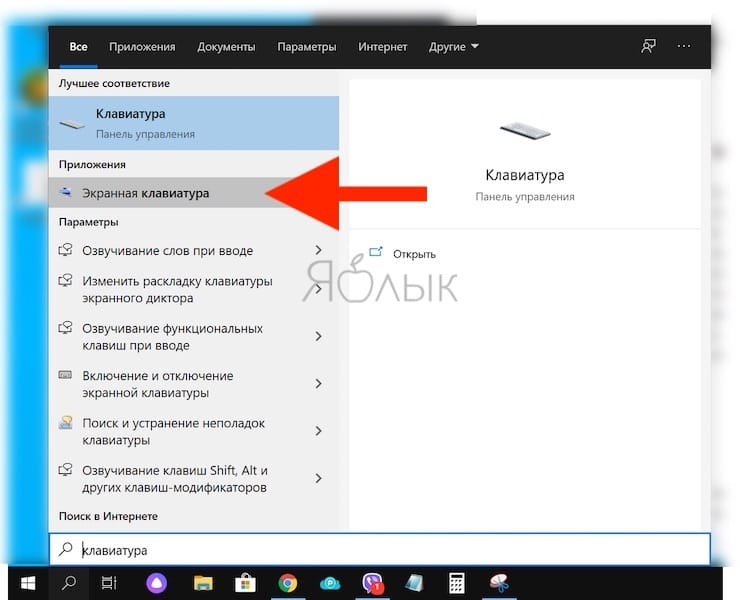
После запуска утилиты появится обычное окно приложения Windows, внутри которого окажется изображение клавиатуры. Нажмите клавишу PrtScn на правой ее части, и ваша система отреагирует точно так же, как если бы вы нажали кнопку Print Screen на реальной клавиатуре.
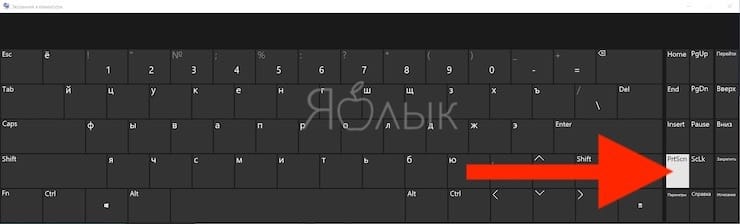
Вот только у такого решения есть недостаток – снимок экрана будет сделан вместо с открытым окном виртуальной клавиатуры.
Linux
Порядок действий схож с инструкцией для ОС Виндоус. Но, в отличие от Windows, рассматриваемая операционная система предлагает расширенный спектр возможностей без скачивания дополнительных программ.
Для создания скрина целого экрана нажимают клавишу Print Screen. Затем в появившемся окне выбирают путь, где сохраняются скриншоты.

Можно нажать Alt+PrtScn и активировать принтскрин только активной в настоящий момент вкладки на компе. Найти скриншот экрана, сделанный на компьютере, легко – в папке «Pictures».

Можно сделать и снимок выбранной области на мониторе. Сначала нажимается комбинация Shift+PrtScn, которая активирует функцию скриншота. Далее выбирается желаемая область для скрина. По умолчанию принтскрин сохраняется в папке «Pictures».
Дополнительные настройки доступны в сервисе Gnome-Screenshot. Утилита расположена в «Accessories» – «Applications». Часто используется возможность задержки снимка на несколько секунд. Скриншот программа хранит в «Pictures».

Скрины экрана компьютера создаются просто и располагаются в стандартной системной папке устройства или по самостоятельно указанному пути. Иногда пользуются специальной программой, чтобы сделать и потом найти скриншот быстрее.
Скриншот Windows 8
Помимо описанных ранее возможностей, Windows 8 позволяет воспользоваться сочетанием клавиш Win + PrintScreen .
Напомним, что такое клавиша Win :

Такое сочетание клавиш позволяет выполнить скриншот всего экрана и автоматически сохранить его в файл с названием Снимок экрана (1).png
Вместо цифры 1 в скобках будет соответствующий номер скрина.
Место, куда отправляется этот файл: :Users\PicturesScreenshots
где SYSTEMDISK – буква диска, на котором установлена Windows; USERNAME – имя пользователя.
Например, папка будет иметь адрес: C:UsersAndrewPicturesScreenshots, при условии, что Windows установлена на диске «C:», а имя пользователя — «Andrew».
Самое удивительное, что эта папка на самом деле имеет два пути, как это ни странно!
Если вы попробуете «добраться» до этой папки с помощью встроенной системной программы Проводник Windows 8, то можете пойти по другому маршруту:

- Кликните правой кнопкой мыши на ярлык Проводника.
- Выберите пункт меню «Проводник».
- Слева в разделе «Этот компьютер» нажмите на папку «Изображение», а далее «Снимки экрана». И вы увидите содержимое папки «Снимки экрана» или C:UsersAndrewPicturesScreenshots:
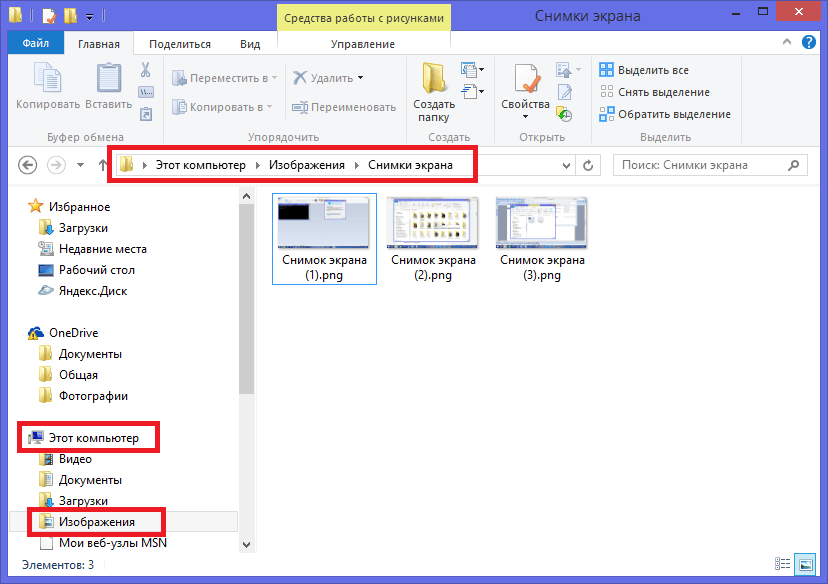
Именно в эту папку, имеющую два разных названия и пути сохраняются скрины экрана.
Возможность делать скриншоты очень полезная и важная. Она помогает дизайнерам, вебмастерам, авторам инструкций пользователя, программистам. Просто желающим что-то показать другому, при этом выполнив какие-то пометки. Эта возможность позволяет создавать интересные коллажи, помогает школьникам готовить учебные презентации. И возможно, имеет ещё множество применений, о которых мы даже не догадываемся.
На этом всё, надеемся, что информация в этой статье оказалась для вас полезной.












