Где сохраняются скриншоты на Windows 11 и Windows 10
В Windows 11 и Windows 10 встроено много удобных функций, которых не было в предыдущих версиях Windows. Например, сохранение скриншотов. Если раньше для этого приходилось использовать Paint или другие программы, то теперь можно получить файл картинки просто нажав комбинацию клавиш.
В данной небольшой статье мы расскажем, где сохраняются скриншоты в операционных системах Windows 11 и Windows 10.
Куда принтскрин сохраняется на Виндовс
Во всех версиях этой ОС вплоть до выпуска Windows 8 экранный снимок помещался лишь в буфер обмена. Дальше нужно пользоваться графическим редактором, вставлять и обрабатывать. Последовательность такая:
- освободить экран от лишних открытых элементов;
- нажать принтскрин;
- запустить редактор изображений (Paint или другой);
- комбинацией Ctrl+V или через контекстное меню вставить рисунок в открытое окно редактора;
- внести нужные изменения, или просто задать папку на компе, куда сохраняются ваши скриншоты, выбрать формат, подтвердить.
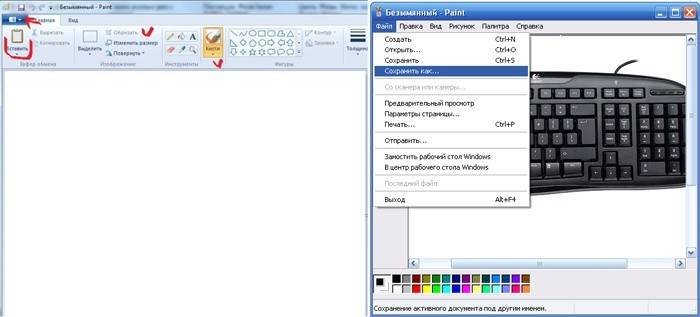
Важно: если не сохранить картинку сразу, потом вы ее не найдете. Временные файлы замещаются новыми. Делая несколько скринов, сохраняйте их по одному. Изображения, полученные после нажатия Alt+ Print Screen тоже помещаются в буфер, и все действия с ними аналогичны описанным выше. Самый востребованный формат для рисунков – jpeg, не знаете, в чем сохранять, выбирайте его.
Начиная с восьмой версии виндовс, пользователи получили новую возможность для сохранения изображений. Комбинация Windows+Print Screen помещает ваш скрин в особую папку, для его просмотра нужно пройти по пути: БиблиотекиИзображенияСнимки экрана. Это позволяет пользователю захватывать несколько изображений подряд, и обрабатывать потом все разом.
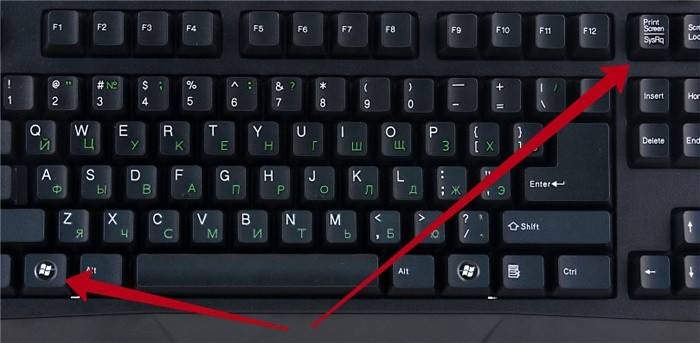
Куда сохраняется скриншот экрана
Снимок экрана, или скриншот, — это изображение на мониторе, полученное компьютером и отображаемое пользователю на экране. Обычно скриншот осуществляется операционной системой по команде пользователя.

- Куда сохраняется скриншот экрана
- Как найти скриншот
- Как найти скриншот на компьютере
Цифровые технологии укоренились в нашей жизни навсегда. На смену живому общению за вечерним чаем пришли социальные сети и форумы. Иногда возникает ситуация, когда своему виртуальному собеседнику необходимо отправить снимок экрана с компьютера (скриншот).Самый простой способ сделать скриншот – нажать кнопу Print Screen на клавиатуре. Компьютер сохранит то изображение, которое в данный момент отображается на мониторе. Снимок сохранится в буфер обмена, где располагается временно скопированная информация. Из буфера обмена скриншот можно перенести в любую папку на компьютере или на другое записывающее устройство. Для этого, после того как вы сделали скриншот, откройте программу Paint, которая находится в меню «Пуск» и обозначена значком в виде кисточки и палитры красок. Во вкладке «правка» выберете функцию «вставить». Из буфера обмена снимок переправляется на рабочую область Paint.Также скриншоты можно сохранять через Photoshop. Это несколько труднее, чем использование Paint, но дает свои преимущества, например, снимки можно редактировать. Для того чтобы сохранить скриншот через Photoshop, откройте данную программу, нажмите Print Screen на клавиатуре и вставьте файл из буфера обмена.Данные способы сохранения информации пригодны для операционной системы от Microsoft. Однако не все предпочитают работать с ней, имеются любители операционной системы Linux. Чтобы сохранить снимок в Linux, также нажмите на клавишу Print Screen и в появившемся диалоговом окне выберите путь, куда бы хотели сохранить файл. Положительным моментом этой системы является то, что вы не забудете сохранить скриншот, и он не пропадет.На компьютерах фирмы Apple скриншоты делать тоже просто. Для сохранения снимка экрана в операционной системе Mac OS X используйте виджет Screenshot Plus, он удобен для любого пользователя и может делать все виды скриншотов.
Где сохраняются скриншоты на Windows 10
Разработчики очень стараются сделать последнюю версию ОС лучше. Поэтому вариантов, как сделать скриншот в Windows 10 очень много. Соответственно и вопрос: в какой папке хранятся скриншоты, нужно рассматривать с разных сторон. То есть, сначала определяться со способом, с помощью которого он был сделан, а потом говорить, где сохранен скриншот на компьютере.
Сделанные с помощью PrtSc
Начнем с самого простого – когда вы делаете снимок экрана кнопками PrtSc или Alt+PrtSc . Такие скрины сохраняются в буфере обмена. И чтобы его открыть не придется ничего устанавливать. В десятке для этого есть стандартное приложение. Чтобы его включить зайдите в «Параметры» и выберите «Система» .
Учтите, что появилось оно, начиная с версии 1809. Поэтому если у вас более ранняя версия Windows 10, то открыть окно буфера обмена не получится.

Дальше перейдите на вкладку «Буфер обмена» и в пункте «Журнал буфера обмена» перетяните ползунок в положение «Вкл.» . Здесь же написано, что открыть его можно комбинацией Win+V.

Закройте окно параметров и нажмите Win+V . Появится вот такое окно. Теперь здесь будет отображаться вся скопированная информация и сделанные скриншоты. Вы можете их удалять, закреплять или полностью очистить список.
Вставлять куда-то текст, ссылки или картинки из списка очень просто. Например, ставьте курсор в документе Ворд, жмите Win+V и выбирайте из буфера что нужно. Кликайте по тексту или картинке (которые есть в буфере), и они появятся в документе в том месте, где стоял курсор.
Обратите внимание, что после выключения или перезагрузки компьютера этот список будет пуст.

Сделанные с помощью Win+PrtSc
Ещё один вариант – это снимки экрана. Вы жмете комбинацию Win+PrtSc , экран на мгновение затемняется и делается снимок того, что на нем отображается. А вот теперь главный вопрос: в какой папке находятся скриншоты экрана на компьютере?
Чтобы найти папку скриншотов, открывайте Проводник и слева переходите в раздел «Изображения» . Дальше заходите в папку «Снимки экрана» . Или можете перейти по пути: «С:» – «Пользователи» – «Выберите имя пользователя» – «Изображения» – «Снимки экрана» . Именно в этой папочке вы их и найдете.

Сделанные во время игры
Если вы «сфотографировали» экран во время игры и не знаете, где сохраняются скриншоты, то открывайте окно «Параметры» и заходите в раздел «Игры» .

В меню слева выберите «Клипы» . В главном окне будет пункт «Сохранять снимки экрана…» . Нажмите под ним кнопку «Открыть папку» .

По умолчанию скрины, сделанные во время игры, сохраняются в папке «Видео» – «Captures» . Находится она на системном диске. Поэтому если не хотите, чтобы сделанные скрины занимали на нем место, выберите другую папку, в которую они будут сохранятся. Сделать это можно с помощью кнопки «Сохранение в другой папке» , которая есть на картинке выше.

Надеюсь, я понятно описала, где сохраняются скриншоты экрана на компьютере с Windows. Снимки экрана, сделанные определенным способом, действительно хранятся в папках, но в основном, все скриншоты находятся именно в буфере обмена. В последних версиях Windows 10 его легко открыть, а если у вас 7 или 8-ка, то установите для этого специальную утилиту.
Куда сохраняются скриншоты на Виндовс 7, 8, 10
На компьютерах с системой Виндовс имеются встроенные средства для создания снимков рабочего стола. В Windows 7 это приложение «Ножницы», в поздних версиях системы – «Набросок на фрагменте экрана». Обе программы позволяют вручную отследить, куда сохраняются скриншоты. Нужно лишь при экспорте самостоятельно выбрать директорию в проводнике Windows.

Однако самый распространенный вариант создания скринов – функция PrintScreen, которая не имеет собственной программной оболочки. Поэтому у пользователей часто возникает вопрос, куда сохраняется принтскрин после нажатия данной кнопки. На самом деле все просто: созданный кадр отправляется в буфер обмена. Чтобы получить снимок, вам придется дополнительно воспользоваться любым графическим редактором, например, Paint. Запустите его, вставьте на холст картинку из буфера обмена и экспортируйте результат в нужную вам папку.

Вставьте скриншот на холст и сохраните результат
В Windows 10 была добавлена новая функция: при одновременном нажатии Win и PrtScr картинка автоматически сохраняется в формате PNG. Найти ее можно в «Изображения» — > «Снимки экрана».
Расширения для браузеров
Съемка экрана может понадобиться во время работы в интернете. Для создания скриншота браузера стандартные программы могут оказаться неудобными. В таком случае лучше использовать расширения для обозревателей, которые «снимут» экран, не захватывая панель задач и адресную строку.
Браузер Яндекс
Расширение, позволяющее сделать моментальную фотографию экрана, уже встроено в новую версию Яндекс Браузера. Для ее использования достаточно активировать функцию, пройдя по такой цепочке:
- Находим меню настроек поисковой системы.
- Во вкладке «Дополнения» находим раздел «Инструменты». Находим меню настроек поисковой системы, во вкладке «Дополнения» выбираем раздел «Инструменты»
- Напротив расширения «lightshot» ставим галочку «Вкл». Напротив расширения «lightshot» ставим галочку «Вкл»
- Включенное расширение будет обозначено фиолетовым фирменным перышком в правом верхнем углу обозревателя.
Пользоваться расширением очень просто. Достаточно кликнуть по перышку и выбрать нужную область экрана. Остальное пространство станет «неактивным» серым. Рядом с выделенной областью появятся панели инструментов для работы со снимком.
Обозреватель Mozilla Firefox
Браузер-лиса, как и его продвинутые аналоги, обладает встроенной утилитой для создания снимков. Нажимаем на проводник и выбираем «Действия страницы». Выпадает меню, внизу которого есть пункт «Сделать скриншот». Кликаем на него и получаем снимок.
Можно также нажать правую кнопку мыши в любом месте экрана, тем самым активировав функцию «захвата изображения». Всплывающая интерактивная подсказка содержит подпункт «Скриншот».
Всплывающая интерактивная подсказка содержит подпункт «Скриншот»
В Mozilla Firefox можно сделать скрин как отображаемой на экране области, так и всей просматриваемой пользователем страницы.
Еще одно преимущество Мозиллы — двухнедельное хранение сделанных скриншотов на облаке Firefox.
Screenshot в Opera
Разработчики Оперы следят за тенденциями, поэтому их детище обзавелось функцией Screenshot одним из первых. Для активации ее достаточно пройти в настройки браузера, где найти вкладку «Снимок экрана».
Для активации скриншота переходим в настройки браузера и находим вкладку «Снимок экрана»
Той же функцией обладает сочетание кнопок «Ctrl+Shift+5» или значок фотоаппарата на боковой панели обозревателя.
Значок фотоаппарата на боковой панели обозревателя
Опера позволяет захватывать как весь экран, так и его отдельные фрагменты. Еще одна полезная функция — редактирование полученного кадра и добавление к нему эффектов, векторных элементов и даже стикеров.
Существует множество способов получения снимка с экрана компьютера. Каждый пользователь может выбрать наиболее удобный для себя. Искать же сохраненные скрины следует в месте, предусмотренном выбранной программой.












