Где найти скриншоты в Windows
Часто пользователи Windows 10, особенно те, что совсем недавно перешли на эту версию операционной системы, задаются вопросом о том, куда попадают скриншоты, которые были сделаны с использованием стандартных сочетаний клавиш. Кроме того, в ОС есть такая утилита как игровая панель, которая также дает возможность делать снимки экрана. Разберемся где хранятся скрины и от чего зависит их месторасположение.
Предполагается несколько вариантов горячих клавиш, которыми можно сделать снимки экрана в 10 версии Windows. В зависимости от того, какой способ был использован, будет меняться в том числе и тип области, которая попадает на скрин:
- PrintScreen (PrtScr). Этот способ делает снимок всего рабочего стола, включая панель задач.
- Win+PrintScreen(PrtScr). Работает так же как способ, описанный выше. Разница только в нажимании дополнительной кнопки.
- Alt+PrintScreen. Данная комбинация захватывает только активное окно.
- Win+Shift+S. Этот способ появился только в десятой версии операционки. Он вызывает инструмент “Ножницы”, который позволяет выбирать любую область экрана. Этот метод используется редко, поскольку для создания изображений хватает вышеперечисленных методов.
- Win+G. Этим способом вызывается игровая панель, с помощью которой можно в том числе сделать скриншот в процессе игры.
Куда сохраняется скриншот экрана
Снимок экрана, или скриншот, — это изображение на мониторе, полученное компьютером и отображаемое пользователю на экране. Обычно скриншот осуществляется операционной системой по команде пользователя.

- Куда сохраняется скриншот экрана
- Как найти скриншот
- Как найти скриншот на компьютере
Цифровые технологии укоренились в нашей жизни навсегда. На смену живому общению за вечерним чаем пришли социальные сети и форумы. Иногда возникает ситуация, когда своему виртуальному собеседнику необходимо отправить снимок экрана с компьютера (скриншот).Самый простой способ сделать скриншот – нажать кнопу Print Screen на клавиатуре. Компьютер сохранит то изображение, которое в данный момент отображается на мониторе. Снимок сохранится в буфер обмена, где располагается временно скопированная информация. Из буфера обмена скриншот можно перенести в любую папку на компьютере или на другое записывающее устройство. Для этого, после того как вы сделали скриншот, откройте программу Paint, которая находится в меню «Пуск» и обозначена значком в виде кисточки и палитры красок. Во вкладке «правка» выберете функцию «вставить». Из буфера обмена снимок переправляется на рабочую область Paint.Также скриншоты можно сохранять через Photoshop. Это несколько труднее, чем использование Paint, но дает свои преимущества, например, снимки можно редактировать. Для того чтобы сохранить скриншот через Photoshop, откройте данную программу, нажмите Print Screen на клавиатуре и вставьте файл из буфера обмена.Данные способы сохранения информации пригодны для операционной системы от Microsoft. Однако не все предпочитают работать с ней, имеются любители операционной системы Linux. Чтобы сохранить снимок в Linux, также нажмите на клавишу Print Screen и в появившемся диалоговом окне выберите путь, куда бы хотели сохранить файл. Положительным моментом этой системы является то, что вы не забудете сохранить скриншот, и он не пропадет.На компьютерах фирмы Apple скриншоты делать тоже просто. Для сохранения снимка экрана в операционной системе Mac OS X используйте виджет Screenshot Plus, он удобен для любого пользователя и может делать все виды скриншотов.
Win-Print Screen
Win-Print Screen – это новая комбинация клавиш для сохранения скриншотов, которая впервые появилась в Windows 10 и потом перекочевала в Windows 11. В отличие от обычного нажатия на Print Screen, данная комбинация всегда сохраняет файлы на диск. Но, папка, где сохраняются скриншоты, может отличаться.
По умолчанию, скриншоты сохраняются в папку:
- C:Usersuser_namePicturesScreenshots
- C:Пользователиимя_пользователяИзображенияСнимки экрана
При нажатии комбинации клавиш Win-Print Screen не появляются никакие уведомления, поэтому эту папку нужно искать самостоятельно. Самый простой вариант – использовать меню « Быстрый доступ » в Проводнике Windows. Для этого нужно кликнуть по папке « Изображения » и потом открыть папку « Снимки экрана ».
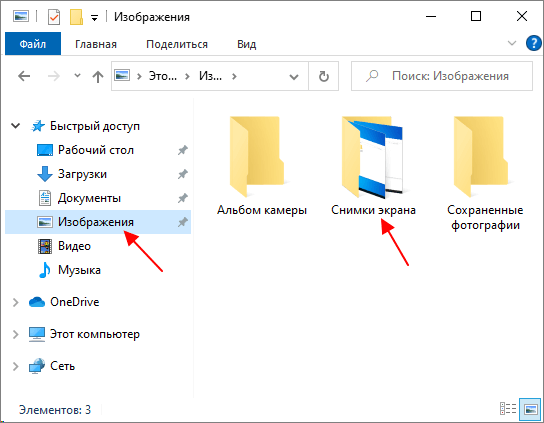
Обратите внимание, если вы используете облачное хранилище OneDrive, то папка с изображениями может быть перемещена в папку OneDrive. В этом случае скриншоты будут сохранятся в папку:
- C:Usersuser_nameOneDrivePicturesScreenshots
- C:Пользователиимя_пользователяOneDriveИзображенияСнимки экрана
Куда сохраняется скриншот в сторонних программах
Здесь все зависит от сторонней программы и ваших настроек. Так как сторонний софт старается быть более полезным и функциональным, нежели встроенные в вашу ОС возможности, то наверняка в вашем ПО есть минимум три возможности:
- Сохранить в буфер обмена;
- Сохранить по указанному адресу;
- Сохранить в Интернете.
Первые два варианта вам уже хорошо знакомы по примерам выше, последний – сохранение в Интернете, новая функция. Рассмотрим на примере популярного ПО – LightShot. Эта программа позволяет вам загрузить картинку сразу же на сервер, для этого нужно сделать скрин экрана и затем выбрать первую иконку в формате облака – «Загрузить на», после чего дождаться загрузки на сервер программы.
Делитесь в комментариях, каким способом делать и сохранять скриншоты, пользуетесь вы и почему. А также рассказывайте, где вам удобнее сохранять данные – на своем компьютере или в облачных хранилищах? Соберем статистику вместе!
Куда сохраняются скриншоты на Виндовс 7, 8, 10
На компьютерах с системой Виндовс имеются встроенные средства для создания снимков рабочего стола. В Windows 7 это приложение «Ножницы», в поздних версиях системы – «Набросок на фрагменте экрана». Обе программы позволяют вручную отследить, куда сохраняются скриншоты. Нужно лишь при экспорте самостоятельно выбрать директорию в проводнике Windows.

Однако самый распространенный вариант создания скринов – функция PrintScreen, которая не имеет собственной программной оболочки. Поэтому у пользователей часто возникает вопрос, куда сохраняется принтскрин после нажатия данной кнопки. На самом деле все просто: созданный кадр отправляется в буфер обмена. Чтобы получить снимок, вам придется дополнительно воспользоваться любым графическим редактором, например, Paint. Запустите его, вставьте на холст картинку из буфера обмена и экспортируйте результат в нужную вам папку.

Вставьте скриншот на холст и сохраните результат
В Windows 10 была добавлена новая функция: при одновременном нажатии Win и PrtScr картинка автоматически сохраняется в формате PNG. Найти ее можно в «Изображения» — > «Снимки экрана».
Где хранятся скриншоты после использования
После того, как пользователь использовал скриншот по назначению, его можно хранить в любом месте. Многие предпочитают сохранять его в электронной почте. Однако это не лучший вариант, потому что иногда интернет бывает недоступен, и тогда извлечь из памяти нужный скриншот не получится. Кроме того, электронные почтовые ящики с ненадежным паролем часто страдают от вирусов и хакерских атак.
Некоторые пользователи загружают скриншоты в мобильные устройства. Это очень удобно, потому что нужный крин всегда под рукой. Его можно показать друзьям и коллегам, находясь вдали от компьютера. Однако для хранения большого количества скриншотов, вероятнее всего, понадобится покупать дополнительную карту памяти. Кроме того, мобильные устройства, перегруженные информацией, часто начинают работать медленнее обычного.
Лучше всего сохранять скриншоты в отдельной папке или на сервере. Периодически эту папку стоит просматривать, удаляя те скрины, которые уже утратили свою актуальность. Такой рациональный подход к хранению скринов позволит не перегружать компьютер и при этом не потерять необходимую информацию.
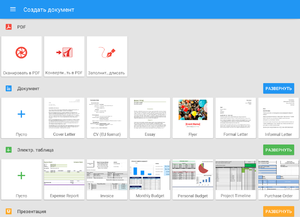
Правильное использование и сохранение скринов значительно упрощает работу пользователя с компьютером и интернетом. Особенно широко скриншоты используются в дистанционном обучении работе с разными компьютерными программами. Для того, чтобы сделанный скрин не исчез, необходимо заранее продумать, где он будет храниться. Это поможет избежать неприятных сюрпризов, связанных с утратой важной информации. Если систематизировать хранение картинок, работать будет намного легче. Если же хранить скрины «где придется», можно легко запутаться в большом объеме информации.
Поставь лайк, это важно для наших авторов, подпишись на наш канал в Яндекс.Дзен и вступай в группу Вконтакте












