Видеокарта: установка, замена, подключение
Видеокарту поменять просто – это самый универсальный модуль в компьютере, который можно поставить в любую систему и хоть как-то, но он будет работать. Гораздо сложнее подобрать карту под мощность всех элементов, это требует полного анализа системы.
Если вы строите новую систему, то подобрать себе комплектующие из современных деталей достаточно просто. Современные процессоры тянут игры без проблем, а значит и видеокарта им по зубам. Чтобы не разбираться в частотах, очень просто подбирать видеокарту в новую систему на основе цены. Стоимость процессора множим на 1,6 или 1,8, получаем стоимость видеокарты. Такой расчет в любое время позволит вам выбрать карточку оптимальной мощности.
Если у вас старая система, то нужно оценить, насколько она еще актуальна, ведь замена видеокарты предполагает, что остальные компоненты могут потянуть те нагрузки, которые вы можете им дать.
Тест старого компьютера
Перед тем, как начинать любые тесты, надо компьютер почистить. Разные методы предполагают полную или частичную разборку, при которой можно увидеть проблемы, которые могут привести к плаченым последствиям. Самая частая неисправность компьютера – вздутые конденсаторы в блоке питания. Компьютер будет запускаться и дальше, но в критической ситуации это может привести к полному выходу из строя всей системы.
Варианты чистики компьютера:
- Сжатый воздух. Лучше баллончиком, но можно медицинской грушей (только берите большую, она сможет сгенерировать более серьезное давление). Сжатый воздух под давлением 6-8 Бар способен сдуть пыль в самых труднодоступных местах. В баллончиках со сжатым воздухом на самом деле используется не воздух, а смесь пропана, бутана и изобутана с добавками, их проще сжимать. Сам воздух не так хорошо поддается компрессии. Процесс очень пыльный, по сути, вы выдуваете всю пыль из корпуса наружу. Так что все операции по очистке лучше проводить на улице.
- Кисточка и пылесос. Кисточкой сметаем пыль, а пылесос все это засасывает. Можно и просто пылесосом, но его мощности может быть недостаточно, чтобы засосать прилипший слой пыли. В компьютере не просто так собирается множество пыли, она туда липнет из-за статического электричества и магнитного излучения, которое постоянно генерируют платы. Так что нижний слой пыли может достаточно сильно прикипеть к поверхности.
- Влажная тряпка и кисточка. Как вы понимаете, если вода попадет на плату, то начнется процесс окисления, что убьет вашу самую дорогую и навороченную плату за несколько недель или месяцев. Поэтому в самых запыленных местах можно применять только тряпочку, смоченную в спирте или специальном растворе для чистки электроники. На самой материнке, видеокарте, блоке питания много конденсаторов и транзисторов, эти маленькие бочечки сильно выступают над поверхностью платы, и чтобы пролезть между ними, вам нужна именно кисточка или сжатый воздух. Тряпку, смоченную в спирте, можно использовать только для удаления сильных загрязнений на плоскости.
Чистка компьютера
Нужно снять все модули и отключить все кабели. Единственное исключение – чистка компрессором.
Чтобы разобрать компьютер, вам потребуются некоторые инструменты и расходники, так как повторно их устанавливать уже нельзя:
- Небольшая крестовая отвертка. Пригодится чтобы снять видеокарту, блок питания, открутить крышку БП и радиатор с карточки.
- Термопаста. Нужна при установке обратно радиаторов. Лучше на ней не экономить, это важнейший элемент в системе охлаждения.
- Термопрокладки. Стоят копейки, продаются либо нарезанными 15х15 или сплошным ковриком. Лучше покупать сплошные и потом нарезать, так как не все модули видеокарты имеют размер 15х15.
- Выключите компьютер и отсоедините все провода снаружи корпуса.
- Снимите левую боковую крышку.
- Открутите поддерживающую планку для PCI устройств и вытащите видеокарту.
- Затем отключите все провода, которые подключены в материнскую плату.
- Снимите радиатор с процессора.
- Открутите и достаньте из корпуса блок питания.
При чистке нужно обязательно поменять термопасту на процессоре, предварительно вытерев старую с помощью спирта. Для лучшей очистки обязательно нужно снять крышку с блока питания и прочистить плату внутри и вентилятор.
На вашей старой видеокарте нужно снять радиатор и также поменять термопасту. Обычно это достаточно простая процедура. Но если вы давно не меняли термопасту, то она могла стать очень твердой и сильно прикипеть к кристаллу. Снимать радиатор нужно максимально аккуратно, любой скол на кристалле может вывести из строя всю карточку и восстановлению она уже не подлежит.
Блестящий, отполированный кристалл – это кремний. Данный материал идеально подходит для построения на нем микропроцессоров любой конфигурации. Добывают его из песка и очищают до чистоты в 99,9999999%.
Очищать старую видеокарту нужно с помощью тряпочки, спирта и пластиковой карты. Не используйте металлических инструментов, их твердости достаточно, чтобы сделать царапину или скол. Пластик и дерево находятся в безопасной группе, они достаточно мягкие.
Обратите внимание, что пластиковые модули на плате охлаждаются не через термопасту, а с использованием мягких силиконовых термопроводящих прокладок. Использовать их повторно нельзя. На этих термопрокладках и термопасте лучше не экономить, в лучшем случае вам придется через полгода лезть и снова из менять, в худшем – просто сгорит один из модулей.

После разбора нужно собрать обратно в любом порядке. Маленькие советы по сборке:
- Кулеры и блок питания лучше подключать к материнской плате до того, как установите радиатор на процессор и вставите видеокарту. Установка радиатора и карточки должны идти последним пунктом, так будет гораздо удобнее.
- После того, как вы почистили пыль, переустановите Windows, поставьте обязательно Win 10 х64, даже если у вас до этого стояла какая-то другая система. Это позволит вам максимально точно оценить производительность компьютера. Не исключено, что уже после этих манипуляций скорость работы ПК существенно вырастет.
Тест производительности системы
В сети есть масса синтетических тестов, которые ни о чем вам не скажут. Лучший способ протестировать компьютер – игры. Установите несколько современных игрушек, в которые вам бы хотелось поиграть. Запустите их и проанализируйте поведение вашего железа.
Замена видеокарты поможет только при низком FPS. То есть, если процессор не загружен на 100%, оперативная память также простаивает, а игра показывает вам диафильм – в таком случае замена видеокарты вам действительно поможет.
Куда поставить видеокарту
Когда все детали для вашего нового компьютера уже приобретены, материнская плата и блок питания присоединены, настало время подключить остальные комплектующие, в том числе видеокарту.

- Куда поставить видеокарту
- Как установить новую видеокарту на компьютер
- Куда вставлять видеокарту
При покупке видеоплаты обязательно проконсультируйтесь с продавцом, чтобы убедиться в ее совместимости с вашей материнской платой и разъемом вашего монитора. Грамотный консультант поможет вам выбрать наиболее соответствующее вашим требованиям устройство.
В современных системных блоках используется стандарт разъемов PCI-E («Пи-Си-Ай экспресс»). Сейчас применяется уже четвертое поколение PCI-E. В наше время на этом стандарте работает практически вся компьютерная «начинка». Более старые видеокарты подключаются к слоту AGP («Эй-Джи-Пи»).
Снимите крышку с корпуса компьютера, раскрутив винты. Положите системный блок набок на ровную поверхность. Найдите разъем для видеокарты. Он маркируется, как правило, PCI-E. Чаще всего разъем для видеокарты имеет маленькую защелку, которую необходимо отодвинуть при установке устройства. Компьютер при установке новой графической карты должен быть, разумеется, выключен. Иначе сгорят и материнская плата, и видеокарта.
Установить видеокарту можно и в ноутбук. Для этого существуют специальные мобильные платы. Но в случае крайней необходимости можно воспользоваться и обыкновенной видеокартой для настольных ПК, используя специальный переходник. Правда, выгодность и удобство такой модификации представляются весьма сомнительными.
Замена видеокарты
Помимо установки видеокарты возникает необходимость её замены или просто извлечения, для того чтобы почистить от накопившейся в кулере и радиаторе пыли. Чтобы извлечь видеокарту — нужно обесточить системный бок и отключить все провода, подключённые к нему. Затем переводим корпус в горизонтальное положение (для удобства) и открываем боковую крышку. Чтобы извлечь видеокарту нужно сначала открепить её от корпуса, а затем вытащить из разъёма на материнской плате.
Как открепить видеокарту от задней стенки корпуса зависит от самого корпуса. Если видеокарта была зафиксирована винтами, то их нужно открутить, если же видеокарту фиксировала планка, то её нужно снять. Затем нужно будет отодвинуть защёлку возле PCI слота материнской платы, которая входит в паз видеокарты. Отметим, что отодвигать защёлку нужно легонько, чтобы не сломать её, при этом нужно вытаскивать видеокарту.

Почистить видеокарту достаточно легко, это можно сделать с помощью обычной кисточки. Если пыли будет слишком много — используйте пылесос. Иногда бывает так, что после того, как вы извлекли видеокарту и заново её поставили, она может не запуститься. Одно из решений данной проблемы мы описали выше – переставить видеокарту, но, кроме того, причиной, по которой она не работает, может быть некачественный контакт. Для этого возьмите обычную зубную щётку с сухой щетиной и почистите контакты, также можно взять ватный диск и, пропитав его в спирте, протереть контакты видеокарты.
Установка новой видеокарты

- Если у вас еще не установлен графический процессор, перейдите к шагу 7.


Теперь всё, что вам нужно сделать, это подключить разъемы дисплея на задней части корпуса, будь то DisplayPort, HDMI, DVI или VGA. После этого нажмите выключатель питания блока питания и загрузите Windows. Если компьютер не включается или на монитор не поступают сигналы, нужно ещё раз проверить, правильно ли подключены все кабели (как внутри, так и на задней панели ПК) и правильно ли установлен графический процессор в PCI-е слот.
Готовимся к установке
Для начала, если вам нужно установить новую видеокарту на свой компьютер, рекомендуется удалить все драйвера на старую. Вообще-то я пренебрегаю этим шагом, и ни разу не пришлось пожалеть, но знайте о рекомендации. Удалить драйвера можно через «Установка и удаление программ» в Панели управления Windows. Удалять встроенные драйвера (которые идут в комплекте с ОС) через диспетчер устройств не нужно.

Следующим шагом выключаем компьютер и блок питания, вытаскиваем кабель и открываем корпус компьютера (если только вы не собираете его в настоящий момент) и вынимаем видеокарту. Во-первых, она обычно прикреплена болтами (иногда защелкой) на задней панели корпуса компьютера, во-вторых — защелкой у порта подключения к материнской платы (фотография ниже). Сначала избавляемся от первого пункта, затем от второго.

Если вы не собираете ПК, а только меняете видеокарту, с большой вероятностью у вас в корпусе оказалось не меньше пыли, чем у меня на первой фотографии в этой инструкции. Будет замечательно, если вы почистите все от пыли, прежде чем продолжать. Заодно позаботьтесь о компактной укладке проводов, используйте пластиковые хомуты. Если какой-то провод пришлось отключать, не забудьте, какой именно, чтобы потом вернуть все в исходное состояние.
Как установить видеокарту
Как установить видеокарту в компьютер? Мой приятель купил новую видеокарту и хочет, чтобы установку видеокарты в системный блок произвёл я. Он даже не думает, что я этого ни разу в жизни не делал. Я постоянно помогаю всем друзьям с компьютером, могу самостоятельно установить операционную систему и бесплатный антивирус, найти драйвера или какую-либо нужную программу, ваши статьи почти все читаю, но видеокарту ни разу в жизни не устанавливал. На компьютерных форумах в интернете меня все отговаривают, мол если ни разу этого не делал, доверься профессионалам. Но ведь те же самые профессионалы когда-то это делали первый раз в жизни и всё у них получилось. Alex Marshall.
Здравствуйте друзья! Установить видеокартуна компьютер самостоятельно нетрудно, но знайте, что сделать это можно совершенно бесплатно в том компьютерном магазине, где вы купили видеокарту. Произведёт установку профессионал, занимающийся такой работой постоянно и прекрасно разбирающийся во всех тонкостях этого дела. Профессионал, который делал это уже тысячу раз правильно, но возможно, когда-то первый раз в жизни, сделал это неправильно!
- Примечание : Если вы ещё не купили видеокарту и не знаете как правильно подобрать видеокарту для своего компьютера, подходит ли ваш блок питания для новой видеокарты, читайте нашу статью Как правильно выбрать видеокарту для игр. Ещё вам может пригодиться статья Как установить на видеокарту драйвера.
Вообще друзья, я давно подметил, что если к какому-то делу подготовиться основательно, то риск совершить ошибку относительно невелик. Допустим, вы прочитаете мою статью или какой-нибудь другой мануал по установке видеокарты и прекрасно установите свою видеокарту. Риск ошибки возрастает при втором и третьем разе. После того, как в первый раз у вас всё получилось, Вы успокоитесь, посчитаете себя почти что мастером, расслабитесь и ошибётесь, под ошибкой я подразумеваю например то, что вы забудете закрепить видеокарту, или подсоединить дополнительное питание видеокарты, а может быть сломаете защёлку фиксатора разъёма PCI Express. Так что давайте сконцентрируемся, всё прочитаем и запомним.
Если вы захотели произвести установку видеокарты самостоятельно, я предлагаю Вам проделать эту операцию вместе. При работе нужно соблюдать определённые меры предосторожности, так как в вашем компьютере находятся чувствительные к статическому электричеству компоненты.
1. Перед тем как выключить компьютер и приступить к демонтажу старой видеокарты и установке новой, удалите драйвера старой видеокарты из операционной системы.
2. Работайте на выключенном компьютере, отсоедините шнур питания компьютера из розетки.
3. В первую очередь нужно снять с себя статическое электричество, коснитесь руками до неокрашенной части вашего системного блока.
4. Обстоятельно изучите на материнской плате все детали, что находятся около разъёма видеокарты, например другие разъёмы, конденсаторы, микросхемы и так далее, ничего не заденьте при установке. Старайтесь по возможности не касаться никаких лишних деталей на материнской плате.
Снимаем старую видеокарту
Открываем боковую крышку системного блока со стороны разъёмов на материнской плате.
Отсоединяем дополнительное питание видеокарты, которое представляет из себя два коннектора 6-pin (2х3).

Делаем это осторожно, с обратной стороны коннектора имеется защёлка, отжимаем её и отсоединяем коннектор.



Примечание: Нечасто встречающаяся конструкция корпуса компьютера, блок питания находится внизу.
Любая видеокарта крепится к материнской плате с помощью крепёжного болта и фиксирующей защёлки. Отворачиваем крепежный винт уже установленной видеокарты.

Сейчас нужно повернуть системный блок так, чтобы вам было удобно работать. Например мне трудно будет добраться до фиксатора разъёма PCI Express со стороны большого вентилятора видеокарты,

поэтому я разверну системный блок на 180 градусов.

Отжимаем вниз или в сторону (в зависимости от конструкции материнской платы) фиксирующую защелку разъема PCI-E, куда установлена видеокарта.
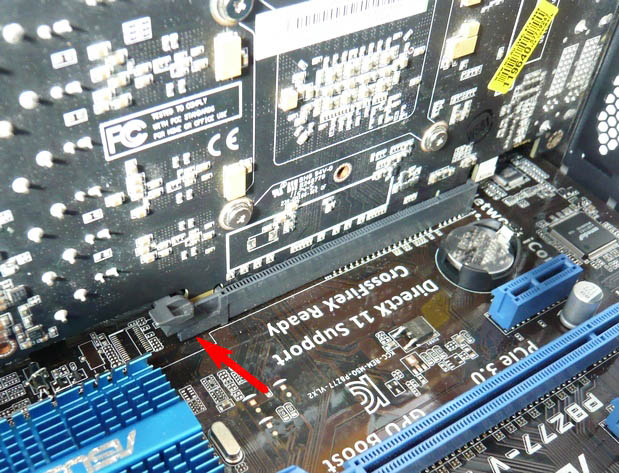
В моём случае на фиксирующую защёлку нужно слегка нажать пальцем и видеокарта освободится и выйдет из разъёма.



На схеме это выглядит примерно так. Опуская вниз фиксатор, мы освобождаем видеокарту. Поднимая фиксатор вверх, мы закрепляем видеокарту в разъёме PCI Express.

Примечание: На многих стареньких и не очень материнских платах фиксирующая защёлка изготовлена в виде лапки

и чтобы снять видеокарту, эту лапку нужно отвернуть в сторону, только после этого видеокарту можно снять из разъёма PCI Express или AGP.


Иногда пользователи по неосторожности ломают лапку фиксатора.

Осторожно вынимаем старую видеокарту из разъема.
Если в вашем системном блоке совсем не было видеокарты и вы пользовались интегрированной видеокартой, то у вас на задней стенке системного блока будет стоять металлическая заглушка, которая очень просто снимается, нужно лишь отвернуть крепёжный винт. В нашем случае на интерфейсном разъёме видеокарты два выхода DVI и ещё один HDMI, значит заглушки нужно будет снять две.
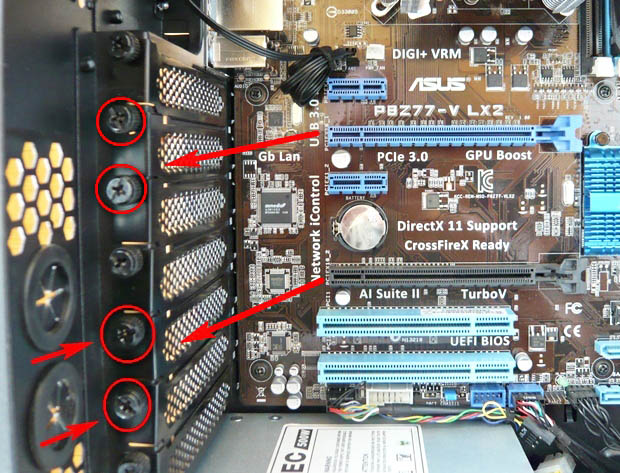
После удачной установки видеокарты всё будет выглядеть вот так.
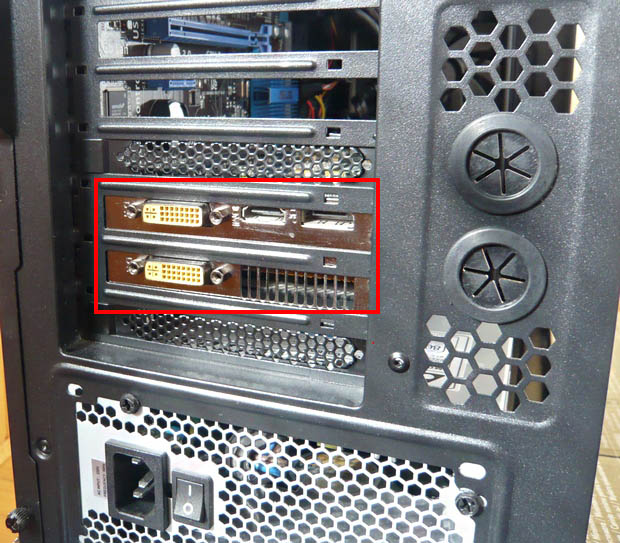
Если вы купили новую видеокарту, наверняка она будет стандарта PCI Express. Есть ещё стандарт AGP, который в свою очередь делится на несколько модификаций, но он уже устарел и купить видеокарту такого типа сейчас довольно трудно. Но если у вас и будет видеокарта AGP, то в разъём PCI Express, вы её вставить не сможете.

Начинающий пользователь может засомневаться. Если компьютер куплен много лет назад, как точно узнать, какой у него разъём видеокарты PCI Express или AGP. Или многим будет интересно, как внешне отличить видеокарту PCI Express от AGP.
Во первых, разъёмы на материнской плате для видеокарт PCI Express и AGP отличаются внешне. Своеобразный ключ на разъёме видеокарты PCI Express находится совсем в другом месте, нежели чем у видеокарты AGP

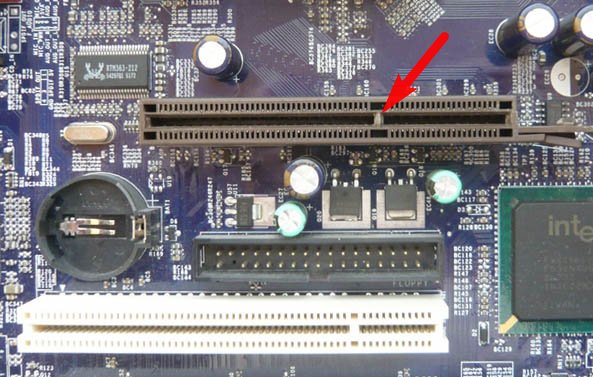
Также внешне различаются сами видеокарты. У видеокарты PCI Express и AGP разная конструкция. Ключ на видеокартах PCI Express явно отличается от ключа AGP расположением выреза.
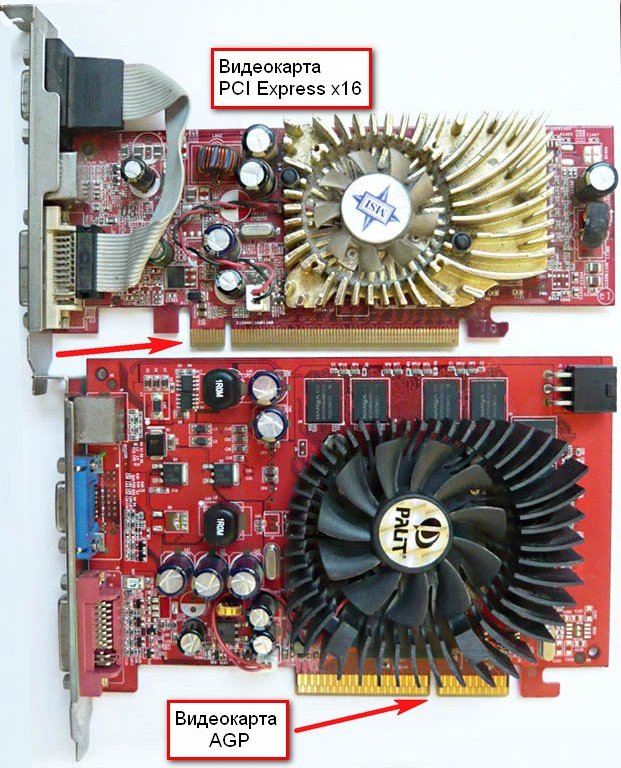
Но самый верный способ определить, какая именно видеокарта подойдёт для вашей материнской платы, прочитать инструкцию к материнской плате, если инструкция утеряна, читайте нашу статью Как узнать модель материнской платы. Зная модель материнской платы, можно узнать про неё всё.
Или установите программу AIDA64, он сразу выдаст вам информацию. В моём случае программа показала наличие на материнской плате два разъёма PCI Express x1 и два разъёма PCI Express x16 (самый распространенный).

Обратите внимание, на моей материнской плате есть два разъёма PCI Express, конечно желательно установить видеокарту в верхний разъём PCI Express,

тогда внизу останется свободным два разъёма PCI. Конечно тип шины PCI уже устаревает, но таких устройств ещё продаётся очень много. В него можно установить например ТВ-тюнер или дискретную звуковую карту.
Итак, пытаемся установить видеокарту в верхний разъём PCI Express. Слегка отжимаем вниз фиксирующую защёлку разъёма PCI Express.
Аккуратно вставляем видеокарту в разъём PCI Express, обратите внимание, выступ интерфейсной панели видеокарты должен войти в пространство между корпусом и материнской платой, теперь слегка надавливаем на видеокарту сверху и ничего не получается, видеокарта полностью не садится на своё место. В этом случае сильнее давить не нужно, а нужно посмотреть, что именно не даёт видеокарте встать на своё место. Оказывается дело в мощном вентиляторе охлаждения видеокарты, при установке видеокарты он упирается прямо в южный мост.

Видеокарта до конца не входит в разъём PCI Express. Видите, защёлка не защёлкивается.

Такое бывает. Значит будем устанавливать нашу видеокарту в нижний разъём PCI Express.

Устанавливаем видеокарту в нижний разъём PCI Express. Делаем тоже самое, что и в предыдущем случае, отжимаем вниз фиксирующую защёлку разъёма PCI Express, осторожно вставляем видеокарту в разъём PCI Express,

выступ интерфейсной панели видеокарты должен войти в пространство между корпусом и материнской платой.

Слегка надавливаем на видеокарту сверху и она встаёт на своё место.


Закрепляем видеокарту к задней стенке системного блока крепёжным болтом.

В моём случае двумя крепёжными болтами. Убеждаемся, что видеокарта надёжно закреплена и не шатается. И последнее, подключаем к нашей видеокарте дополнительное питание.












