Куда подключается веб камера к компьютеру
Если Вы владелец сайта, дополнительную информацию Вы можете узнать по e‑mail support@majordomo.ru
Создайте сайт-визитку, интернет-магазин или лендинг на основе шаблонов или выберите готовый вариант. От 210 руб/месяц.
Подбирайте и регистрируйте домены у аккредитованного регистратора. 200+ зон, .RU и .РФ всего за 149 руб/месяц.
Создайте страницу мероприятия любого типа в удобном конструкторе бесплатно. Запустите продажу билетов, комиссия от 3.5%.
Лучшее предложение на рынке виртуального хостинга от надежной компании! Тарифы на любой вкус от 99 руб/месяц.
Как подключить веб-камеру к компьютеру

Веб-камера – незаменимый инструмент для любого современного пользователя ПК. С помощью веб-камеры можно общаться в интернете с использованием видеосвязи, снимать видео или делать фотографии не отходя от компьютера.
При желании веб-камеру можно использовать для видеонаблюдения.
Однако многие пользователи отказываются от покупки веб-камеры из-за того что не знают как ее правильно подключать. В этом материале решить эту проблему. Здесь вы сможете узнать, как подключить веб-камеру к компьютеру или ноутбуку.
Все веб-камеры подключаются к компьютеру при помощи интерфейса USB. Разъем USB знаком даже самому не опытному пользователю. Это разъем, который используется для подключения флешек. Такие разъемы есть на задней и передней панели системного блока.

В большинстве случаев, для того чтобы подключить веб-камеру к компьютеру нужно просто воткнуть USB кабель в любой USB разъем. При этом не нужно устанавливать никаких драйверов или программ. Операционная система Windows сама найдет и установит все что необходимо.
Если вы планируете использовать веб-камеру постоянно, то ее лучше подключить к USB разъему на задней панели системного блока. Если же вы планируете использовать веб-камер время от времени и хотите иметь возможность ее быстро отключить, то можно использовать разъем на передней панели компьютера.
Итак, для того чтобы подключить веб-камеру к компьютеру просто воткните ее в любой USB разъем. После этого компьютер издаст характерный звук, сообщающий о том, что он обнаружил новое устройство. Дальше нужно дождаться появления всплывающего сообщения о том, что устройство готово к работе.
Если же после подключения к компьютеру веб-камера не заработала, значит, она требует установки драйверов. Обычно они поставляются на диске, который идет в комплекте с веб-камерой. Откройте диск и установите драйвер. Если диск с драйверами отсутствует (например, вы его потеряли), то вы можете скачать драйвер с официального сайта производителя вашей веб-камеры.
Обратите внимание, веб-камера может оснащаться встроенным микрофоном, а может идти без него. Если ваша веб-камера не оснащена микрофоном, то для того чтобы общаться со звуком вам нужно приобрести и подключить внешний микрофон.
Найдите USB (или другое) соединение веб-камеры
Большинство веб-камер подключаются через USB-шнур или что-то подобное. Убедитесь, что вы нашли его на своем компьютере. Обычно он находится на передней или задней панели компьютера и выглядит как крошечный прямоугольник, «готовый принять ваш USB-шнур».
Подключите веб-камеру и наблюдайте, как происходит волшебство. Ваш компьютер с Windows должен либо автоматически открыть установленное программное обеспечение, когда вы подключите веб-камеру, либо вы можете перейти к нему через меню «Пуск», когда будете готовы его использовать.
Эксплуатация web-камеры
Когда камера настроена, можно переходить к пользованию устройством. Чтобы воспользоваться программой Skype для бесплатного видеозвонка, понадобится:
- Установленная программа Skype и зарегистрированный аккаунт;
- Микрофон;
- Web-камера с установленными драйверами.
Чтобы проверить оборудование на работоспособность, можно воспользоваться специальным звонком нажав в контактах Skype Echo/ Test Service. Изображение на стандартных настройках может не удовлетворять пользователя, поэтому каждый может их настроить под себя. Веб камера настраивается разными вариантами. Если она запущена с «родной» программы, тогда ее можно настроить, открыв настройки в папке, которую вы указывали при установке. Если же камера запущена одной из программ типа: Skype, ICQ, то настраивать изображение необходимо именно в них. Настроить можно качество изображения, различные визуальные эффекты, яркость, ширина изображения и другое. Для использования вебки существует достаточно большое количество дополнительных программ, которые расширяют базовый функционал устройства. Одна из них WebcamXP, а также специально для профессионалов WebcamMax, набор функций, которые они предлагают достаточно большой, и рассматривать их здесь не стоит. В процессе видеосъемки может так случиться, что пропадет изображение. Частые причины этому износ кабеля, которым камера соединена с компьютером. Стоит вытащить из гнезда USB-штекер и вставить в соседний порт. Если это не помогло, значит необходимо заменить весь кабель. Сбои при общении в реальном времени по Skype или другим подобным программам могут происходить из-за нестабильного сигнала, в этом случае стоит обратиться к вашему Интернет-провайдеру. Из статьи вы узнали, как подключить веб камеру к компьютеру. Следуйте простым инструкциям, которые описаны выше и у вас все получится.
Настройка микрофона веб-камеры
Возможна ситуация, что видео с веб-камеры передается, а звук нет. В этом случае может потребоваться настройка микрофона веб-камеры в операционной системе.
Шаг 1. Щелкнуть правой кнопкой мыши в области часов на значке «Громкость» и выбрать левой кнопкой мыши «Устройства воспроизведения».

Кликаем на «Громкость» и выбираем левой кнопкой мыши «Устройства воспроизведения»
Шаг 2. Перейти на вкладку «Запись» и щелкнуть правой кнопкой мыши на значке «Микрофон», выбрав «Свойства».
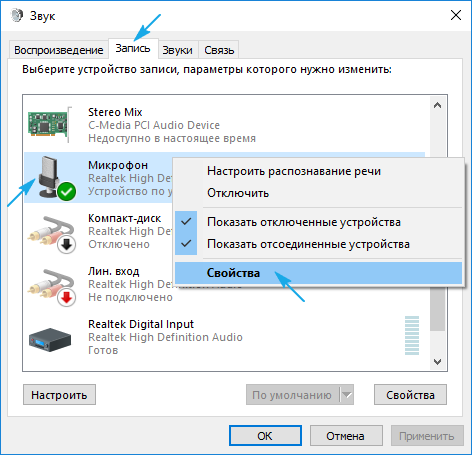
Переходим на вкладку «Запись» и щелкаем правой кнопкой мыши на значке «Микрофон», выбрав «Свойства»
Шаг 3. Во вкладке «Общие» в графе «Контроллер» убедиться, что стоит необходимый источник аудио (веб-камера). В пункте «Применение устройства» также необходимо выставить значение «Использовать это устройство (вкл.)».
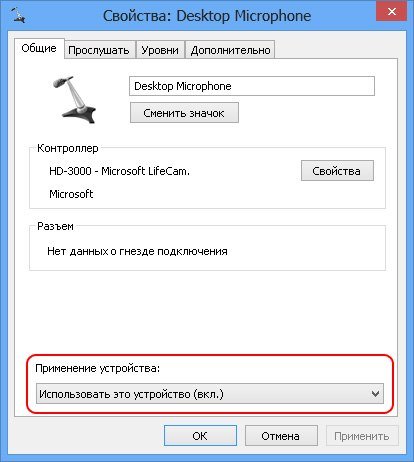
Выставляем значение «Использовать это устройство (вкл.)»
Шаг 4. Перейти на вкладку «Уровни», где убедиться, что микрофон не выключен (перечеркнутый кружок рядом со значком динамика) и выставить громкость микрофонов в Desktop Microphone на уровне 95-100%. Можно также отрегулировать уровень Microphone Boost – обычно он устанавливается на 0 дБ.
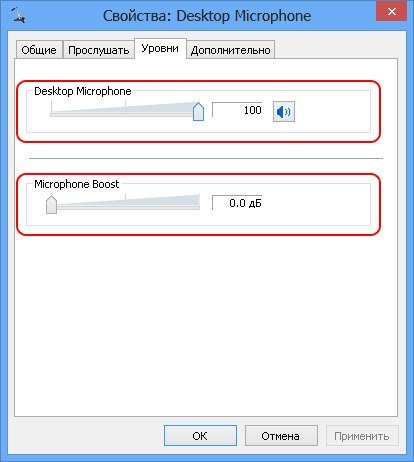
Выставляем громкость микрофонов в Desktop Microphone
Шаг 5. Чтобы отрегулировать звучание микрофона, услышав свой голос в колонках компьютера, необходимо перейти на вкладку «Прослушать», поставив галочку на «Прослушать с данного устройства». После проведения всех настроек нажать «Применить», затем «ОК».
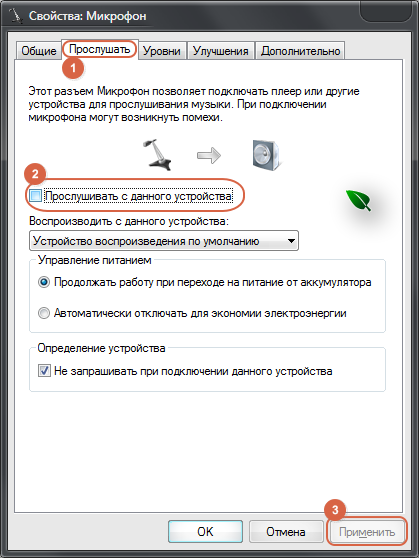
Пошаговое отрегулирование звучание микрофона
Для нормальной работы видеокамеры также необходимо следить, не используется ли она в этот момент другими программами в ОС. Кроме того, при ее настройке необходимо ознакомиться с «Руководством по эксплуатации», чтобы узнать конкретные рекомендации по работе с камерой.
Видео — Как подключить веб камеру к компьютеру без установочного диска
Подключение веб-камеры к роутеру и телевизору

Кроме компьютера и планшета веб-камеру можно подключить и к другим современным цифровым устройствам, например, к роутеру. Простой по своей конструкции и функциям, роутер при необходимости можно прошить.
Если прошивка сделана правильно, то к такому маршрутизатору можно подключить камеру и организовать, например, видеонаблюдение. Но все равно, web-камеру подключить к роутеру будет непростой задачей, потому что оба устройства просто не предназначены для совместной работы. Значительно проще подключить веб-камеру к телевизору.
При этом сразу следует отметить, что к обычному аналоговому телевизору подключить этот гаджет практически невозможно. А вот современные цифровые модели предоставляют возможность такого развития событий.

Значительным преимуществом современных видеозвонков на дверь являются их широкие технические возможности, включающие в себя высокую четкость картинки, использование инфракрасной подсветки, видеозапись посетителей и работу от независимого аккумулятора.
Хотя может показаться, что настройка параметров срабатывания охранной сигнализации – это дело, не требующее специальных умений, это далеко не так. О настройках сигнализации узнайте из этой статьи.
Если позволяют средства, то проще всего купить интеллектуальный телевизор с поддержкой скайпа и специальную веб-камеру. Это должна быть узкоспециализированная модель именно для телевизора, которая обладает повышенной звуковой чувствительностью. Благодаря этому качеству, можно общаться через любую подходящую видеопрограмму, не покидая со своего мягкого и уютного дивана.
При этом очень важно выбрать видеокамеру, совместимую с моделью телевизора. К сожалению, такое устройство будет несовместимо с компьютером. Но не стоит забывать, что без веб-камеры общение в скайпе с помощью телевизора невозможно, потому что именно в ней находится встроенный звукозаписывающий микрофон.
Сама по себе веб-камера создана как средство передачи видеоинформации через глобальную сеть, что отразилось и в ее названии.
А так как без посторонней помощи этот гаджет работать не может, то для совершения видеовызова владелец может подключить его к тому обрабатывающему устройству, которое необходимо именно сейчас, – к компьютеру, ноутбуку, телевизору или к планшету.












