Где хранятся записи OBS?
OBS автоматически выводится в папку с видео в разделе основных документов. Самый быстрый способ найти это место — щелкнуть (Файл> Показать записи). Вы можете легко установить произвольное место для сохранения записанных файлов. Нажмите «Настройки» в правом нижнем углу, затем перейдите на вкладку «Вывод», затем на вкладку «Запись».
Откройте obs и будьте в главном окне. Щелкните вкладку настроек в левой части окна. Вот главное окно настроек, здесь вы можете редактировать настройки, но мы здесь для сохранения наших потоков. Нажмите «Настройки трансляции» в левом столбце и нажмите «Сохранить в файл» в центральном окне.
Часть 1. Где найти записи OBS
После записи в OBS вам нужно знать, где найти записи OBS. Фактически, если вы не сделали никаких настроек для местоположения записей OBS, эти записи OBS, как правило, будут храниться внутри Папка установки OBS по умолчанию. Таким образом, вы можете найти записи OBS, перейдя в то место, где OBS установлен на вашем компьютере.
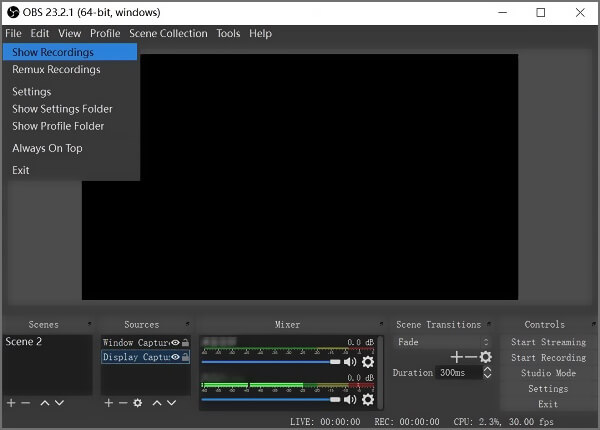
Чтобы быстро найти записи OBS, вы можете открыть OSB и нажать Файл в верхней строке меню. В раскрывающемся списке выберите Показать записи вариант. Затем вы можете увидеть все ваши записи экрана на OBS.
Куда сохраняются видео снятые на OBS в обновлённой версии
Это моё первое видео, поэтому прошу строго не судить ?
—————————————————————————————————————————————————————
В этом видео я расскажу и покажу вам, куда сохраняются все видео снятые на OBS(Open Broadcaster Software), и как сделать так, чтобы эти видеофайлы можно было открывать обычным щелчком.
—————————————————————————————————————————————————————
⚡ Ссылка на официальный сайт для скачивания OBS — https://obsproject.com/
???Для желающих подержать канал материально: http://www.donationalerts.ru/r/heinol (5 рублей тоже деньги)???
Видео Куда сохраняются видео снятые на OBS в обновлённой версии канала heinol
Куда сохраняются записи с OBS Studio где найти
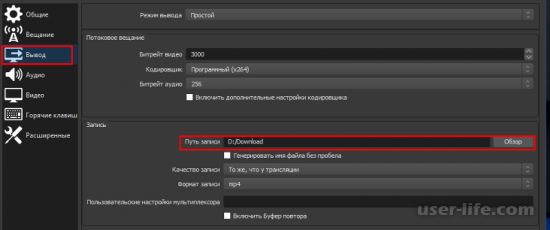
Всем привет! Сегодня поговорим про то где хранятся записи стримов в бесплатной программе для стриминга и записи видео с экрана OBS Studio.
Принципиально иметь ввиду, куда сберегается запись с OBS! Мы пишем трансляцию, дабы пользоваться готовым видео – облить его для сбережения в туча, выложить в общественных сетях или же на Ютуб-канале и почти все другое.
В приложении есть классная вероятность, позволяющая закреплять онлайн-трансляцию с 1 до последней секунды.
При данном для вас не будет необходимо налегать кнопки (почти) или же нарочно включать опцию, запись начнется механически. А затем будет необходимо выискать, куда OBS предохраняет видео!
Система избирает папку по умолчанию автономно, но вы сможете поменять механически выбранное смысл и поставить благоприятный дорога.
В всякий момент возможно раздумать и по новой решить, куда OBS предохраняет записи – трудитесь с опциями на свое усмотрение.
Как настроить
Попытаемся разобраться, где присутствуют нужные параметры? Открывайте приложение OBS Studio на компе и приступайте:
Отыщите снизу справа плашку опций и кликните мышкой;
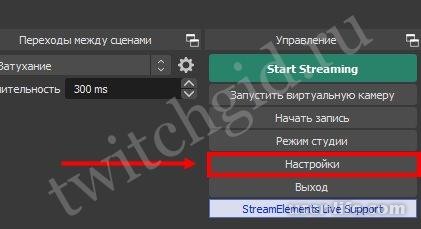
Сквозь окно слева войдите во вкладку «Вывод»;
Находим на экране блок «Запись»;
Ищем строку «Путь записи»;
Нажмите на кнопку «Обзор», дабы поменять смысл по умолчанию;
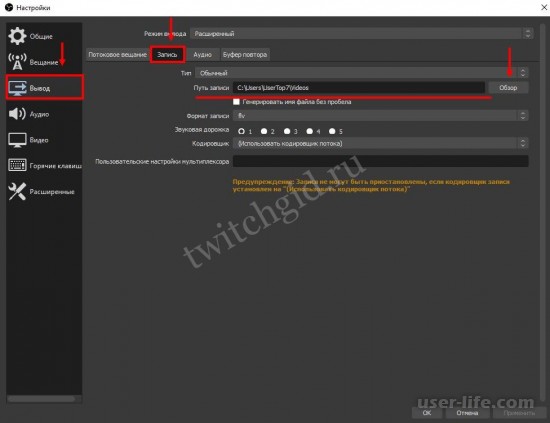
Раскроется проводник – вы сможете отыскать подходящую директорию и надавить «Открыть», дабы избрать свежий дорога хранения;
Нажмите «ОК» в нижней части странички, дабы сберечь внесенные конфигурации.
Вы сможете взглянуть, где сберегаются видео с OBS и поменять папку загрузок. Настраивать опцию возможно без ограничений, меняйте директорию хоть каждый день.
Вернемся к окошку опций и взглянем, собственно что ещё возможно поменять:
Поставьте галочку в строке «Генерировать имя файла без пробелов», в случае если есть это желание;
Изберите качество записываемого стрима – как у трансляции, высочайшее при среднем объеме файла, неотличимое качество при большенном объеме или же без издержки свойства, но файл станет очень большим;
Сориентируетесь с форматом записи – mkv, mov, flv, mp4, ts или же m3u8.

Подключить авто запись
Ясно. куда OBS Studio предохраняет видео – самое время подключить опцию самодействующей фиксации трансляции. Не выходим из рационы настроек!
На панели слева ищем вкладку «Общие»;
Находим в открывшемся перечне раздел «Вывод»;
Становим галочку в строке «Автоматически подключать запись во время трансляции»;
Нажимаем «ОК» снизу справа.
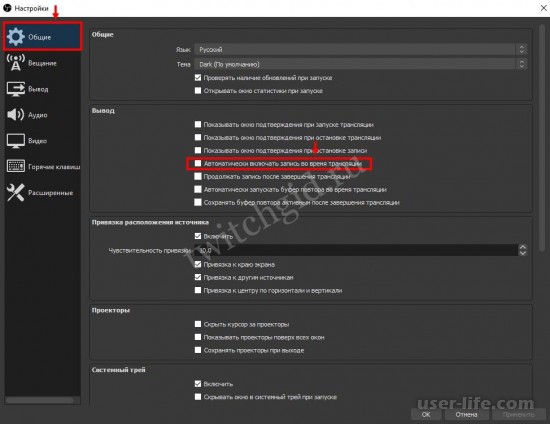
Ныне вы осознаете, куда сберегаются видео OBS в автоматическом режиме!
Обращаем вашу заботу на маленькое предупреждение. Фиксация трансляции имеет возможность быть отложена, в случае если кодировщик записи установлен на смысл «Использовать кодировщик потока».
Обнаружили, где сберегаются записи ОБС – ныне сможете воспользоваться видео на свое усмотрение. Выкладывайте ролики на каналы, демонстрируйте приятелям или же элементарно предохраняйте для повторяющегося просмотра.
Процесс записи видео с экрана в OBS Studio
OBS Studio записывает сцены (по умолчанию одна, но можно создать больше и переключаться между ними в процессе), каждая из которых содержит выбранные источники, причем их может быть несколько. Например:
- В разделе «Источники» нажимаем «Плюс» и добавляем «Захват экрана», даем имя источнику, применяем настройки — в окне отображается наш экран (пусть вас не смущает эффект бесконечного зеркала, когда мы начнем запись и свернем OBS Studio, программа перестанет записывать саму себя и такого эффекта не будет). Иногда встречается проблема с чёрным экраном в окне предварительного просмотра и на записи, об исправлении: Как исправить чёрный экран при записи в OBS Studio.
- При желании мы можем добавить новые источники: например, текст для логотипа, картинку, видео с веб-камеры, запись окна конкретной программы, видео из отдельного файла. Тот источник, который находится выше в списке «Источники» в записи будет находиться «выше» предыдущего источника, то есть перекрывать его. Каждый источник мы можем выбрать мышью прямо в окне предварительного просмотра и переместить его или изменить размер.
- Для различных источников доступны различные настройки. Например, для «Захват игры» их больше, а для простого «Захват экрана» (для записи рабочего стола) — меньше, можно лишь включить или отключить запись указателя мыши.
- По мере добавления источников в разделе «Аудио микшер» будут появляться отдельные звуковые дорожки, для которых возможно изменение громкости, полное выключение источника, а также некоторые аудио-эффекты (открыть можно в контекстном меню источника звука).
- Если при записи вы используете более одной сцены, можно включить «Режим студии», чтобы видеть, что происходит как в записываемой (транслируемой) в настоящий момент сцене и той, на которую можно переключиться.
В остальных функциях, надеюсь, по мере использования программы и возникновения такой необходимости, любой пользователь сможет разобраться. Я её рекомендую и лично в последнее время использую только OBS Studio. В завершение вспомнился еще один нюанс, касающейся этой программы: она успешно пишет видео с экрана в тех случаях, когда другие программы записывают лишь черное окно (например, при передаче изображения с Android на компьютер, воспроизведении видео).












