Как очистить оперативную память (если ОЗУ занята на 80-99%)
Вопрос от пользователя
Здравствуйте. Я пытаюсь установить одну игру, но при ее установке появляется ошибка, что мало оперативной памяти!
Как можно ее освободить? Да, кстати, минимальным тех. требованиям игры — ПК удовлетворяет. Можно ли как-то настроить ПК, чтобы он меньше расходовал ОЗУ?
Доброго времени суток!
Вообще, вопрос довольно популярен.
При нехватке оперативной памяти, не только могут появляться ошибки, с сообщениями от Windows что «памяти мало. «, но и просто наблюдаться тормоза, например, при открытии какого-либо приложения (часто ПК вообще не реагирует на команды).
Лучший вариант решения проблемы — добавить еще одну плашку ОЗУ. Хотя, в Windows есть механизм по очистке памяти, правда, он не всегда работает «как нужно».
И в этом плане можно попробовать очистить память с помощью сторонних утилит (освободить — более правильное слово в данном контексте) , а также принять ряд мер, чтобы более эффективно «расходовать» ОЗУ. Это не всегда помогает решить проблему, но всё же.

В помощь!
Если у вас довольно часто зависает компьютер, не откликается, появляется синий экран, и пр., то помимо этой статьи, рекомендую провести тестирование вашей памяти.

Куда девается оперативная память
Оперативная память является разделом памяти, в которой на короткий промежуток времени сохраняются определенные данные для передачи их между устройствами. Во время работы с операционной системой данные, записываемые на оперативку, постоянно добавляются или удаляются. После перезагрузки компьютера все приложения, которые хранятся на планке памяти, полностью стираются.

- Куда девается оперативная память
- Как очистить оперативную память в компьютере
- Как освободить память компьютера
Оперативная память хранит поток данных для их обработки в процессоре. Многие хранящиеся на модуле параметры дожидаются своей очереди для обработки компьютером именно в оперативной памяти. Планка устройства хранения данных подключается напрямую к материнской плате через специальную системную шину.
В современных операционных системах оперативная память помогает максимально быстро запускать нужные приложения и производить обмен данными между программным и аппаратным обеспечением компьютера.
В операционной системе Windows 7 оперативная память задействуется на хранение не только приложений и процессов, связанных с ними, но и обеспечивает хранение часто используемых файлов и программ для ускорения их запуска, чтобы добиться их немедленного выполнения по требованию пользователя. При хранении большого количества данных, т.е. при запуске в системе ресурсоемких приложений, производится вытеснение старых процессов и кэшированных данных новыми.
Современные планки оперативной памяти имеют маркировку DDR. Большинство новых компьютеров снабжаются платами DDR3, которые имеют наиболее высокую скорость работы и минимальные требования к энергопотреблению. Также часто используются DDR2, которые по скорости в реальных условиях не проигрывают DDR3. На более старых компьютерах устанавливаются простые планки DDR первого поколения, которые имеют меньший объем и более скромные показатели скорости доступа операционной системы и записи данных.
Использование большего объема оперативной памяти позволяет хранить больше количество данных одновременно, что повышает производительность системы при работе с несколькими приложениями одновременно. В случае, если оперативной памяти недостаточно, работа компьютера начинает замедляться, что способствует эффективной выгрузке наименее важных приложений.
Если в процессе работы с компьютером вы заметили падение скорости в функционировании системы, нажмите комбинацию клавиш Ctrl, Alt и Del, чтобы вызвать диспетчер задач и попробовать вручную выгрузить неиспользуемые вами программы для повышения производительности. В диспетчере задач вы также можете просмотреть список процессов, которые выполняются на данный момент в системе, чтобы узнать на какие приложения расходуется больше всего ресурсов.
Закройте ненужные приложения
Самый простой способ очистить память — закрыть приложения. Часто пользователи запускают слишком много ненужных приложений, но не понимают, что это повлияет на производительность системы. Если это так, попробуйте закрыть приложения, которые вам больше не нужны, с помощью диспетчера задач в Windows 11.
Чтобы принудительно закрыть приложение, нажмите WINDOWS клавишу для запуска меню «Пуск», найдите «Диспетчер задач», а затем щелкните соответствующий результат поиска, чтобы запустить приложение.

В диспетчере задач вы найдете запущенные приложения, перечисленные на вкладке «Процессы». Рядом с каждым приложением вы увидите потребление памяти, указанное в столбце «Память». Определите приложения, которые либо потребляют много памяти, либо те, которые не актуальны в данный момент. Чтобы закрыть приложение, щелкните его правой кнопкой мыши и выберите «Завершить задачу» в контекстном меню.

Приложение закроется и больше не будет отображаться в диспетчере задач. Точно так же закройте другие приложения, чтобы уменьшить использование памяти.
↑ Монитор ресурсов
Немногим больше сведений об использовании памяти конкретными процессами может дать оснастка «Монитор ресурсов», открыть которую можно из вкладки «Производительность» Диспетчера задач или командой resmon в окошке «Выполнить». Помимо цветного графика распределения памяти, в целом дублирующего блок структуры памяти в Диспетчере задач, Монитор ресурсов на вкладке «Память» отображает список запущенных процессов с изменяющимися в режиме реального времени значениями. Рассмотрим вкратце относящиеся к расходу ОЗУ.
• Завершено — в колонке отображается максимальный объем файла подкачки, который был использован процессом за все время открытой им сессии.
• Рабочий набор — объем ОЗУ, используемый процессом в настоящий момент времени. В этот объем включается также зарезервированная память.
• Общий набор — это объем памяти, который может быть забран у текущего процесса для некоего другого процесса, если последний в порядке приоритета станет нуждаться в ресурсах.
• Частный набор — это используемая процессом память, которая не может быть высвобождена и передана другим процессам.

Не плоди вкладки браузера
Все мы любим сидеть в интернете. Ну как же без него в наше время. Нередко бывает так, что у пользователя в браузере открыт целый пул вкладок. Конечно, ведь многие успевают одновременно читать новости, переписываться в соц. сети и, например, проверять почту. Вундеркинды!
Каждая такая вкладка находится в оперативной памяти компьютера. Прикиньте, как легко можно загрузить ее до предела. Отсюда вывод: не держите в открытом состоянии ненужные вам страницы. Зачем, ребята? Попользовались и закрыли. Это же так просто.
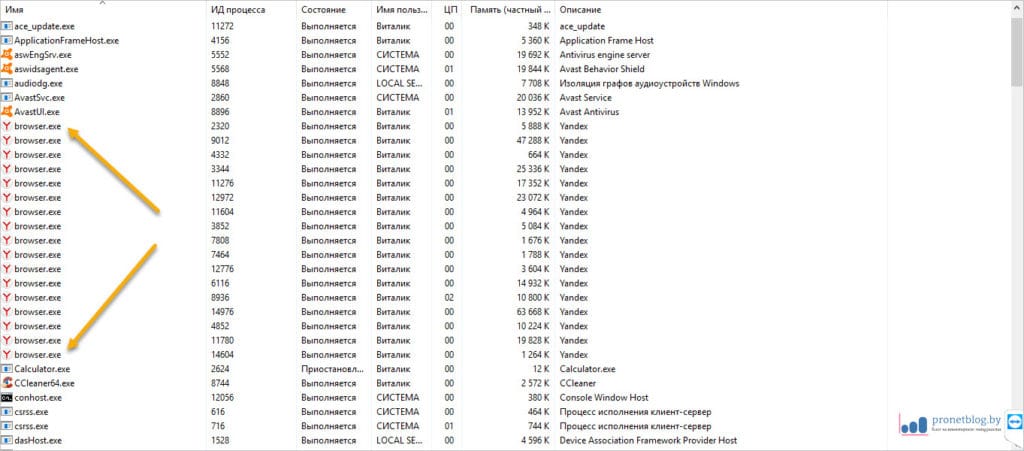
На следующем примере видно, что для каждой такой страницы Яндекс.Браузер запускает отдельный процесс. И вот представьте, если объема ОЗУ на компьютере и так хватает впритык. Есть над чем подумать.
Компьютер жрет много оперативной памяти
Сегодня, речь пойдет о такой острой проблеме как: компьютер есть много оперативной памяти. И действительно, при неаккуратным использованием компьютере, оперативная память может буквально улетучиваться на глазах. Под неаккуратным использованием, мы понимает отсутствие какого-либо понимая, что вы делаете. Зачастую, многие пользователи устанавливают все подряд и захламляют свой компьютер ненужными программа и приложениями. Многие программы, приложения, информеры и т.д., в момент установки прописывают свои данные в автозагрузки компьютера. Автозагрузка, как ясно из названия, загружает эти данные сразу после загрузки компьютера, отчего съедается много оперативной памяти.

Для того чтобы вернуть компьютеру немного свободной оперативной памяти необходимо предпринять некоторые действия. Давайте рассмотрим те варианты, которые способны освободить немного оперативной памяти.
Во-первых, обратите внимание на ваши обои рабочего стола. Несмотря на современные компьютеры с их производительностью, обои могут изрядно кушать оперативку. Как это происходит? Если в качестве обоев рабочего стола установлена фотография, снятая на зеркальную, беззеркальную или просто топовую компакт камеру с 20 и более мегапиксельной матрицей, то она может занимать немало места в оперативной памяти вашего компьютера. Дело в том, что при идеальных условиях, обои на рабочем столе, должны соответствовать разрешению вашего монитора. Все что за пределами этого разрешения – лишний расход оперативной памяти.
Теперь переходим к самому важному – автозагрузка. Для того, чтобы почистить автозагрузку от ненужного хлама следуем указаниям…
Откройте Пуск и запустите утилиту Выполнить (Win+R), после загрузки небольшой утилиты, введите в стоке ввода: msconfig и нажмите ОК. Далее перейдите на вкладку Автозагрузка и снимите все ненужные галочки. В идеале, в автозагрузке должен быть только антивирус, а все остальное там ни к чему. Все мессенджеры, торренты и прочее можно и нужно запускать вручную, по мере необходимости, а не грузить при старте компьютера.
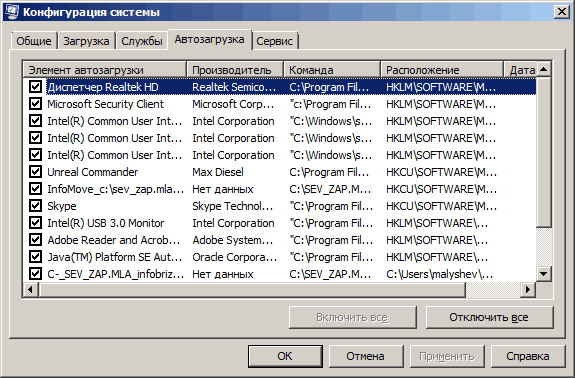
Не забудьте также посмотреть, что напихано в меню Пуск – Все программы – Автозагрузка. Вычищайте все оттуда!
Значительную часть автозагрузки могут занимать различные украшательства операционной системы Windows. Все звуки, а также эффекты желательно отключать.
Пуск – Панель управления – Звуки – отключаем все звуки.
Пуск – Панель управления – Система – Дополнительные параметры системы – Быстродействия. В идеале отключайте все, однако для удобства можете оставить то, что действительно необходимо, а все остальное отключайте.
Таким образом, мы оптимизировали работу компьютера и его оперативную память. Как правило, подобное решение обеспечит нормальное функционирование вашей оперативной памяти. Разумеется, в том случае если ваш компьютер сильно захламлен, помочь может только полная переустановка операционной системы. Имейте также ввиду, что если в вашей системе установлено мало оперативной памяти, то ничего поделать нельзя, вам просто необходимо докупить дополнительные планки оперативной памяти.












