Поиск резервных копий iPhone, iPad и iPod touch
Поиск резервных копий iOS или iPadOS на компьютере Mac, компьютере с Windows и устройстве iOS или iPadOS. Узнайте, как удалять резервные копии, копировать их и выполнять другие действия.
Чтобы предотвратить повреждение файлов резервных копий, необходимо соблюдать следующие рекомендации.
- Приложения Finder и iTunes сохраняют резервные копии в папку резервного копирования. Расположение папки резервного копирования зависит от операционной системы. Несмотря на то что можно скопировать папку резервного копирования, не следует перемещать ее в другую папку, на внешний или сетевой диск.
- Не редактируйте, не перемещайте, не переименовывайте и не извлекайте содержимое из файлов резервных копий. Например, чтобы выполнить восстановление из перемещенного файла резервной копии, необходимо вернуть файл резервной копии на исходное место в папку резервной копии, иначе восстановление работать не будет. Резервные копии служат защищенной копией практически всех данных и настроек вашего устройства. Даже если просмотр или доступ к содержимому файла резервного копирования будет возможен, такое содержимое, как правило, не хранится в формате, пригодном для чтения.
Поиск папки с резервными копиями на компьютере Mac
Чтобы найти резервные копии, выполните указанные ниже действия.
- Щелкните значок лупы в строке меню.
- Введите или скопируйте и вставьте следующее: ~/Library/Application Support/MobileSync/Backup/
- Нажмите клавишу «Ввод».
- Выберите папку резервного копирования в разделе «Папки».
Найдите определенную резервную копию
На компьютере Mac с macOS Catalina или более поздней версией выполните указанные ниже действия.
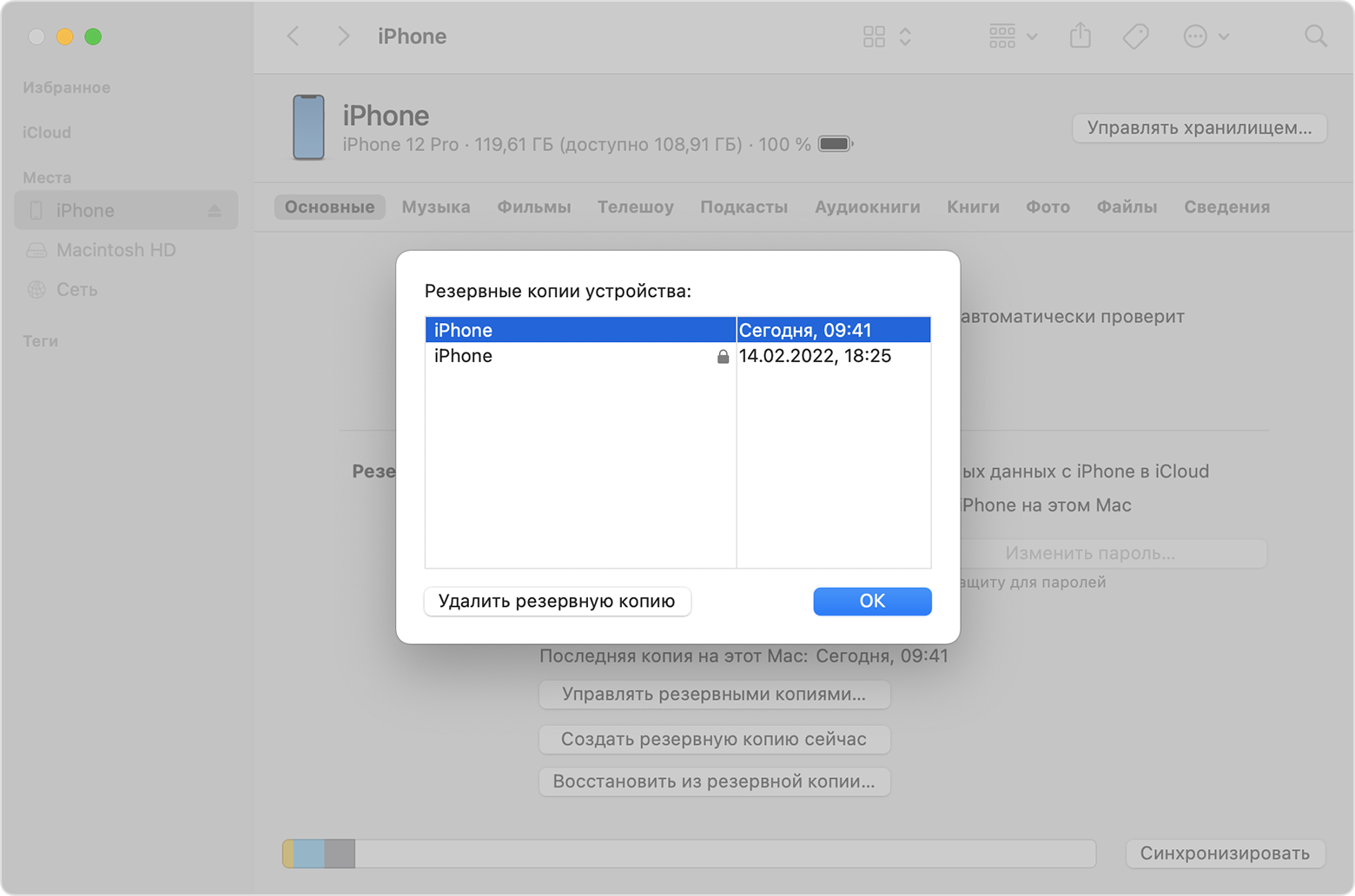
- Откройте Finder. Щелкните ваше устройство.
- На вкладке «Основные» щелкните «Управлять резервными копиями», чтобы посмотреть список резервных копий. Нажмите правой кнопкой мыши необходимую резервную копию, а затем выберите «Показать в Finder», «Удалить» или «В архив».
- По завершении нажмите «ОК».
На компьютере Mac с macOS Mojave или более ранней версией либо на компьютере с Windows:
- Откройте приложение iTunes. Щелкните ваше устройство.
- Выберите «Настройки», затем «Устройства». Нажмите правой кнопкой мыши необходимую резервную копию, а затем выберите «Показать в Finder», «Удалить» или «В архив».
- По завершении нажмите «ОК».
Поиск папки с резервными копиями на компьютере с Windows 8 или 10
- Найдите строку поиска:
- В ОС Windows 8 щелкните значок лупы в правом верхнем углу экрана.
- В ОС Windows 10 перейдите в строку поиска рядом с кнопкой «Пуск».
- В строке поиска введите %appdata%. Если резервные копии не отображаются, введите %USERPROFILE%.
- Нажмите клавишу «Ввод».
- Дважды щелкните эти папки: Apple или Apple Computer > MobileSync > Backup.
Куда айфон сохраняет резервную копию на компьютере

Во время каждой синхронизации iPhone с iTunes на компьютере создается резервная копия, в которой содержатся все важные данные. Она сохраняется в определенном месте на диске и необходима для того, восстанавливать утраченную информацию. Однако, бывает так, что резервная копия Айфона теряется, например, после переустановки системы на ПК или в случае неожиданного сбоя ОС.
Примечание: в резервной копии iPhone, создаваемой при синхронизации с iTunes, хранится множество важных данных, от списка контактов и до закладок в браузере. Естественно, что терять столь необходимую информацию никому не захочется.
Если вы не хотите потерять резервные данные, нужно научиться их копировать и сохранять в безопасном месте, например, в облаке, на съемном носителе или хотя бы не на системном диске. А для того, чтобы это сделать, нужно знать, где искать резервную копию iPhone. Об этом и пойдет речь ниже.

Резервная копия на компьютере с Mac OS X
Найти резервную копию Айфона на компьютере под управлением операционной системы от Apple можно по этому пути: ~//Библиотеки/Application Support/Mobile Sync/Backup/.
Резервная копия на компьютере с Windows XP
Чтобы найти резервную копию Айфона на XP необходимо перейти в: Documents and SettingsПользователь (имя)Application DataApple ComputerMobile SyncBackup.
Резервная копия на компьютере с Windows 7 / 8 / 8.1 / 10
Чтобы найти резервную копию Айфона на компьютере под управлением вышеуказанных версий операционной системы, необходимо перейти в: ПользователиПользователь (Имя)App DataRoamingApple ComputerMobile SyncBackup.
Примечание: Если папка с резервной копией Айфона не отображается, значит, она скрыта.
Чтобы сделать ее видимой, необходимо перейти в «Панель управления».

Выберите раздел «Параметры папок» (Параметры проводника).

Теперь перейдите во кладку «Вид», где нужно активировать «Показывать скрытые файлы, папки, диски».

Вот вы и узнали, где хранится резервная копия iPhone на компьютере, а значит, сможете найти ее и использовать по назначению, скопировать в более безопасное место. Лучшее решение – это облачные хранилища, такие, как Dropbox, One Drive, Google Drive.
Важное примечание: Не забывайте о том, что для одного устройства (iPhone) доступна одна резервная копия, то есть, создавая новую, вы удаляете старую.
Где iTunes хранит резервные копии iOS?

И в Windows, и в macOS резервные копии iOS хранятся в папке MobileSync .
В macOS iTunes будет хранить резервные копии в /Users/USERNAME/Library/Application Support/MobileSync/Backup . (macOS 10.15 создает резервные копии, используя Finder, а не iTunes, но эти резервные копии хранятся в одном месте.)
В Windows Vista, Windows 7, 8 и Windows 10 iTunes будет хранить резервные копии в папке UsersUSERNAMEAppDataRoamingApple ComputerMobileSyncBackup .
Версия iTunes для Магазина Microsoft хранит свои резервные копии в папке UsersUSERNAMEAppleMobileSyncBackup .
В Windows XP iTunes будет хранить резервные копии в Documents and SettingsUSERNAMEApplication DataApple ComputerMobileSyncBackup .
Наш блог предоставляет эту информацию более подробно .
Существует простой способ легко найти эту папку: iPhone Backup Extractor покажет вам папку для резервного копирования по умолчанию (и позволит вам изменить ее ) одним или двумя щелчками мыши:

Панель настроек iPhone Backup Extractor с указанием мест резервного копирования
Куда сохраняется резервная копия iPhone
Резервные копии настроек iPhone создаются при помощи программы iTune. После обновления программного обеспечения их можно использовать для восстановления утраченных данных. Копии также пригодятся и для переноса содержимого с одного устройства на другое.

- Куда сохраняется резервная копия iPhone
- Как восстановить из iCloud
- Как восстановить резервную копию iPhone
Резервная копия позволяет не потерять важную, накопленную годами информацию на вашем телефоне. Ведь иногда не столько жалко потерять сам телефон, сколько все контакты или фотографии, сохраненные в его памяти. Но свое горе можно в разы уменьшить, с постоянной периодичностью сохраняя все и зная, где располагаются резервные копии файлов. Копировать можно все: записи в планировщике, контакты на телефоне, фото и видеофайлы и даже данные по пластиковым картам. Резервной копией является архив, содержащий практически всю информацию, включая не только обычные файлы, но и настройки телефона, которые были для вас удобны. Используется копия в случае замены телефона, его кражи или потере, а также после перепрошивки вашего устройства для восстановления данных. Именно поэтому так важно создавать резервные копии при каждом соединении вашего iPhone с iTunes. Резервное копирование в iCloude производится автоматически при подключении девайса к источнику питания, к сети Wi-Fi или блокировки.
Чаще всего резервное копирование производится через программу iTunes. Копия может быть как открытой, так и защищена паролем. Хранится она в системных папках на жестком диске компьютера. Если восстановленный iPhone отметить в настройках, как новый, то автоматически запустится синхронизация и произойдет создание новой резервной копии. В зависимости от вида операционной системы, путь к необходимому архиву будет разным. Операционная система windows известна своим достаточно большим количеством видов. Например, для версии XP для того чтобы найти архив вам нужно перейти на диск С. Далее пройдите по следующему пути: Documents and Settingsимя_пользователяApplication DataApple ComputerMobileSyncBackup. Для системы Vista начало пути схоже, но после перехода в папку пользователя необходимо пройти по пути AppDataRoamingApple ComputerMobileSyncBackup. Операционные системы Windows 7, 8, 10 путь полностью идентичен ОС Windows Vista.
Резервной копией является обычная папка, название которой состоит из 40 символов, включающих цифры и английские буквы. Эта папка содержит довольно внушительное количество файлов, не имеющих никакого расширения. Каждый файл имеет наименование, которое также состоит из 40 символов. Открыть эти файлы резервной копии представляется возможным только в программе iTunes. Иных способов просто нет.
Если у вас имеется несколько девайсов с фирменным «Яблоком», и для каждого устройства вы своевременно делаете резервную копию, то рано или поздно может возникнуть вопрос, какая папка на компьютере для какого устройства. Найти ответ довольно просто, зная основы программирования. Чтобы понять, необходимо в списке найти файл Info.plist и открыть его в любом текстовом редакторе. Подойдет и вариант открытия файла в обычном блокноте. Перед вами предстанет большой список с различными тегами. Вам необходимо будет найти тег key, указывающий на имя продукта. В нем и будет информация об устройстве, для которого была создана эта резервная копия. Например, key Product name /key. Ниже строкой вы увидите наименование девайса, заключенное в функциональный тег string. Например, для пятой модели вы увидите такую строку: string iPhone 5s /string. В текстовом редакторе сами теги будут помещены в скобки. Строчками ниже вы сможете увидеть версию iOC, серийный номер устройства и его IMEI. Кроме того, в файле Info.plist вы можете увидеть информацию о дате, когда была создана эта резервная копия, идентификационный номер, номер телефона и многое другое.
Программа iTune создает резервную копию на устройстве iPhone в процессе синхронизации. В будущем можно применить эту копию для восстановления содержимого, которое находилось в устройстве на момент синхронизации. Скопированные данные можно переносить с одного устройства на другое. В ОС iOS 4 и версиях, созданных позднее, применяется создание шифрованных резервных копий. В этом случае пароли и ключи также переносятся на новое оборудование. Если пароль забыт пользователем, то следует полностью восстановить программное обеспечение, и когда iTune попросит выбрать вид копии, необходимо выбрать «Настроить как новое устройство». iPhone, защищенный паролем, при подключении к iTune выдаст запрос на его ввод. После того как пользователь введет пароль, устройство определится как авторизованное и введение дополнительного пароля перед синхронизацией не потребуется.
Когда вы нашли папку с резервной копией, желательно ее перенести в другое место. Ведь системный диск — не лучшее место для хранения такой важной информации. Во-первых, эта папка может весить десятки гигабайт и ее хранение на диске C будет значительно уменьшать производительность компьютера. Если вдруг ваша операционная система полетит, то вместе с ней пропадут и резервные файлы. Чтобы не ухудшить качество работы на компьютере и снизить возможную потерю файлов до минимума, стоит перенести папку с копией либо на другой жесткий диск, либо в другой раздел компьютера. Но перенести ее классическим путем ctrl+c и ctrl+v невозможно. Перенос возможен только путем символических ссылок. Они формируются в файловой системе в виде специального файла, имеющего только текстовую строку, трактующегося как путь к запрашиваемому файлу.
Как создать резервную копию iPhone на компьютере
Для того, чтобы создать резервную копию вашего iPhone на компьютере вам потребуется приложение iTunes. Его можно скачать с официального сайта Apple https://www.apple.com/ru/itunes/download/ или, если у вас Windows 10 — из магазина приложений.
После установки и запуска iTunes, подключите ваш iPhone к компьютеру или ноутбуку (если это первое подключение, потребуется подтвердить доверие этому компьютеру на телефоне), после чего выполните следующие действия.
- Нажмите по кнопке с изображением телефона в iTunes (отмечена на скриншоте).
- В разделе «Обзор» — «Резервные копии» выберите «Этот компьютер» и, желательно, отметьте пункт «Шифровать резервную копию iPhone» и задайте пароль для вашей резервной копии.
- Нажмите кнопку «Создать копию сейчас», а затем — «Готово».
- Подождите некоторое время, пока будет создаваться резервная копия iPhone на компьютере (процесс создания отображается вверху окна iTunes).
В результате на вашем компьютере будет сохранен бэкап вашего телефона.
Где хранится резервная копия iPhone на компьютере

Резервная копия iPhone, созданная с помощью iTunes может храниться в одном из следующих расположений на вашем компьютере:
Однако, если вам нужно удалить резервную копию, лучше делать это не из папки, а следующим образом.
Удаление резервной копии
Для того, чтобы удалить резервную копию iPhone с компьютера, запустите iTunes, после чего выполните следующие шаги:
Как восстановить iPhone из резервной копии iTunes
Для восстановления iPhone из резервной копии на компьютере, в настройках телефона отключите функцию «Найти iPhone» (Настройки — Ваше имя — iCloud — Найти iPhone). Затем подключите телефон, запустите iTunes, выполните шаги 1 и 2 из первого раздела этой инструкции.
Затем нажмите кнопку «Восстановить из копии» и следуйте указаниям.
Создание резервной копии iPhone на компьютере — видео инструкция
Часть 5. Альтернатива iTunes — FoneTrans
Когда вы используете iTunes для резервного копирования iPhone, вы не можете просматривать детали в iTunes. Если вы ищете способ сделать резервную копию вашего iPhone, но хотите легко просмотреть резервную копию, то FoneTrans может быть альтернативой.
- Инструмент резервного копирования данных устройства iOS с одного устройства iOS на другое или на компьютер и даже на iTunes.
- Резервное копирование iPhone iPad iPod на компьютер / iTunes.
- Синхронизируйте устройство iOS с другим устройством iOS.
- Контакты, сообщения, фотографии, видео, плейлист и т. Д. Поддерживаются для резервного копирования.
- Управление данными iOS на компьютере.
Шаг 1 Запустите эту утилиту на своем ПК. Подключите ваше устройство iOS к ПК.
Шаг 2 Выберите тип данных, который вы хотите сделать резервную копию на компьютер.
Шаг 3 Нажмите «Экспорт в» для резервного копирования данных iOS на ПК. Нажмите «Добавить», чтобы получить данные с компьютера на устройство iOS.
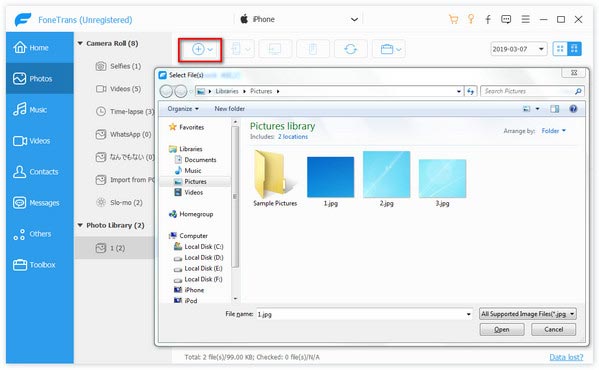
Эпилог этого поста заключается в том, что местоположение резервной копии iTunes можно найти и изменить, чтобы сохранить резервную копию по своему усмотрению. Просто сделай это сам.
Расширенное чтение: когда вы получаете дубликаты в iTunes, просто учитесь здесь удалить дубликаты в iTunes.
25 января 2018 года 09:42 / Обновлено Луиза Уайт в Резервное копирование данных
В чем проблема с плейлистом iTunes? iTunes не воспроизводит музыку. Прочтите эту статью, чтобы исправить эту проблему прямо сейчас.
Хотите восстановить библиотеку iTunes? Восстановление библиотеки iTunes происходит часто из-за несчастных случаев. Прочитав это, вы можете легко заново создать библиотеку iTunes.
Ознакомьтесь с нашими руководствами о том, как восстановить iPhone, который не отображается в выпуске iTunes. Эта проблема раздражала многих пользователей, и вы не одиноки.












