Создание космоса (рисование космоса)
Создайте новое изображение произвольного размера. Заполните фоновый слой черным цветом. Примените к изображению фильтр «Шум HSV» (Фильтры – Шум — Шум-HSV).

Отредактируйте яркость (Цвета — Яркость-Контраст) -25 / +55.
Вы должны получить небольшие точки на черном фоне. Назовите этот слой «kleine Sterne»

Дублируйте слой, назовите его «Sterne».
Снова выберите Яркость-Контраст в меню цветов, установите параметры: -70 / +40. Увеличьте размер слоя до 200% с помощью инструмента «Масштаб».

Теперь мы должны увеличивать получившиеся звезды, чтобы сделать их виднее.
— Инвертируйте цвет слоя (Цвет — Инвертировать).
— Цвет — Порог. Установите значения как на рисунке ниже.

Опять инвертируйте слой (Цвет — Инвертировать), чтобы слой снова стал черным. Измените размер слоя почти до первоначального, установите размер 53%. Поставьте слой по центру изображения. Получившаяся картина должна быть следующей:

В диалоге слоев поменяйте режим смешивания на «Экран» (режимы смешивания находятся в диалоге слоев, это выпадающий список с параметром по-умолчанию «Нормальный»). Чтобы избежать эффекта эха, просто повернем слой на 180 градусов. (Слой — Преобразования — Повернуть на 180 градусов).

Теперь мы должны избавиться от равномерности, для этого используйте инструмент «Свободное выделение». Беспорядочно нарисуйте на слое выделения как на рисунке ниже.

Увеличьте выделение (Выделение — Увеличить) на 8 px. Удалите выделенную область. В результате должно остаться гораздо меньше больших звезд.

Создайте новый слой ниже kleine Sterne. Заполните его черным цветом.
Теперь нужно активировать слой с маленькими звездами, нажать на нем правой кнопкой мыши и выбрать пункт «Добавить Альфа-канал».
Снова используйте инструмент «Свободное выделение», чтобы выделить некоторые части изображения. Хаотическими движениями по всему слою создайте выделение. Это выделение должно быть шире чем в предыдущем шаге.

Выделение — Уменьшить: 50px. Удалите выделенную область, нажимая DEL. Маленькие звезды должны быть все еще видимы, но некоторые части должны пропасть.

Ваши слои теперь должны быть такими:

Следующий шаг довольно легок: Изображение – Свести изображение. Назовите этот слой «Stars».
Теперь используйте инструмент «Штамп», в настройках установите режим смешивания «Экран» используйте желтую кисть «Sparks».
Установите точку первоначального клонирования с помощью нажатой кнопки Ctrl и щелчка по изображению. Для создания большей реалистичности клонируйте несколько разных областей изображения.

Дублируйте слой. Назовите его «sternen glühen».
— Фильтры — Размывание — Гауссово размывание: 15px
— Цвет — Цветной баланс:
Тени: -100 / 0 / 40
Полутона: -100 / 30 / 40
Светлые части: -100 / 30 / 40
Установите режим смешивания слоя «Добавление» или «Экран». Если вы хотите усилить свечение — продублируйте слой.

Теперь следуют некоторые довольно маленькие шаги, в которых мы должны придать реалистичности и мелких деталей нашей картине. Мы будем делать ее яркие.
Создайте новый слой и заполните его черным. Фильтр — Свет и Тень — Сверхновая.
В открывшемся окне можете задать любые значения, только не делайте звезду слишком большой. Расположите ее по центру изображения.

Установите режим смешивания слоев «Добавление» и переместите слой в любое место, где должна быть звезда. Дублируйте слой и с помощью инструмента «Масштаб» изменяйте размер слоя в большую или меньшую сторону. Перемещайте звезды по изображению, пока вам не понравится результат.
Вы можете добавить еще немного цвета. Для этого вы должны сделать новый слой, задать ему режим смешивания «Цвет» и рисовать на нем кистью с тем цветом, который хотите видеть на изображении.
Как рисовать космос в Photoshop: туманности
9. Пришло время нарисовать туманности нашему космическому пейзажу, ведь без них он выглядит скучно. Создайте новый слой, возьмите мягкую кисть размером 60px и рисуйте нужным вам цветом пятно:

10. Теперь используйте кисти других размеров и цветов, чтобы получить похожий результат:

11. Примените Filter -> Blur -> Gaussian Blur со значением Amount 32px. Перейдите в Image (Изображение) -> Adjustment (Коррекция) -> Levels (Уровни) и выставьте похожие настройки:

Установите Opacity (Непрозрачность) слоя 30%.
12. Создайте ещё слой, залейте чёрным цветом, и примените Filter -> Render (Визуализация) -> Clouds (Облака), режим смешивания – Overlay. Дублируйте его, и выставьте Opacity 20%. Сейчас космос должен выглядеть примерно так:

Рисуем космос и планету используя Фотошоп
В этом уроке Фотошопа мы рассмотрим, как нарисовать космос и планету в Фотошопе.
Категория: Эффекты
Сложность: Средняя
Дата: 01.04.2012
Обновлено: 24.08.2017

1. Сначала мы нарисуем звездное небо. Создайте новый документ и залейте его черным цветом. Я установил размер нового документа 1600 х 1200 px, чтоб его в дальнейшем можно было использовать в качестве обоев на рабочий стол. Дублируйте этот слой (Ctrl+J). Далее применяем к новому слою фильтр шум Filter — Noise — Add Noise (Фильтр — Шум — Добавить шум). Количество шума устанавливаем на 10%, Distribution: Gaussian (распределение по Гауссу) и ставим галочку на Monochromatic (Монохромный).
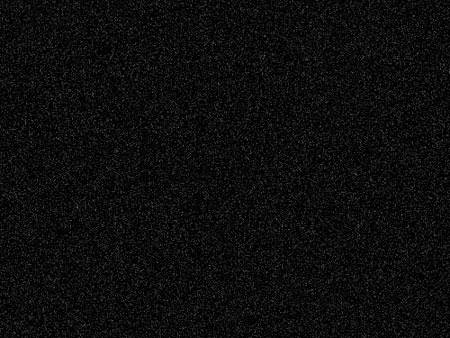
2. Далее идем в пункт меню Image — Adjustments — Brightness/Contrast (Изображение — Коррекция — Яркость/Контрастность) и устанавливаем Brightness (Яркость) 30 и Contrast (Контрастность) 75. Теперь шум больше напоминает звезды.
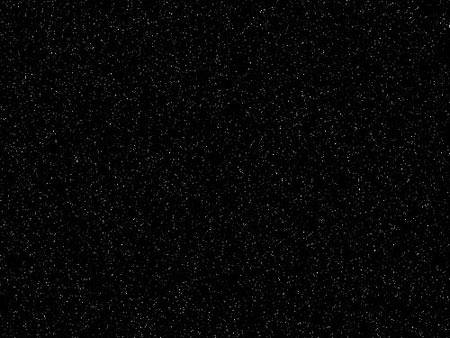
3. Теперь добавим звезды покрупнее. Дублируем предыдущий слой со звездами (Ctrl+J) и меняем для него Brightness/Contrast (Яркость и Контрастность) (Image — Adjustments — Brightness/Contrast (Изображение — Коррекция — Яркость/Контрастность)) устанавливаем Brightness (Яркость) 100 а Contrast (Контрастность) 50.

4. Нажмите (Ctrl+T) вызвав инструмент Free Transform (Редактирование — Свободное трансформирование) и сделайте слой с большими звездами приблизительно в два раза больше. Зажмите Shift чтоб трансформировать слой пропорционально. Нажмите (Ctrl+L), чтобы вызвать окно Levels (Уровни). Установите параметры как на рисунке, чтобы увеличить контрастность (в моем случае пришлось установить параметры противоположные параметрам автора 0, 1.00, 20).
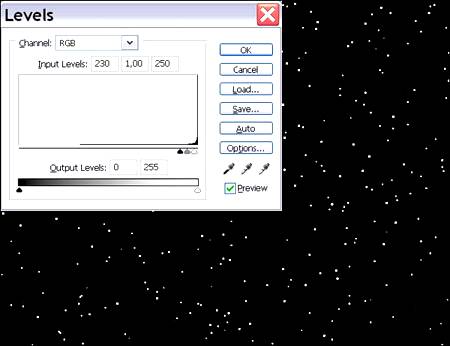
5. Установите режим наложения для слоя на Screen (Экран). Чтобы избежать эффекта эха (эффекта наложения), нажмите Ctrl+T и поверните слой на 90 градусов (при зажатой клавише Shift во время поворота слоя, слой будет поворачиваться с шагом 15 градусов). Используйте этот прием при повороте.
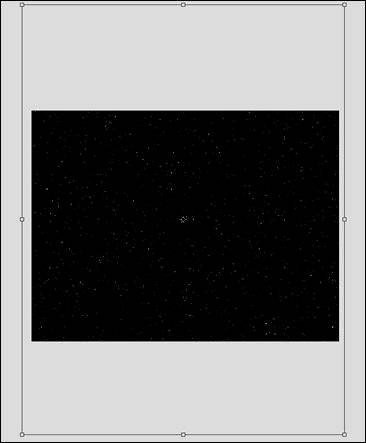
6. Возьмите мягкую круглую резинку с диаметром приблизительно 20—30 px и начните стирать наши звезды на обоих слоях. Попытайтесь создать различные формы во всех направлениях, чтобы наши звезды выглядели естественнее. Также помните, что должно быть больше черного пространства, чем пространства со звездами и больше маленьких звезд, чем больших.

7. Попробуйте создать некоторые звездные области с помощью инструмента Clone Stamp Tool (Инструмент «Штамп» / Клавиша «S») используя при этом кисть с мягкими краями. Вы должны сами решить, где разместить облака со звездами, а где оставить пустое пространство. Используйте свое воображение и у вас все получиться.

8. Добавим свечение звездам. Дублируйте слой с большими звездами. Примените фильтр Filter — Blur — Gaussian Blur (Фильтр — Размытие — Размытие по Гауссу) с радиусом приблизительно 10 px и измените режим наложения цвета на Linear Dodge (Линейный осветлитель). Нажмите Ctrl+U и колоризируйте свечение звезд (я установил Hue (Цветовой тон) на 230). Повторите этот этап несколько раз, чтобы сделать звездный свет более выразительным.

9. А теперь создадим остальные детали нашего космического пейзажа: огромные звезды, звездную пыль и разноцветную туманность. Создайте новый слой и установите режим наложения для слоя Linear Dodge (Линейный осветлитель) и залейте это черным цветом. Далее Filter — Render — Lens Flare (Фильтр — Рендеринг — Блик). Я использовал тип объектива 35-миллиметров. Создайте таким образом еще пару больших звезд изменив расположение центра блика и яркость блика. Используйте разные цвета для каждой из звезд, это придаст некоторое разнообразие общей картине (самый легкий способ сделать это — нажать Ctrl+U и изменить Hue (Цветовой тон)).

10. Создайте новый слой для создания звездной пыли. Установите Opacity (Непрозрачность слоя) на 25% и измените режим наложения для слоя на Screen (Экран). Выберите любую кисть с мягкими краями и настройте ее как на рисунке. Я для кисти использовал текстуру Confetti, это — одна из стандартных текстур Photoshop. Теперь когда мы настроили кисть нарисуем нашу звездную пыль голубым цветом (#ced0f1).
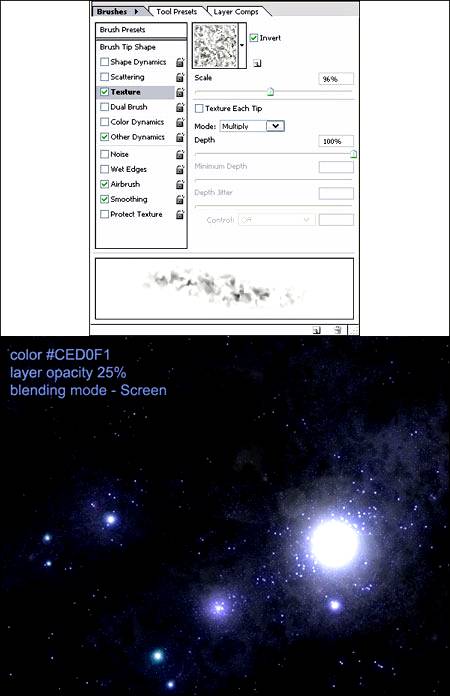
11. А теперь создадим разноцветную туманность. Создайте новый слой, возьмите мягкую круглую кисть и нарисуйте облако как у меня. Это весьма легко: сначала нарисуйте синюю основу, потом красную область, и под конец желтую и белую. Примените к слою туманности фильтр Filter — Blur — Gaussian Blur (Фильтр — Размытие — Размытие по Гауссу) с радиусом 50 px.
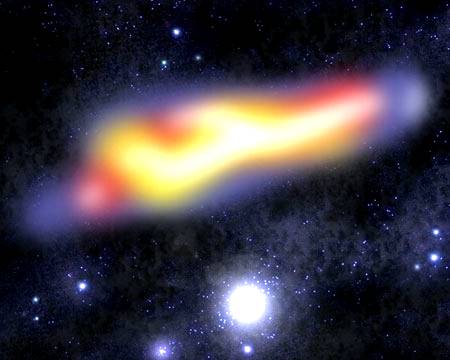
12. Теперь придадим нашей туманности форму облаков. Для этого создайте новый черный слой и примените к слою Filter — Render — Clouds (Фильтр — Рендеринг — Облака). Измените режим наложения для слоя на Overlay (Перекрытие). После этого дублируйте слой с облаками (Ctrl+J).
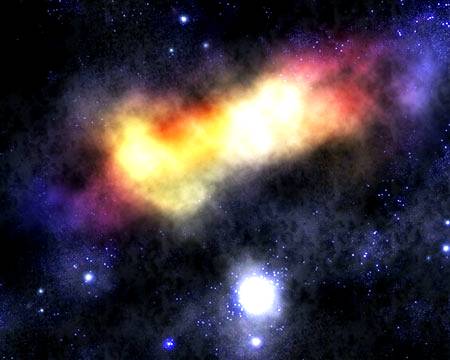
13. Выберите слой с туманностью и измените ее Opacity (непрозрачность) на 55%, а режим наложения для слоя на Screen (Экран). Найдите наилучшее место для своей туманности и переместите ее туда.

14. Ну вот мы и закончили рисовать звездное небо. Теперь давайте создадим планету. Найдите текстуру камня для своей будущей планеты (самостоятельно).

15. Откройте изображение с текстурой. Изменим размер холста чтоб предать текстуре квадратную форму. Image — Canvas Size (Изображение — Размер холста / Сочетание клавиш «Alt+Ctrl+C»). Установите одинаковые значения для высоты и ширины. Используйте инструмент Clone Stamp Tool (Инструмент «Штамп» / Клавиша «S»), чтобы заполнить пустые места текстурой. Также удалите слишком темные пятна тем же самым инструментом. Далее Edit — Define Pattern (Редактирование — Определить узор).Сохраняем узор под любым понравившемся именем. После этого можно закрыть изображение с текстурой.

16. Создаем новый документ (Ctrl+N) размером 1600 х 1600 px. Залейте его черным цветом. Используя инструмент Elliptical Marquee Tool (Инструмент «Овальная область» / Клавиша «M») создайте выделение в виде круга. Чтоб круг получился ровный и вписался в квадрат нажмите Shift+Ctrl и не отпуская эти клавиши приблизительно из центра квадрата начинайте рисовать выделение. После того как нарисуете выделение залейте его узором, который мы создавали в предыдущем этапе.
Edit — Fill (Редактирование — Выполнить заливку / Сочетание клавиш «Shift+F5») – Contents (Содержимое): Pattern (Узор);
И выберете узор, который мы создавали для заливки.
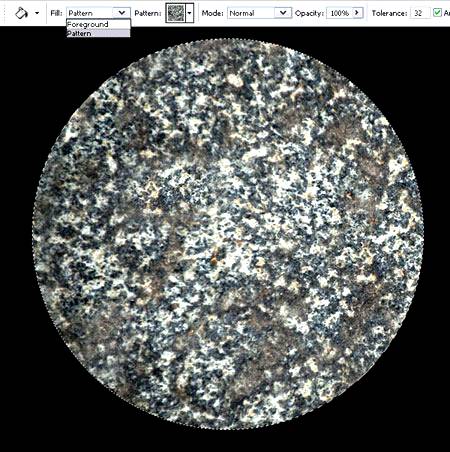
17. Не снимая выделения применяем фильтр Filter — Distort — Spherize (Фильтр — Искажение — Сферизация) (Filter — Distort – Spherize) Степень (Amount) 100%. Жмем Ctrl+F для того чтоб повторить последний примененный фильтр.
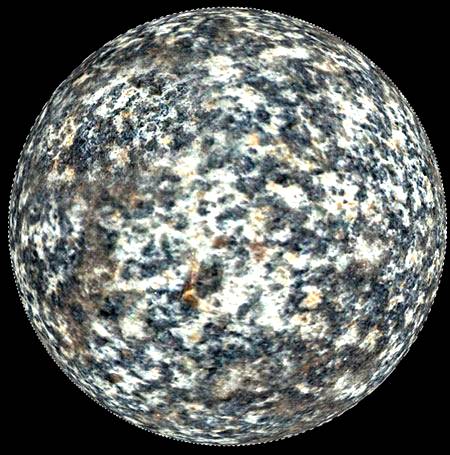
18. Дублируем слой с планетой (Ctrl+J) и заливаем круг светло-голубым цветом (#455571). Это будет атмосфера планеты.
Вы можете использовать для этого любой другой цвет.
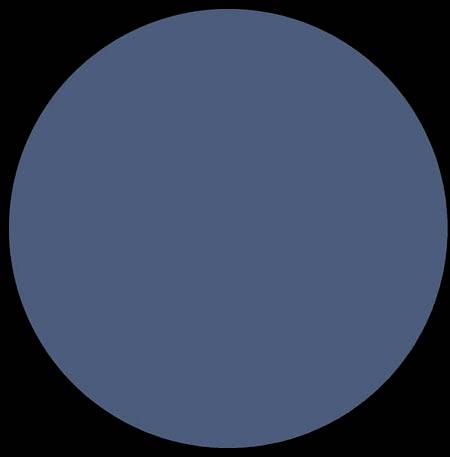
19. Дублируйте этот слой и залейте его черным цветом. Это будет тень планеты. Теперь выберите слой с атмосферой, двойной клик на нем, чтобы вызвать окно Blending Option (Параметры наложения). Примените следующие стили слоя к слою с атмосферой:
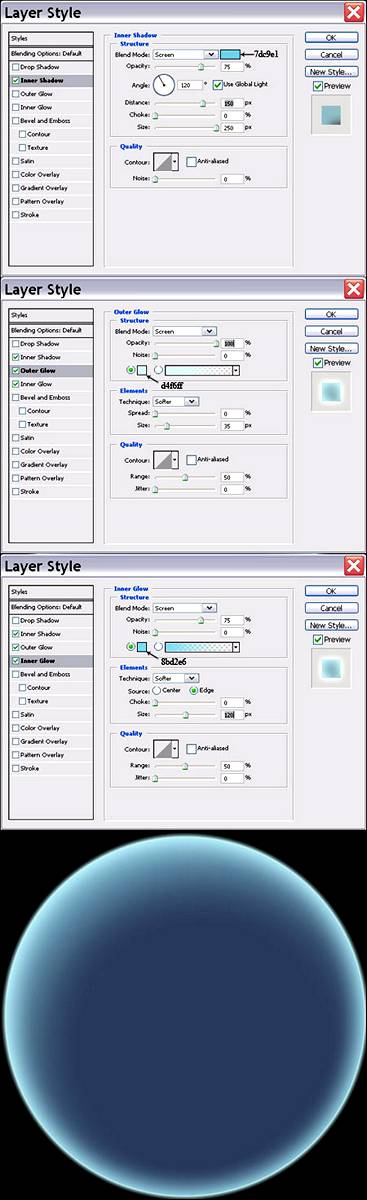
20. Переместите слой с тенью выше слоя с атмосферой (Ctrl+ -слой вверх)
(Ctrl+ — слой вниз). Примените к слою с тенью фильтр Filter — Blur — Gaussian Blur (Фильтр — Размытие — Размытие по Гауссу) с радиусом 75 px.
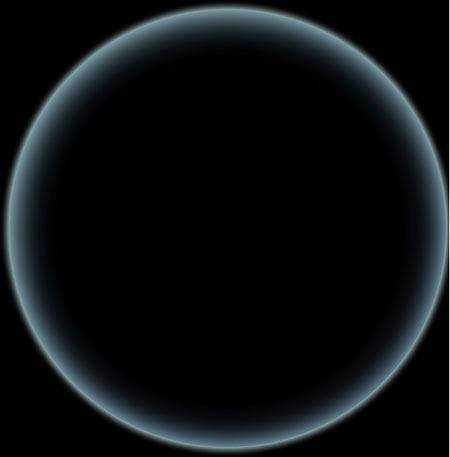
21. Нажмите Ctrl+T и преобразуйте тень: увеличьте ее размер и переместите немного в верхний левый угол. Я выбрал это положение тени, потому что я собираюсь поместить планету в верхний левый угол картины, и свет идет от самой большой звезды, которая находится в центре.

22. Выберите слой с атмосферой и установите режим наложения слоя Screen (Экран), таким образом мы будем видеть поверхность планеты. Мне не нравятся яркость и контрастность планеты, поэтому я уменьшил Opacity (непрозрачность) слоя до 33%. После этого я дублировал слой с поверхностью планеты и установил режим наложения слоя Soft Light (Мягкий свет). Также я изменил Opacity (непрозрачность) слоя тени на 90%.

23. Теперь необходимо скопировать нашу планету на звездное небо. Для этого отключите Background (задний план), нажимав на пиктограмку глаза
отвечающую за видимость слоев. Shift+Ctrl+E, чтоб слить видимые слои. Теперь скопируйте планету на файл со звездным небом и поместите ее в угол документа. Под конец я добавил свечение планете.
Рисунки солнечной системы и планет: 100 картинок

Нашу солнечную систему изобразить совсем не сложно. Для творчества нам потребуются цветные карандаши, фломастеры или краски. Повторяй не спеша и все получится.
Обсуждение: оставлено 9 коммент.
Какие у вас замечательные космические рисунки..гм.. У меня в Поинте даже так не получается дети смышленее
Даааа! Я как вспомню, как сама когда-то училась — аж смешно!
А дети, правда, им проще! И еще, наверное самое главное, они не боятся браться за что-либо новое! Просто берут и делают!
Мы тоже в Paint рисуем, практически ко всем праздникам открытки делали. А вот день космонавтики упустили. Спасибо Вам и Блоги Мам за идею.
Замечательные рисунки! Моя доча тоже любит рисовать на компьютере. В последнее время все рисует в ArtPadе на онлайн ресурсе.
Да уж =) Дети сегодня куда более продвинуты… Отличные рисунки. С мамой повезло =)
Спасибо Илья! Это мне с Чудой повезло!
А для деток современных эта продвинутость — нормальное состояние, они живут немножко в другое время! Всё, что для нас — новое, для них — естественное!












