Выбор правильного крепежного винта для резьбового отверстия в креплении монитора компьютера
Изображенный здесь компьютерный монитор SENSE M2488C имеет 4 отверстия для крепежных винтов на стандартном расстоянии вокруг этикетки на задней панели монитора.
Я планирую установить его на потолке, а не на моем столе.
У меня есть потолочный кронштейн с отверстиями точно такого же расстояния. Но винты, идущие в комплекте с кронштейном для крепления к потолку, имеют слишком большой диаметр. Между тем, винты, которые шли в комплекте с монитором и соединяют ножку стола с монитором, слишком маленького диаметра.
Я могу на глаз посмотреть на отверстия для крепления к потолку и вижу, что они имеют резьбу под крепежный винт определенной длины, диаметра и шага резьбы. Я не могу позволить себе использовать неправильные винты, потому что тогда я испортил бы эти встроенные отверстия.
Как правильно измерить отверстие, в частности диаметр и шаг резьбы, чтобы я мог просто пойти в хозяйственный магазин и купить именно те крепежные винты?

Горячие Лики
По сути, если у вас нет образца винта для начала, вы должны определить диаметр винта и шаг резьбы методом проб и ошибок. Если тестовый винт не подходит, не применяйте силу.
Форм-факторы
Большинство более-менее стандартных корпусов можно разделить на четыре форм-фактора — SFF (Small Form Factor), Mini Tower, Mid Tower и Full Tower. Иногда в продаже встречаются и экстремально большие или эктремально маленькие корпусы — Super / Ultra Tower (для по-настоящему мощных рабочих станций или геймерских ПК без ограничений в бюджете и фантазии) и HTPC (для офиса или мультимедиа).
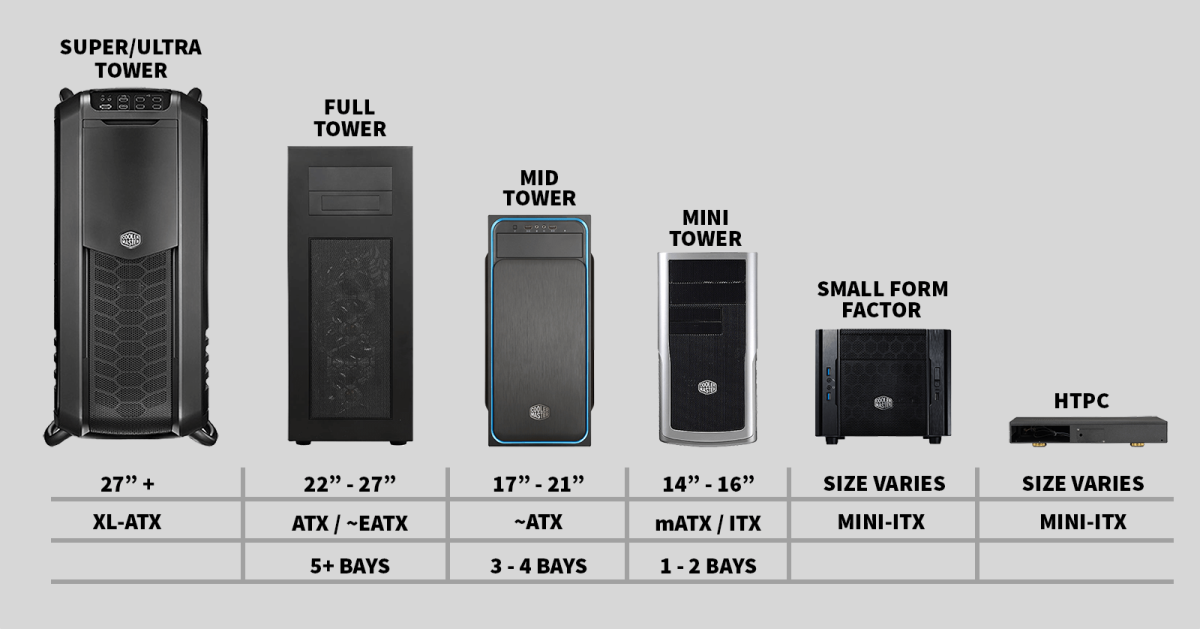
Никаких жестких рамок этих стандартов не существует. Впрочем, в подавляющем большинстве случаев можно использовать вот такую небольшую таблицу:
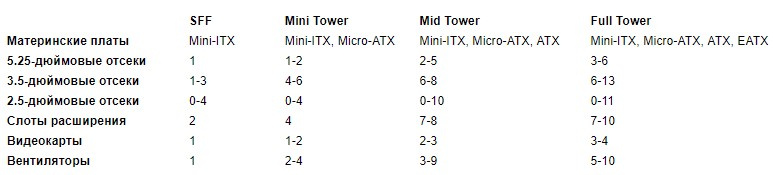
5.25-дюймовые отсеки нужны для оптических приводов (DVD и Blu-ray), кардридеров и контроллеров систем охлаждения. Почти всегда это устройство, доступ к которому можно получить снаружи корпуса.
3.5-дюймовые отсеки нужны для установки жестких дисков (HDD), кардридеров, USB-хабов и вентиляторов охлаждения. 2.5-дюймовые пригодятся для твердотельных накопителей (SSD) и «ноутбучных» жестких дисков. Стоит отметить, что 2.5-дюймовые накопители всегда можно установить и в 3.5-дюймовый отсек — для этого нужно использовать простой и дешевый переходник.
Слоты расширения нужны для установки графических карт, звуковых карт, сетевых карт (Wi-Fi, Bluetooth, Ethernet) и адаптеров. Стоит отметить, что видеокарты из-за массивных систем охлаждения часто занимают два или даже три слота.

Винт M3

Винт M3 (внизу) имеет шаг резьбы 0,5 миллиметра (0,020 дюйма), что меньше шага резьбы 0,031250 дюйма (0,7938 мм) винта # 6-32 UNC (вверху).
M3 — это метрический винт с номинальным диаметром 3 миллиметра (0,12 дюйма); и стандартный крупный шаг резьбы, равный 0,5 миллиметра (0,020 дюйма). Винт M3 — второй по распространенности винт в ПК. Обычно он бывает разной длины от 1 до 20 мм. Практически в каждом новом корпусе компьютера есть такая сумка. Несмотря на множество исключений, они обычно используются для защиты следующих устройств:
- 5,25-дюймовые приводы оптических дисков
- 2,5-дюймовые жесткие диски и твердотельный накопитель
- 3,5-дюймовые дисководы для гибких дисков
Винты M3 обычно подходят для отвертки Phillips №2.
Как выбрать кулер для корпуса
После того, как вы определили, какой размер кулера подходит для вашего корпуса, вам нужно выбрать конкретную модель кулера. На этом этапе нужно обращать внимание в основном на уровень шума, который производит кулер. Уровень шума обычно указывается в децибелах и чем он ниже, тем лучше.
Также немаловажным является тип подшипника, который используется в конструкции кулера. Самый простой вариант – это подшипники скольжения, он отличается тихой работой, но коротким сроком службы. Вариант чуть лучше – это шарикоподшипник или подшипник качения, он работает чуть громче, но зато его срок службы намного больше. Кулер на шарикоподшипнике может проработать до 15 тысяч часов. Самый современный вариант – это гидродинамический подшипник, он отличается тихой работой и продолжительным сроком службы, но кулеры с его использованием заметно дороже.
Еще один важный момент – это способ подключение кулера. Изучите инструкцию к вашей материнской плате, для того чтобы узнать какой разъем для подключения корпусных кулеров на ней используется (3 или 4 pin) и, соответственно, учитывайте это при выборе кулера.
Несмотря на то, что кулеры с коннектором 3 pin можно подключить к 4 pin разъему, желательно выбирать модели именно с 4 pin. Такие модели позволяют без проблем управлять скоростью вращения и получать информацию о текущей скорости вращения вентилятора (rpm).
- Как заменить батарейку на материнской плате
- Как установить дисковод
- Как установить звуковую карту
- Как подключить дисковод к компьютеру
- Как уменьшить шум вентиляторов в компьютере
Создатель сайта comp-security.net, автор более 2000 статей о ремонте компьютеров, работе с программами, настройке операционных систем.
Задайте вопрос в комментариях под статьей или на странице «Задать вопрос» и вы обязательно получите ответ.
Бойцы невидимого фронта
Рано или поздно мы осознаем, что являемся частью чего-то. Чего-то очень важного и непостижимого. Чего-то, что заставляет нас двигаться вперед и никогда не останавливаться. Мы стремимся познать весь мир, сделать его лучше, иногда задумываясь над тем, что же нас ждет в будущем.
Но в глобальных масштабах вселенского механизма наше движение ничтожно по времени, все наши возвышенные разговоры вряд ли кто услышит и мы можем смело уделить внимание более земным вещам, без которых не обходится ни один компьютер. Нет это не материнские платы, отвечающие за связь между различными компонентами, и не центральные процессоры, являющиеся определяющим фактором производительности ПК. И даже не видеокарты, не память и не накопители. И тем более не блоки питания, без которых вообще невозможно какого-либо функционирования всех вышеперечисленных элементов. Мы поговорим о маленьких помощниках, которые являются неотъемлемой частью собранной системы, а именно болтиках. Итак, начнем!
Первая категория
В первую категорию попали болтики с крупной резьбой. Как правило, они служат для крепления блока питания, жестких дисков, иногда материнских плат и карт расширения.
Болт №1

Дежурные болтики для крепления блоков питания. Насечка под головкой позволяет снять краску при закручивании и вдавиться прямо в метал для лучшего контакта, плюс не позволит самораскрутиться болтику. При тестировании железа лучше избегать — портят внешний вид. Шестигранная головка, видимо, позволяет использовать ключ, если крестообразной отвертки не оказалось под рукой. Никогда к такому не прибегал.
Болт №2

Вариант первых болтиков, но без насечки. Крепить можно ко всему, что имеет крупную резьбу и не переживать за последствия.
Болт №3

Мои любимые, ибо получаешь от них полное эстетическое удовольствие при сборке системы, когда стойки под материнскую плату выполнены с крупной внутренней резьбой.
Болт №4

Еще один вариант первых болтиков, но покороче. Обычно идут в ход, когда длинные уже закончились.
Болт №5

А эти болтики с выпуклой головкой и без шестигранника подходят для крепления материнских плат и жестких дисков. Дополнительная юбка у головки по типу шайбы к увеличению площади контакта не приводит.
Болт №6

Честно говоря, эти коротыши мне особо не нравятся. Вызывающая головка, небольшая длина, но для винчестеров они подходят как нельзя кстати, если других болтиков в наличии нет.
Болт №7

Эти товарищи когда-то поставлялись в комплекте в жесткими дисками Samsung. Приятный был бонус — купил винчестер и сразу его установил, тем самым избавив себя от поиска подходящего крепежа. Плюс в них еще то, что шлиц дополнительно позволяет использовать плоскую отвертку, т.е. это одни из самых функциональных болтиков в нашем обзоре. Впрочем, как и шестигранные.
Вторая категория
Вторая категория у нас представлена болтиками с мелкой резьбой. Они предназначены, в первую очередь, для крепления приводов, «флопиков», различных устройств во внешних отсеках корпуса, материнских плат и карт расширения.
Болт №8

Никогда не задумывался, для чего нужны такие болтики. Длинные, с мелкой резьбой и шестигранной шляпкой — пока что-то закрутишь устанет рука.
Болт №9

Еще одни такие, но с обычной головкой.
Болт №10

Вот эти скорее идут для крепления приводов, но память меня что-то подводит. Еще их можно применить для монтажа «материнок» и плат расшерения.
Болт №11

Эти точно можно использовать для крепления всего, что с мелкой резьбой.
Болт №12

Аналог крупных с насечкой. Лучше использовать в ответственных местах, где важен контакт и надежный крепеж. Способны поцарапать метал и снять краску. Для плат противопоказано.
Болт №13

Самые популярные, скажем так, дежурные болтики для материнских плат, карт расширения и приводов.
Бонус
В качестве бонуса в нашем тестировании будут винты с накатанной головкой.

Итак, слева на право. Первый очень интересный по форме, головка выполнена из твердого пластика, при необходимости позволяет использовать шестигранный ключ. Но в работе не очень удобен. Второй является полным аналогом обычных винтов с накатанной головкой, есть даже крестообразный шлиц, с той лишь разницей, что имеет пластиковую обойму. Остальные три ничего особенного собой не представляют, лишь разнятся по высоте. В принципе, первый из них удобнее использовать.
Характеристики болтов с крупной резьбой
| Длина, мм | Длина резьбовой части, мм | Диаметр шляпки, мм | Шлиц шляпки | |
| Болт №1 | 9 | 5,6 | 8 | Крестообразный + внешний шестигранник |
| Болт №2 | 9 | 5,9 | 8 | Крестообразный + внешний шестигранник |
| Болт №3 | 7,8 | 5,8 | 7 | Крестообразный |
| Болт №4 | 7,5 | 4,9 | 8 | Крестообразный + внешний шестигранник |
| Болт №5 | 7 | 5,4 | 8 | Крестообразный |
| Болт №6 | 6 | 3,9 | 7,6 | Крестообразный |
| Болт №7 | 5,6 | 3,5 | 6,5 | Крестообразный + плоский |
Характеристики болтов с мелкой резьбой
| Длина, мм | Длина резьбовой части, мм | Диаметр шляпки, мм | Шлиц шляпки | |
| Болт №8 | 12,2 | 9,7 | 7 | Крестообразный + внешний шестигранник |
| Болт №9 | 11,2 | 9 | 7 | Крестообразный |
| Болт №10 | 8 | 6,8 | 5,3 | Крестообразный |
| Болт №11 | 7,5 | 5,8 | 6,5 | Крестообразный |
| Болт №12 | 7 | 4,7 | 6,8 | Крестообразный + внешний шестигранник |
| Болт №13 | 6,6 | 4,8 | 7 | Крестообразный |
Тестовая конфигурация
- материнская плата;
- процессор;
- кулер;
- память;
- винчестер;
- твердотельный накопитель;
- DVD-привод;
- блок питания;
- корпус.
Результаты тестирования
К сожалению, после первых же результатов тестирование пришлось свернуть, так как особой разницы в приложениях при использовании тех или иных болтиков не оказалось. Жаль, конечно, лично я ставил на №3.
Выводы
Вот и подошел к концу наш грандиозный обзор. Конечно, мы не смогли собрать все виды болтиков, но даже с тем количеством, что у нас было, можно сделать верные выводы. Мы смогли понять для чего нужен каждый вид болтика, куда его устанавливать и что им крепить. Как ни крути, но без них собрать систему в корпусе просто невозможно. И можно с уверенностью сказать, что это один из важнейших компонентов современного ПК. Ведь без них не будет той стабильности, которую ждет каждый из нас. Но самое приятное, что без болтиков и винтиков невозможно представить себе современное общество, такое многогранное и в чем-то особенное.
Что касается протестированных экземпляров, то каждый из них подходит для определенной задачи и выбрать среди них достойного очень тяжело. Для ответственных деталей подходит №1, для материнских плат с крупной резьбой мне симпатизирует №3, а вот для жестких дисков подойдут №5. Из мелкой резьбы присмотритесь к №13 — это самый универсальный, позволяет крепить как приводы, так и карты расширения и материнские платы.
Как откручивать?
Каждая модель ноутбука имеет свою схему разборки, на которой показана последовательность выкручивания. Найти ее можно на специальных сайтах и форумах, иногда она есть в руководстве пользователя. После знакомства со схемой подберите отвертку.
- С пластиковым жалом. Она нужна для деликатной разборки, поскольку не повреждает шлицы и не царапает корпус. Если она не помогает, применяют стальную.
- Со стальным закаленным жалом. Она нужна, если «слизались» шлицы, сорвались грани, винт выкрутить невозможно. Она может соскочить и повредить деталь, поэтому действовать нужно аккуратно.


Если винт выкручивается – вам повезло. А если нужно выкрутить слизанный болт – сделайте следующее:
- на резьбу или головку капните силиконовой смазки (индустриальная может разъесть пластмассу);
- прогрейте головку паяльником; если винт вкручен в пластик – паяльник должен быть импульсным;
- проделайте новые шлицы – для этого возьмите плоскую острую отвертку, приложите жало к месту старого шлица и ударьте по торцу отвертки молотком; бить нужно несильно, иначе соединение испортится; если сделаете правильно – головка деформируется и получится новый шлиц, разумеется, такой винт нужно будет заменить новым;
- винт с сорванными гранями можно открутить, если нарезать новые шлицы надфилем; чтобы опилки не попали внутрь корпуса, при работе постоянно пользуйтесь пылесосом, после нарезки протрите это место ватным тампоном.

В следующем видео рассказывается о том, как выкрутить винт из ноутбука.
Устанавливаем материнскую плату в компьютерный корпус
Строение разных моделей материнских плат практически одинаково, а крепления на корпусе всегда соответствуют отверстиям на самом комплектующем, поэтому единственное, о чем следует переживать — форм-фактор. Они бывают разных размеров, собственно, как и системные блоки. Поэтому важно подобрать совместимые детали. Развернуто об этом читайте в других наших материалах по следующим ссылкам.
Что касается элементов крепления, они всегда имеются в коробках с платой и корпусом, потому вам необходимо только отыскать подходящую отвертку для вкручивания винтов. После подготовки инструментов и распаковки железа можно смело переходить к началу сборки.
Шаг 1: Разборка корпуса
Корпусы из коробки всегда поставляются в закрытом виде. Вам же потребуется снять боковую панель, чтобы получить доступ внутрь. Здесь все зависит от строения самого блока. Иногда панель крепится на защелки, винтообразные крепления или стандартные винты. Если самостоятельно не получается разобраться со структурой, обратитесь к идущей в комплекте инструкции, там всегда указана вся нужная информация по разборке.

Шаг 2: Установка и крепление материнской платы
Основная процедура — установка и закрепление платы в системном блоке. Вне зависимости от моделей этих двух комплектующих весь процесс производится одним и тем же образом:



Когда вы убедились в том, что плата плотно сидит на своем месте и точно выдержит нагрузку остальных комплектующих, можно переходить к следующему шагу установки, который тоже является обязательным и отвечает за работоспособность всего компьютера.
Шаг 3: Подключение передней панели корпуса
Обычно на переднюю панель корпуса помещаются дополнительные аудиовыходы, несколько разъемов USB и кнопка питания. Иногда там находятся и дополнительные элементы, например, подсветка, что уже зависит от модели самого блока. Все эти компоненты нуждаются не только в дополнительном питании, но и должны быть подключены к системной плате для успешной передачи импульса. Развернутое руководство по выполнению этой задачи вы найдете в другой нашей статье, перейдя по указанной ниже ссылке.

Шаг 4: Установка остальных комплектующих
Сейчас материнка полностью готова для установки на нее остальных компьютерных комплектующих. Сюда входит — процессор, видеокарта, оперативная память, жесткий диск и DVD-привод. Все это поочередно устанавливается в соответствующие разъемы и подготавливается для подключения дополнительного питания. Необходимые инструкции по этой теме вы найдете в других наших материалах далее.
Шаг 5: Подключение блока питания
Без питания не будет работать не только материнка, но и все другие компоненты ПК. Практически всегда блок питания устанавливается в последнюю очередь, чтобы монтированию других деталей не мешали провода, к тому же так просто удобнее. Устанавливается БП в выделенное для него место в корпусе, провода в большинстве случаев выводятся через отверстия на задней панели, образуя грамотный кабель-менеджмент. Только после подключения всех проводов компьютер будет готов к запуску.

На этом наше руководство подходит к концу. Как видите, вся процедура сборки начинается именно с монтирования системной платы. По окончании всего процесса можно закрыть боковую крышку и осуществлять первый запуск ПК, предварительно подключив монитор и другую необходимую периферию.
Помимо этой статьи, на сайте еще 12396 инструкций.
Добавьте сайт Lumpics.ru в закладки (CTRL+D) и мы точно еще пригодимся вам.
Отблагодарите автора, поделитесь статьей в социальных сетях.
Рейтинг вентиляторов
Классифицируют приборы по назначению, типу конструкции, принципу работы, способу установки. Самыми востребованными считают напольные и настольные аксиальные модели. При выборе рекомендуют учитывать массу агрегата, от которой зависит его устойчивость в момент работы на высокой мощности. Хотя для настенных вариантов этот параметр не принципиален. Какой вентилятор лучше для дома, мы определили путем сравнительных тестов следующих характеристик:
- Тип;
- Производительность;
- Диаметр лопастей;
- Уровень шума;
- Устройство двигателя;
- Цена;
- Функционал;
- Материал корпуса;
- Размеры;
- Вес;
- Энергоэффективность;
- Тип управления;
- Количество скоростей.
Хорошие вентиляторы для дома нередко оснащены такими функциями, как обогрев, увлажнение, подсветка, ионизация, таймер. Это расширяет сферу применения климатической техники, но увеличивает ее цену. Модели в обзоре разбиты на 3 категории по принципу места их монтажа. В каждом разделе представлено их описание, преимущества и недостатки.












