Разновидности «Мини ПК», или что можно использовать в качестве портативного компьютера (+ как из монитора сделать моноблок)
Доброго времени суток!
Не так давно меня один мой знакомый активно расспрашивал о том, что можно приобрести вместо обычного классического системного блока ? (разумеется, у него было одно весомое условие — чтобы «эта штука» занимала как можно меньше места на рабочем столе).
Само собой, я ему набросал несколько вариантов со ссылками (а потом подумал, добавлю их и на блог — видимо сейчас какой-то тренд на мини-устройства ?).
- в заметке я не рассматриваю приобретение обычного моноблока (т.е. монитора, внутри которого расположен «системный блок») . Этот вариант для большинства читателей, наверное, и так очевиден;
- все модели устройств приведены в качестве примера, и не явл. рекомендацией к приобретению точно такого же гаджета!
? Важно!
Если на ПК вам требуется запускать последние 3D игры , мощные видеоредакторы и т.д. — все нижеприведенные «аналоги» вам не подойдут!
Причем , скорее всего, такой замены вы в принципе не сможете найти (не придумали еще пока, как «мощную железку» можно поместить в маленький тоненький корпус).
Да! Есть отдельные игровые ноутбуки (и они меньше классического ПК) — но называть их мини-устройствами, я думаю, всё-таки нельзя.

Корпус с монитором для компьютера
Принято считать, что моноблоки, размещающие в одном корпусе с монитором начинку непритязательного компьютера (как правило, на базе компонентов ноутбука), больше всего востребованы в офисах, и ждать от них рекордов быстродействия или удобства модернизации бессмысленно. В то же время, игровые ПК в последнее время стремятся стать всё более компактными, и для формфактора Mini-ITX можно найти немало производительных комплектующих. Эти две тенденции решили объединить двое ирландских юношей из компании Crono Labs, которые вывели проект корпуса C1 для «народного» финансирования на IndieGoGo.

Цель первого этапа проекта – собрать $2000 для создания четырёх прототипов компьютерного корпуса, монтируемого за монитором с поддержкой креплений VESA. Сам корпус имеет габаритные размеры 446 х 270 х 122 мм, он позволяет устанавливать материнские платы формата Mini-ITX и Micro-ATX. Правда, в последнем случае о системе жидкостного охлаждения уже мечтать не приходится, а в первом предусматривается возможность установки сразу двух радиаторов типоразмера 120 мм и 240 мм одновременно. Блок питания формата ATX располагается по соседству, а габариты видеокарты ограничены длиной не более 267 мм.

Материнская плата располагается портами вниз, чтобы сократить длину кабелей и спрятать их подальше от глаз пользователя. К сопрягаемому монитору системный блок будет подключаться при помощи специальных укороченных интерфейсных кабелей. Правда, использовать мониторы с диагональю дисплея более 27″ авторы проекта не рекомендуют из-за опасения по поводу устойчивости всей конструкции.

В корпусе можно разместить только низкопрофильные процессорные охладители, поэтому предпочтение отдаётся либо экономичным процессорам, либо системе жидкостного охлаждения. Для накопителей предусмотрено два отсека типоразмера 3.5″ и два отсека типоразмера 2.5″. Общее количество корпусных вентиляторов типоразмера 120 мм достигает четырёх штук, часть боковых панелей корпуса сделана сетчатой. Для переноски корпуса в верхней части предусмотрена ручка.
Моноблок для работы или моноблок для развлечения?
Оба применения имеют право на существование. Моноблок может стать настоящей находкой для офиса: места занимает мало, проводов нет, при работе в офисных «кубиках» его легко можно просто повесить на стенку отсека, вообще освободив весь стол для документов и пр. При этом его производительности должно с запасом хватать для офисных приложений. Есть у моноблока преимущества и перед ноутбуком: экран большой и яркий, с хорошим разрешением, устройство эргономичнее, можно подобрать клавиатуру и мышь под себя. И, как это ни парадоксально, моноблок занимает на столе меньше места, чем ноутбук. Если сотруднику не нужно возить компьютер с собой, моноблок для офисной работы выглядит очень интересным решением.
Впрочем, и дома у моноблоков есть своя внушительная ниша, где они намного более удобны, чем полноценный компьютер. Для большого компьютера, состоящего из нескольких габаритных компонентов, практически всегда приходится выделять рабочее место — стол, секретер и т. д. С ноутбуком гораздо проще: поставил где надо, а если он мешает — сложил и убрал. Но у ноутбуков есть свои проблемы: маленькая клавиатура, маленький экран, не очень хорошая акустика. Поэтому если часто перетаскивать компьютер (в т. ч. и внутри квартиры) не планируется, а места особо нет (или не хочется тратить его на компьютерный уголок), то моноблок представляет собой очень удачное решение.
Впрочем, основной плюс моноблока является и его минусом. В моноблоке отсутствует модульность, возможность комбинировать и подбирать компоненты под себя. Придется пользоваться той матрицей, которая установлена производителем, платформу тоже под себя не оптимизируешь, а если подключать внешнюю акустику — опять получим кучу лишних проводов. В общем, покупать его стоит тогда, когда нужен «компьютер вообще», без особого внимания к параметрам конфигурации.
Далее речь пойдет в основном о мультимедийных моноблоках и их домашнем использовании.
Для кого предназначен компьютер All-in-One
Компьютер в мониторе – очень хороший выбор для офисов или для домашнего использования. Это решение, которое будет работать, прежде всего, в:
- В местах, где компании имеют прямой контакт с клиентом. Это все виды офисов или приёмных, где необходимо поддерживать привлекательный порядок.
- All-in-One – это также набор для тех, кто не любит окружать себя кабелями и хочет создать минималистичное и функциональное пространство для работы на компьютере.
- Очень часто эти типы наборов также экономят некоторые ресурсы. Вместо того, чтобы покупать компьютер и монитор отдельно, мы можем получить два устройства в одном.
Однако, это решение не будет идеальным для пользователей, которые ожидают высокой производительности. В то время как в офисе эти компьютеры будут работать отлично, обработка графики, фильмов или сложных операций может быть проблемой. Эти компьютеры имеют удовлетворительную производительность, но не такую большую, как традиционные модели.
Соберем наш корпус Raspberry Pi 4
Печатаем корпус на 3D-принтере
Я начал с создания 3D-модели будущего бокса в Tinkercad.

Разработал модель корпуса с учетом предполагаемого размещения Raspberry Pi внутри бокса. По плану порты USB и Ethernet доступны на передней панели, а порты питания, HDMI и аудио — на задней.
OLED-дисплей расположен на передней части корпуса, над портами. Наверху мы его мы закрепим двумя маленькими зажимами, внизу — пластиковым зажимом с винтом. Ранее я уже использовал этот способ при создании таймера реакции на базе Arduino.
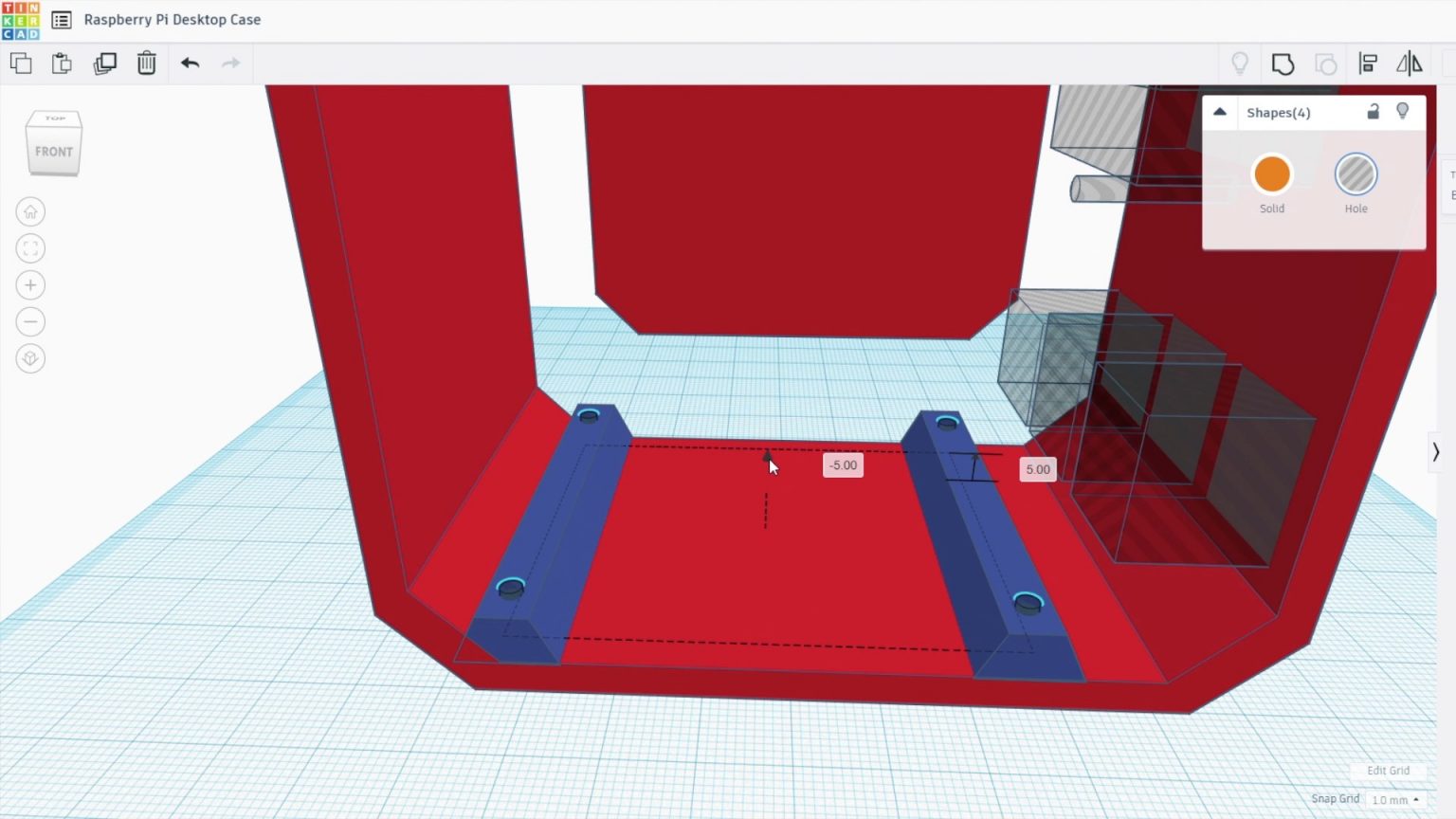
Саму «малинку» установлю на латунные стойки, которые пришли в наборе вместе с Ice Tower. Я лишь добавил несколько отверстий под резьбу M2,5.
Я нечасто вытаскиваю SD-карту из «малинки», поэтому не стал добавлять вырез для более легкого ее извлечения. Если вы планируете это делать, просто добавьте круглый вырез в задней панели корпуса. Заменить SD-карту без этого выреза будет немного сложнее, так как вам нужно будет сначала вынуть ваш одноплатный компьютер из бокса.

Я напечатал на 3D-принтере корпус нашего мини-компьютера из черного пластика с высотой слоя 0,2 мм и заполнением 15%. При этом учел при печати вырезы для дисплея и портов на передней панели. Это легко сделать в программе для 3D-моделирования. Вам также потребуется напечатать небольшой пластиковый зажим для дисплея.

Встраиваем Raspberry Pi и кулер
Теперь, когда основная часть корпуса готова, давайте установим в него Raspberry Pi. Для начала ввинтим латунные стойки в отверстия в основании.

Заметьте, что я изменил ориентацию винтов и опор, идущих в наборе с Ice Tower, так, чтобы они ввинчивались прямо в нижнюю часть корпуса и не требовали сквозных отверстий. Если вы изучите руководство по Ice Tower, вы заметите, что стойки и винты установлены наоборот.

Нам нужно снять вентилятор с кулера, чтобы мы могли прикрепить его к прозрачной боковой панели. Мы ставим вентилятор именно здесь, чтобы убедиться, что холодный воздух забирается снаружи корпуса, а затем выходит через вентиляционные отверстия на противоположной стороне.

Установите опорные кронштейны на нижнюю часть радиатора Ice Tower в соответствии с инструкцией. Убедитесь, что вы все делаете правильно.

Поместите «малинку» на свое место, а затем используйте второй набор латунных стоек, вкрученных в «дно» корпуса, чтобы все закрепить.

Приклейте подушку радиатора к процессору и снимите верхний слой защитной пленки. Поместите радиатор Ice Tower на тепловую подушку на процессоре и закрепите его четырьмя винтами в латунных стойках.
Устанавливаем OLED-дисплей
Теперь нам нужно установить OLED-дисплей. Если контакты вашего дисплея не припаяны, припаяйте их к задней части дисплея.

Вставьте верхний край дисплея под пластиковые зажимы, а затем осторожно надавите на него, чтобы он встал на свое место.

Используйте тот зажим, что мы напечатали на 3D-принтере, и закрепите его маленьким винтом. Для затяжки винта может потребоваться гибкий вал или угловая отвертка на 90 градусов.

Теперь нам нужно подвести провода к OLED-дисплею. Вам нужно будет сделать 4 подключения к контактам интерфейса ввода/вывода общего назначения (GPIO) — два для питания и два для коммуникаций. Я сделал короткий соединительный кабель из соединительных штифтов DuPont и ленточного кабеля. Вы также можете использовать несколько штыревых разъемов или перемычки для макетных плат, чтобы подключить дисплей к вашей «малинке».

Когда кабель собран, подключить одну его сторону к задней стороне дисплея, а вторую — к контактам GPIO следующим образом:
- VCC → Pin1 3.3V Power;
- GND → Pin14 Ground;
- SCL → Pin3 SCL;
- SDA → Pin2 SDA.

Я заметил, что есть две версии этих OLED-дисплеев, порядок размещения контактов в них немного отличается. Поэтому просто убедитесь, что вы подключаете питание к правильным контактам.
Делаем акриловые стенки
В целом, с внутренними частями нашего кейса мы закончили. Теперь давайте сделаем акриловые стенки, чтобы завершить его.

Я снова открыл Tinkercad (бесплатная программа для 3D-моделирования — прим. ред.) и примерно прикинул, где должен быть радиатор Ice Tower, чтобы отверстия для крепления вентилятора были в правильном месте на боковых панелях. Затем я экспортировал изображение стенок кейса, чтобы открыть его в Inkscape и нарисовать макет для лазерной гравировки.
Мы делаем две акриловых стенки: одна с вентилятором для забора воздуха, вторая — с отверстиями для отработанного воздуха.

Можно удалить обводку детали, поскольку нам нужно вырезать только контур стенки и отверстия в ней. В целом, в модели нужно учесть отверстие для вентилятора и четыре отверстия для винтов. Также важно добавить отверстия для скрепления акриловой стенки с ранее распечатанным корпусом.

Затем я дублировал форму стенки, где будет установлен вентилятор, и нарисовал ряд шестиугольников на месте отверстия. Логика проста: шестиугольники — для потока отработанного воздуха.

Если у вас нет лазерного станка для столь точной и сложной резки, просто просверлите круглые отверстия (примерно 8 мм в диаметре), в том же месте.

Режем! Для боковых панелей я использовал прозрачный акрил толщиной 2 мм.

Вы можете использовать любой акрил, какой хотите, — полупрозрачный тонированный или непрозрачный. Наиболее доступно оргстекло толщиной 3 мм. В целом, толщина не имеет особого значения, просто у вас будут чуть более толстые края.

Чтобы установить вентилятор на боковую панель, нужно вдавить несколько гаек M3 в соответствующие пазы. Проще всего положить гайку на плоскую поверхность, расположить над ней нужное отверстие для закрепления вентилятора и давить, пока она не встанет на место. Гайки будут крепко держаться, поэтому вам не придется использовать гаечный ключ, чтобы удерживать их при затягивании винтов.
Если вы захотите использовать винтики от вентилятора, сразу скажу, что они будут слишком короткими, чтобы пройти сквозь акрил, вентилятор и гайку. Кроме того, это не лучший способ прикрепить вентилятор.
Прикрутите боковое стекло к корпусу, напечатанному на 3D-принтере, с помощью четырех винтов с шестигранной головкой M3 x 8 мм.

Сделать это будет сложновато, потому что внутри отверстий напечатанного корпуса нет резьбы.

Теперь подключите вентилятор к источнику питания на 5V и установите вторую акриловую панель (с отверстиями для выхлопа). Красный провод к Pin4 (5V), а черный — к Pin6 (Ground).

На этом сборка завершена. Наш настольный мини-компьютер на Raspberry Pi 4 готов. Теперь нам нужно, чтобы заработал дисплей.
Кастомизация
Время идёт и вкусы у пользователей меняются, если вы хотите не только «коробку» в виде корпуса, а наслаждаться красотой и функционалом, производитель позаботился об этом. Существует много красивых и «футуристичных» разновидностей на любой вкус и бюджет, которые можно найти в интернет магазине Steelsmart!
Подведем небольшие итоги: если вы хотите строгий и недорогой корпус, однозначно вам подойдет Midi-Tower – большинство материнских плат подходят под этот корпус, так как у него достаточно большое внутреннее пространство. Под сервер или высокопроизводительный ПК потребуется большой корпус, присмотритесь к Full-tower. Хотите показать свои комплектующие? Не проблема! Выбирайте модели с прозрачными стенками в которых будут видны все нужные внутренние элементы.












