Как перенести профиль пользователя на новый компьютер с помощью утилиты Transwiz
В отличие от полной переустановки Windows и последующей за ней повторной установке программного обеспечения, восстановление личных настроек пользователя является куда более утомительным занятием. Нужно вернуть прежние обои, рассортировать личные папки в библиотеке, а самое главное — восстановить множество разных настроек, связанных с учётной записью пользователя. Словом, одна морока и только.
В такой ситуации может здорово выручить маленькая, незамысловатая, но очень полезная утилита под названием Transwiz. Предназначается она для резервного копирование и переноса данных профиля на другой компьютер или тот же самый компьютер под управлением Windows 7, 8.1 и 10 после полной переустановки системы.
От аналогов Transwiz отличается простотой и удобством использования – процедура копирования и переноса осуществляется с помощью пошагового мастера. Русский язык в программе отсутствует, но помехой это стать не должно. После создания архива профиля его содержимое можно просматривать в архиваторе ZIP или Проводнике, а при необходимости извлекать из него нужные файлы.
Копируем и переносим профиль пользователя на новый профиль
Итак, есть 2 компьютера с установленной Windows 7 (на Windows 8 не проверял).
Задача — перенести все настройки и данные с одного компьютера на другой.
И если с теми данными, что не затрагивают пользователя всё просто (мультимедиа, инсталлики программ и игр, документы и прочее), то настройки профиля и программ сохранить довольно проблематично.
Особенно это актуально когда Вы давно за этим пользователем и у вас сохранилось много данных с программ и игр, а на новом компьютере придется всё заново начинать.
Это довольно популярная проблема и существует много программ для этого, но в Windows 7 присутствует специальный мастер для этого — Мастер переноса файлов и параметров.
1) Заходим в Windows под пользователем, данные которого нужно сохранить.
2) Пуск — Выполнить (win + r) и вводим migwiz




6) Компьютер начнет сканирование, затем покажет пользователей которых обнаружил. Здесь ставим галочку напротив того пользователя, под которым зашли.

7) Можете нажать по ссылке Настройка чтобы увидеть файлы, которые будут переноситься, и их размер. Пониже ещё есть ссылка Дополнительно, там можно настроить более детально данные, которые вам нужны или не нужны.

Заметьте, размер данных будет очень большим, если предварительно не очистить папки Мои видеозаписи, Мои изображения и т.п. Поэтому лучше заранее их перенести. Если у Вас нет портативного жесткого диска, то перенос вообще может не удастся именно из-за мультимедийных данных.
8) Далее можно указать пароль на создаваемый файл. Если не хотите, то оставьте поле пустым.


10) Всё начнется сохраняться. После этого жмем Далее Далее и Закрыть.
Всё. Пол дела сделали. Теперь нужно перенести эти данные на другого пользователя на другой компьютер или на тот же — не важно.
1) Заходим под пользователем, на который нужно всё сохранить (или на новый комп).
2) Снова запускаем Мастера (Пуск — Выполнить (win + r) и вводим migwiz )
3) Жмем в первом окне Далее, во втором выбираем «Внешний диск или USB-устройство флэш-памяти«, а в третьем Это мой новый компьютер


5) Указываем наш сохраненный файл с данными переноса (надеюсь сами понимаете какой и откуда он взялся).
6) Мастер покажет обнаруженные профили в файле и позволит настроить нужные для переноса данные. Как только всё будет готово, жмите Перенести
7) Ну а дальше ничего интересного. Начнется процесс переноса, в завершении которого будут предложены на просмотр два отчета — Просмотр перенесенных элементов и Просмотр списка программ, которые могут быть установлены на новом компьютере. Можете посмотреть если хотите, а затем перезагрузиться и насладиться переносом.
Выбор размещения профиля пользователя при установке Windows 7
Если вы переустанавливаете или устанавливаете Windows 7 «с нуля», то удобно сразу на этапе установки выбрать новое расположение будущего пользовательского профиля.
После основных этапов установки Windows 7 остановимся в окне, где нужно создать нового пользователя в системе. Не спешите его указывать и нажмите , чтобы открыть окно командной строки.
Теперь займемся переносом профиля на новое место. В нашем примере мы переносим папку C:Users в папку E:Users, а также папки ProgramFiles и ProgramData.
1. Скопируем профили, папку Program Files и ProgramData в новое место.
2. Удалим старые папки и создадим нужные связи между папками.
Папка Program Files:
Вполне вероятно, что при удалении папок командой rmdir появится сообщение об ошибке. Удалить эти папки можно и позднее, после перезагрузки.
Теперь введите regedit чтобы открыть редактор системного реестра.
Перейдите в следующую ветку:
Измените в ней значения пути к папкам ProgramFilesDir и CommonFilesDir, введя диск E: вместо диска C:.
Теперь перейдите в список пользовательских профилей и снова измените пути, указав E: вместо C:.
Закройте редактор системного реестра. Теперь введите следующую команду:
Компьютер будет выключен, включите его опять. Снова появится этап создания пользователя, создайте его и на этом установка Windows 7 и перенос профилей будет завершен.
Куда Скайп сохраняет файлы
Привет, друзья. Это обновлённая публикация ранее существовавшей статьи, отвечающий на один интересный для пользователей Skype вопрос – куда месседжер в его десктопной версии для Windows сохраняет файлы, полученные такими пользователями в чате в процессе общения. С момента этой публикации в старой её редакции утекло много воды: Microsoft серьёзно взялась за Skype, кардинально его переделала, создав единую десктопную версию мессенджера для Windows — и для классической части операционной системы, и в формате UWP-приложения для Windows 10. Нынче и UWP-приложение для Windows 10, и десктопная программа, устанавливаемая в среды Windows 7 и 8.1 – это идентичный клиент Skype, с одинаковыми возможностями, с одинаковыми настройками. Изменился и механизм хранения данных, передаваемых пользователями друг другу в чате. Ну и вот, собственно, в этой обновлённой редакции публикации, друзья, предлагаю разобраться в теме с учётом обновлений Windows-клиента мессенджера.
Итак, друзья, нынче клиентская программа Скайп для Windows – это программа в единой для всех актуальных версий Windows реализации. Будучи в принципе кроссплатформенным ПО, современный Skype заточен под облачные технологии. Облачные технологии, работающие с нашим аккаунтом Skype, а это одно и то же, что аккаунт Microsoft – единый для всех сервисов софтверного гиганта пользовательский аккаунт. При установке Skype на любое и из наших устройств – на базе Windows, Mac, Linux, Android, iOS – за нашим аккаунтом Microsoft подтягиваются не только наши контакты в мессенджере, но история переписки и звонков, переданные файлы, сделанные видеозаписи разговоров и аудиопослания. Всё это при новой установке мессенджера мы можем скачать и сохранить по любому удобному нам пути с использованием функций в чате с пользователем – ссылок скачивания файлов и опций сохранения в контекстном меню.
По умолчанию в Скайпе для сохранения файлов предусмотрен стандартный путь к профильной папке Windows «Загрузки». Но если вы хотите, друзья, вы можете изменить этот путь, указав нужный вам. Заходите в настройки мессенджера.
Идёте в раздел «Сообщения». В самом его конце есть графа «При получении файлов сохранить файл по адресу такому-то», и в этой графе указана папка «Загрузки».
Т.е., друзья, если вам нужно обратиться к нужным важным файлам, полученным от каких-то людей в Скайпе, вы либо скачиваете эти файлы по новой, либо ищете в папке загрузок. Но для изображений есть исключение: их также можно сохранить в любом удобном нам месте на диске компьютера, но если изображения в мессенджере уже открывались просто для просмотра,
то они будут храниться в числе временных файлов пользовательского профиля. Друзья, ситуации могут быть разными, возможно, вам понадобится доступ к просмотренным в мессенджере изображениям, тогда как сама его программа будет недоступна – она заглючит, вы не сможете получить доступ к ней из-за авторизации и т.п. И если вы не чистили Windows от временных файлов, то вы сможете заполучить все просмотренные в Скайпе картинки. Что вам нужно сделать? Жмите клавиши Win+R, вводите пуь к временным файлам своего профиля:
И в открывшейся в проводнике папке среди кучи хлама ищите ваши картинки. Можете выставить фильтры по расширениям изображений, чтобы отображались только одни картинки.
Папка по умолчанию
В старых версиях при получении файла программа запрашивала у пользователя место, куда требуется сохранить его. В новых же версиях по умолчанию в качестве хранилища полученных файлов установлена папка по адресу C:UsersИмя_ПользователяAppDataRoamingSkypeMy Skype Received Files.
Для Windows XP, которая до сих пор установлена на немалом количестве компьютеров, таким адресом является C:Documents and SettingsИмя_ПользователяApplication DataSkypeMy Skype Received Files.
Отыскать ее можно как вручную через Проводник, так и в самом Скайпе. Для этого требуется через главное меню выбрать «Инструменты» — «Настройки» — «Чаты и СМС» — «Настройки чата», далее внизу окна отыскать параметр «Сохранять все файлы в» и щелкнуть левой кнопкой мыши по ссылке, выделенной синим цветом.

Как сохранить фото из Скайпа на компьютер
Фото, текстовые документы, видео и прочие материалы хранятся на компьютере получателя. Сам Скайп не хранит данные в «облаке». Стандартно Скайп сохраняет все загруженные файлы по следующему адресу C:Users\AppDataRoamingSkypePictures. Либо же можно нажать на сам файл в чате с отправителем.
В случае с Mac предполагается хранение файлов по адресу ~/Library/Application Support/Skype/Pictures. После открытия этого файла можно будет перенести его в нужную папку.
В случае с картинками они показываются в виде миниатюры прямо в окне чата. Кликом можно открыть картинку в отдельном окне в увеличенном виде. Или можно нажать на ней правую кнопку мыши и в меню выбрать способ сохранения.
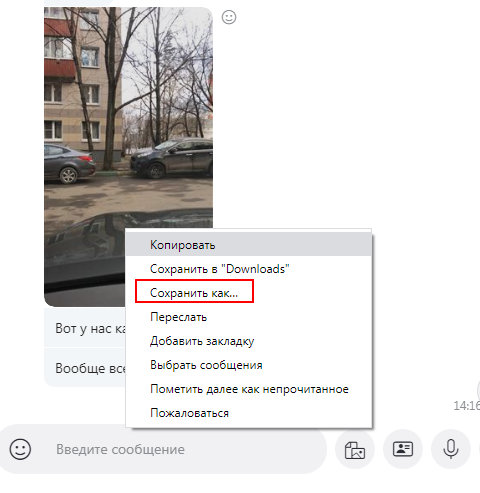
Другие типы файлов появляются в чате в виде значков с кнопкой «Скачать». Если её нажать и подождать, пока файл скачается, эта кнопка сменится на другую – «Открыть». Если кликнуть на файле правой кнопкой мыши, появиться окно с пунктами «Показать в папке» и «Сохранить как…» -так можно выбрать папку, где будет сохранён этот файл.











