Как настроить точное время на компьютере Windows10 чтобы оно не сбивалось?
Приветствую читателя на fast-wolker.ru ! Сегодня в компьютерной тематике для всех пользователей Windows 10 разберем некоторые нужные настройки этой операционной системы. Многим непривычно до сих пор искать в «десятке» привычные настройки.
В частности, выясним, каким образом можно настроить время отключения экрана (монитора), а так же настроить системные часы.
Для тех , кто еще не сталкивался поясним, для чего бывают нужны эти настройки. По умолчанию после установки «десятки» монитор отключается через 5- 10 минут. Предполагается, что таким образом экономится ресурс монитора и электроэнергия.
Но согласитесь, если вы смотрите фильм и на самом интересном месте гаснет монитор? Тогда надо просто настроить время отключения монитора под себя.
Как посмотреть экранное время?
Таким вопросом задаются многие родители, переживая за своих детей.

Существует несколько способов, с помощью которых можно управлять длительностью работы с гаджетами несовершеннолетних.
Специалисты в области психологии выделяют пять типов родительского поведения, которые столкнулись с такой ситуацией:
Отсутствие ограничений и поощрений на эксплуатацию гаджетов. Подобный подход чреват усугублением проблемы подростковой интернет-зависимости.
Эксплуатация гаджетов наравне с ребенком без каких-либо нравоучений. Отрицательные и положительные последствия тут отсутствуют.
Обсуждение с детьми поведения в сети и применения гаджетов. Подобная стратегия обеспечивает безопасность ребенка и сглаживает уже имеющуюся проблему.
Активную проверку сайтов, которые посетил ребенок, продолжительность игр. Но все это активно не обсуждается. Сам факт наличия контроля может повлиять на подростка, хорошо или плохо – зависит от особенностей мониторинга.
Установление запретов и ограничений на пользование интернетом, гаджетами. И самое примечательное, что такая медиация является самым действенным способом решения проблемы. Но возможен и другой вариант – серьезный конфликт.
Данные одного из исследований свидетельствуют о том, что более половины принявших участие в опросе родителей предпочитают ограничивать экранное время своих несовершеннолетних детей. Многие установили такое правило устно и следуют ему без применения каких-либо сервисов. Некоторые используют приложение родительского контроля UniSafe Kids или другие схожие программы. Среди взрослых есть и те, кто ничем таким не пользуется, но хотел бы.
Ряд родителей задействуют ограничения, но решили отменить их на период карантина. Примерно 72% опрошенных в той или иной степени эксплуатацию детьми гаджетов контролируют.
Изменение времени блокировки экрана ОС Windows 10 и автоматический тайм аут
Запуск и вывод ПК из спящего режима сопровождается отображением экрана блокировки (Screen lock). Это окно, в котором пользователь видит некоторую информацию (время, погода, непрочитанные сообщения) еще до входа в ОС. Опция блокировки дисплея перешла в Windows 10 из предыдущих редакций системы. Отключение на работоспособность окон не влияет. Рассмотрим способы включения (отключения) времени блокировки экрана Windows 10.
Что это такое и для чего его используют?
Запуская ПК в работу, юзер видит окно экрана блокировки. Говоря простыми словами – это окно, отображающее определенную информацию из приложений.

Возможности, которыми наделен Screen lock:
- настройка обоев окна блокировки. Среди функций имеется автоматическая смена картинок – спокойные, ненавязчивые, привлекательные изображения, плавно чередующиеся на экране, поднимут настроение, и работа пойдет веселей;
- отображает погоду, время, сообщения из приложений. Что именно будет показано на дисплее, зависит от настроек;
- гарантирует первичную защиту ПК, ведь для того, чтобы войти в систему, понадобится ввести правильную комбинацию символов.
В любой редакции программ Windows 10 присутствует Screen lock, нужно лишь должным образом его настроить.

Как включить и выключить автоблокировку экрана
Разработчики корпорации Microsoft позаботились о тех пользователях, которые из-за загруженности или по забывчивости не включают блокировку дисплея, когда отходят от своего компьютера. Им лучше наладить автоблокировку. Ее включение происходит автоматически спустя определенный промежуток времени.

Установка режима автоблокировки в системном реестре
- Вставьте в строку запроса команду regedit, выполните ввод.

- Проследуйте по пути: HKEY_LOCAL_MACHINESOFTWAREMicrosoftWindowsCurrentVersionPoliciesSystem=>

Вспомогательной клавишей мышки (правой) вызовите строку System, зайдите в накопитель данных «Создать», перейдите в «Параметр DWORD (32 бита) и задайте новый параметр Inactivity Timeout Secs.

- Открыв обновленный формат, задайте временной период (в секундах), по завершении которого, при условии бездействия, устройство заблокируется. После чего поставьте галочку напротив строки «Десятичная», кликните на клавишу «ОК».

После этого выйдите из системного реестра, перезапустите устройство.
Настройка автоблокировки в локальной политике безопасности
Что необходимо сделать:
- В строку для выполнения команд задайте secpol.msc, щелкните клавишу ввода команды.
- Войдите в раздел «Локальные политики», разверните «Параметры безопасности», перейдите в «Интерактивный вход в систему: предел простоя компьютера».

- В строке, информирующей о времени блокирования компьютера, задайте отрезок времени, через который, при бездействии, экран автоматически заблокируется.

Закройте окно, перезапустите устройство.
Выключение экрана блокировки
Некоторых юзеров раздражает, что вместо того, чтобы незамедлительно приступить к работе, приходится делать несколько лишних телодвижений, которые убирают Screen lock. К счастью, это окно можно удалить. Специалисты не советуют малоопытным пользователям вносить корректировки. Если пользователь не уверен в своих знаниях, лучше этого не делать, потому как компьютер может сломаться.
Порядок отключения блокировки дисплея посредством редактора групповой политики:
- Откройте окно «Выполнить» (наберите комбинацию Win + R). «Вбейте» код выполняемой операции – gpedit. msc. щелкните «ОК».

- Пройдите путь: Конфигурация компьютера=>Административные шаблоны=>Панель управления=>Персонализация.

- Кликните на строку настроек запрета отображения Screen lock.
- Установите галочку в графе «Выключить».

Перезагрузив устройство, пользователь сможет убедиться, что Screen lock отключен.
Как изменить время ожидания
Комбинация клавиш «Win + L» приводит к переходу в окно экрана блокировки. Когда пользователь не производит рабочие операции, спустя 60 с дисплей погаснет. Увеличить временной отрезок, изменить режим работы можно 2 способами.
Блокировка экрана в Электропитании
- Войдите в список команд «Пуск». С помощью правой кнопки мыши вызовите «Выполнить». В открывшейся строке задайте команду control powercfg.cpl,1, нажмите ввод.

- Зайдя в раздел «Экран», отправляйтесь в пункт «Время ожидания до отключения экрана блокировки», откорректируйте период до автоблокировки.

Сохраните изменения, кликнув на «ОК».
Внесение изменений в консоли
- Чтобы отсрочить тайм аут Screen lock, откройте программу, управляющую устройством посредством текстовых команд. Например, набрав комбинацию клавиш «Win + X». Введите в поисковую строку cmd, задайте старт.
- Наберите текстовую команду
powerc f g.exe /SETACVALUEINDEX SCHEME_CURRENT SUB_VIDEO VIDEOCONLOCK секунды.

В конце команды, вместо «секунды», задайте время до отключения дисплея.
Вывод
Настраивать лимиты можно как для своего устройства, так и для девайсов своих детей. В этот раз Apple серьезно поработала над возможностями операционной системы и подарила просто один из лучших инструментов для контроля работы со смартфоном.
Даже если вы – взрослый человек, но при этом не можете оторваться от социальных сетей, просмотра роликов в интернете, просто задайте лимиты для каждой программы или категории, и в скором времени сможете контролировать себя, перестав зависеть от яблока.
Ответы на популярные вопросы
Как сделать скрин экрана блокировки на Хуавей?
Скриншот делается длительным зажатием клавиш блокировки и снижения громкости.
Как скрыть информацию на заблокированном экране?
Через настройки, вкладка «Уведомления» или «Уведомления и приложения» в зависимости от модели устройства.
Почему после перезагрузки всегда нужно вводить пароль?
Это особенность системы EMUI, отключить ее можно только выключив доступ по паролю. Фактически сделав телефон беззащитным.
Со следующим обновлением EMUI будут введены новые функции и приятные мелочи, которые помогут пользователям сделать жить легче. Помните, перед тем как изменять экран блокировки ознакомьтесь со всеми особенностями стилей и применяйте только те, которые вам действительно подходят.
Понравилась статья? Поделитесь с друзьями:
В этой статье мы собрали советы по настройке рабочего стола на смартфонах Huawei и Honor.
Часть 2. Профессиональный способ обойти экран время Пароль [Рекомендуется]
Если вы являетесь родителем и просто забыли код доступа к экранному времени, вы можете стереть пароль и заново настроить все эти параметры или ограничения. Здесь мы настоятельно рекомендуем простой в использовании инструмент для удаления паролей Screen Time, разблокировка iPhone для вас, чтобы обойти пароль Screen Time с легкостью.

- Легко удалить любой пароль (4/6-значный, Face / Touch ID) на iPhone, iPad и iPod.
- Восстановите или разблокируйте пароль ограничения, если вы забыли пароль Screen Time.
- Безопасно отключите пароль Time Screen без потери данных iOS.
- Поддержка всех популярных устройств iOS, таких как iPhone / iPad / iPod, и версий iOS, таких как iOS 15/14/13/12/11.
Шаг 1 Дважды щелкните на кнопке загрузки выше, чтобы бесплатно установить и запустить на компьютере это программное обеспечение для стирания пароля. Как видите, он предлагает Экранное время вариант для вас, чтобы обойти приложение Screen Time.
Шаг 2 Нажмите старт кнопку, а затем подключите iPhone к нему с помощью стандартного кабеля USB. На экране вашего iPhone нажмите Доверьтесь этому компьютеру чтобы помочь вашему компьютеру распознавать это устройство iOS. Там вы увидите основную информацию о вашем устройстве. Подтвердите информацию и затем нажмите на старт снова.
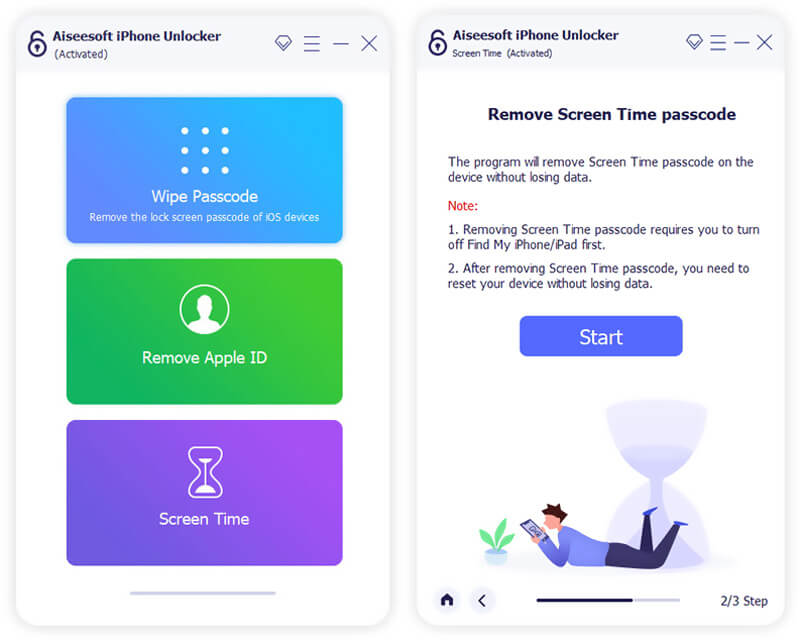
Шаг 3 Если ваше устройство работает под управлением iOS 12 или более поздней версии, а функция «Найти мой iPhone / iPad» отключена, эта программа немедленно начнет разблокировать код доступа к экранному времени на вашем устройстве.
Если ваше устройство работает на iOS 11 или более ранней версии, а резервная копия iTunes не расшифрована, вы можете напрямую получить код ограничения. Но если ваша резервная копия iTunes была зашифрована, вам необходимо ввести пароль, чтобы продолжить ее расшифровку. Через некоторое время код доступа к экранному времени будет удален.
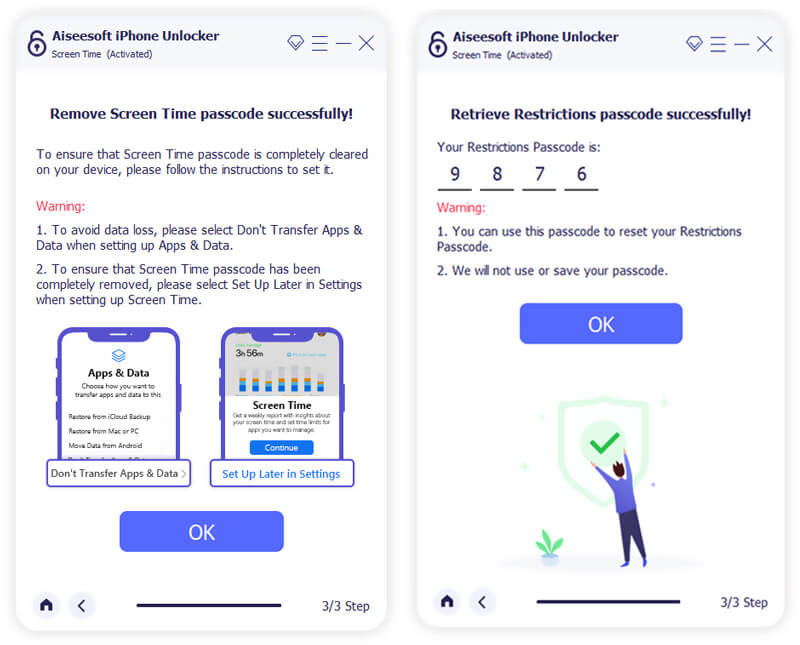
Код доступа к экранному времени будет удален после завершения процесса. После этого вы можете вернуться к экранному времени и выполнить необходимые операции.
Погода в Windows 7, 8, 10
Чтобы установить погоду на рабочий стол в стандартных программах Windows 7, требуется несколько простых действий. Для этого достаточно навести мышку на свободное место рабочего стола и нажатием на правую кнопку открыть окно сервисов. Далее выбираем вкладку «гаджеты».

Ищем иконку с солнышком и надписью «Погода». Сервис по умолчанию выбирает ваш город, вы также можете выбрать другой областной центр. Из дополнительных примочек сканер, автоматически определяющий ваше местоположение. Из недостатков нет маленьких городов требуется дополнительный переход на сторонний сайт.

Для Windows 8 создали идентичный встроенный плагин Weather, с тем же порядком включения. Позволяет автоматически определять ваше местоположение. Определяет фундаментально, чтобы сменить город, нужно удалить старый. Например, находясь в Нью-Йорке, у вас по умолчанию стоит Москва. Вам нужно сначала удалить Москву, а потом подключить Нью-Йорк.
Windows 10 также не стала оригинальной. Программа включается в стандартных настройках. Для начала работы она предлагает пройти авторизацию: указать город и имя. Сервис очень функционален, позволяет смотреть погоду каждый час. Для смены города необходимо выбрать в настройках ваш. Также порадовала настройка «Избранное», куда можно занести все нужные города. Можно добавить в меню быстрого запуска.

Как настроить дату и время в параметрах системы?
Для настройки даты и времени необходимо зайти в меню “ПУСК” выбрать “Параметры” или воспользоваться одновременным нажатием клавиш “Win+I”. Кликнуть по иконке “Время и язык”
Для ручного введения даты и времени необходимо отключить настройку “Установить время автоматически”
.jpg)
Далее нажимаете на кнопку “Изменить”
.jpg)
Внесите текущую дату и время и нажмите на кнопку “Изменить”
.jpg)
Программа часы на рабочий стол Windows 10:
Выше рассмотрели самую популярную, но не единственную программу с набором виджетов. Лучшей альтернативой является утилита 8GadgetPack, у нее еще более обширный ассортимент программного обеспечения.
Как вывести время на экран компьютера через 8GadgetPack:
Это лучшие и самые безопасные способы, как можем поставить часы на экран . В силу больших рисков из-за установки других программ, их не можем рекомендовать нашим читателям. Да и особой необходимости нет, ведь перечисленные приложения справляются со своими задачами.












