Ошибки при установке программ из пакета Windows Installer «.msi»
Довольно распространённая проблема среди пользователей операционной системы Windows любых версий – ошибка msi при установке программ из файла с расширением .msi. В этой статье я опишу часто встречаемые проблемы с установщиком Windows 7/10/XP и варианты их решения, а также сделаю видео по текущему вопросу.
Файлы с расширением .msi это обычные пакеты установки (дистрибутивы) из которых ставится программа. В отличии от обычных «setup.exe», для запуска файла msi система использует службу Windows Installer (процесс msiexec.exe). Говоря простыми словами, установщик Windows разархивирует и запускает файлы из дистрибутива. Когда Windows Installer не работает, то появляются различные ошибки.
Вообще, меня это жутко бесит, т.к. после глупого сообщения об ошибке совсем непонятно что делать дальше. Microsoft специально разработали установщик Windows Installer для расширения возможностей установки программ (в основном это касается системных администраторов), но не позаботились должным образом о безглючной работе этой службы или хотя бы об адекватных сообщениях о проблемах. А нам теперь это разгребать
Неполадки могут быть с работой самой службы или могут возникать в процессе установки программ, когда всё настроено, в принципе, правильно. В первом случае нужно ковырять службу установщика, а во втором решать проблему с конкретным файлом. Рассмотрим оба варианта, но сначала второй.
Ошибка установки драйверов Windows 10

Всем пользователям знакома ситуация, когда система просит перезагрузить компьютер для установки обновлений. Нередко после перезагрузки система выдаёт сообщение «Windows 10 ошибка драйвера», или «не удалось завершить обновления». В таких случаях желательно проверить, какие именно программы не удалось установить (или обновить). Для этого нужно сделать следующее:
- Перейти в «Центр уведомлений».
- Затем во «Все настройки».
- В появившемся списке выбрать «Обновление и безопасность».
- Дальше перейти в «Центр обновления».
- И открыть «Журнал обновлений».
В этой вкладке появиться список всех драйверов, требующих установки или обновления. Сообщение «Не удалось установить» будет присутствовать напротив тех программ, которые системе не удалось обновить. Причин, по которым возникли ошибки, много. И для каждого пакета драйверов они индивидуальны.


Создание цифровой подписи
В некоторых случаях описанные методы могут не помочь. Когда не отключается проверка подписи драйверов Windows 7 или 10, придется подписать его самостоятельно. Для этой цели нам понадобится распаковать установочный пакет и найти файл с расширением INF. В нем содержится необходимая для инсталляции в системе информация. Найдя нужный файл, вызываем его свойства и переходим на вкладку «Безопасность». Копируем путь, указанный в поле «Имя объекта».

Запускаем PowerShell с повышенными правами. Вводим следующую команду: «pnputil -a C:pathname.inf». Заменяем в ней строку «C:pathname.inf» на скопированный путь к файлу.

В результате ее выполнения выбранный драйвер будет зарегистрирован в системе. Этот же способ подойдет и в том случае, когда постоянно слетает цифровая подпись драйвера.
Заключение.
На этом мы и заканчиваем наше знакомство с топовыми ошибками при установке драйверов, которые можно контролировать, преимущественно, через «диспетчера». Первым делом, применяйте бессмертные рецепты на все случаи жизни – перезагрузку компьютера, повторную установку драйвера, включение и отключения проблемного девайса. Более продвинутые установки и настройки будут осуществляться в печальных случаях, если первые три способа оказались бесполезными.
Запомните, все проделанные операции, возможно, вы сможете оказать такую помощь одному из своих знакомых. Вам будет очень приятно, поверьте мне! Удачной работы!
Как обновить драйверы и избежать сбоев в Windows
Поэтому, прежде всего, мы собираемся показать вам лучший и самый быстрый способ обновления этих драйверов для Windows. Таким образом, помимо улучшения общего функционирования компонентов, к которым они относятся, мы можем избежать будущих сбоев, таких как описанный здесь. Что ж, это то, что мы можем легко выполнить из системного диспетчера устройств. Мы получаем к нему доступ, например, щелкнув правой кнопкой мыши на Пуск. Здесь мы находим Диспетчер устройств вариант, где нажимаем.
Появится новое окно со списком, в котором мы видим все подробные компоненты, которые являются частью нашего ПК. Что ж, для той цели, которую мы здесь ищем, то есть для обновления соответствующих драйверов, нам нужно только щелкнуть эти компоненты с помощью дополнительной кнопки.
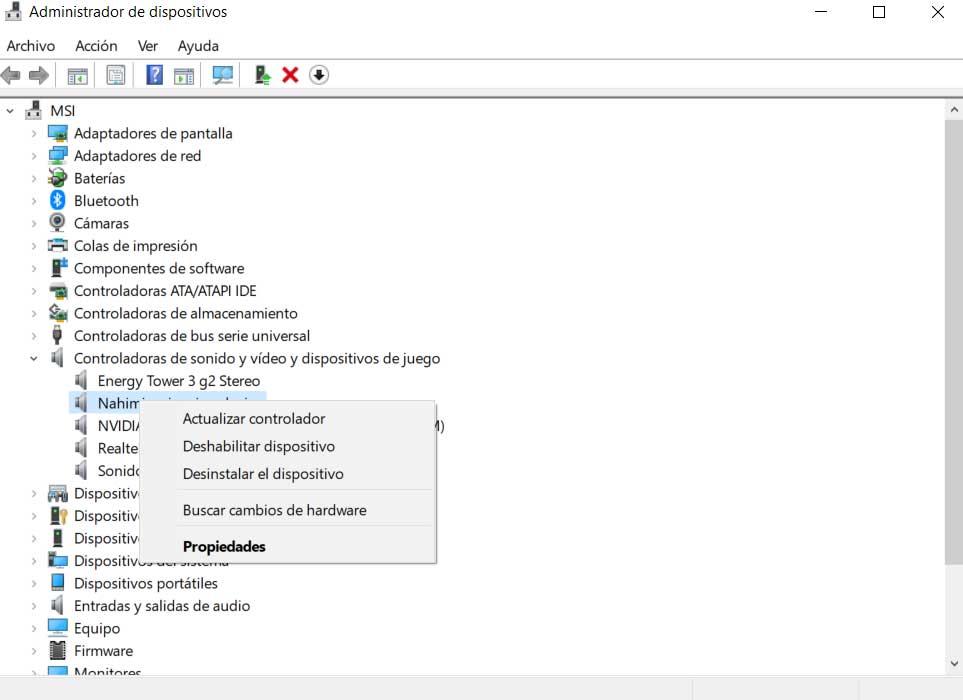
В контекстном меню, которое мы увидим на экран в это время нам останется только выбрать опцию «Обновить драйвер». Как вы понимаете, это будет очень полезно, когда дело доходит до обновления этих драйверов и предотвращения возможных сбоев с ними.
Как отключить проверку цифровой подписи драйверов Windows 10 и установить неподписанные драйвера?
Стоит помнить о небезопасности такой инсталляции и возможных ошибках в виде синего экрана смерти. Не забудьте предварительно создать точку восстановления.
Выше, были описаны способы, которые позволяют добавить подписанные драйвера в ОС Windows 10. Однако, бывает необходимо добавить неподписанные драйвера. В таком случае, при попытке добавить их вышеописанными способами, приводит к ошибке:
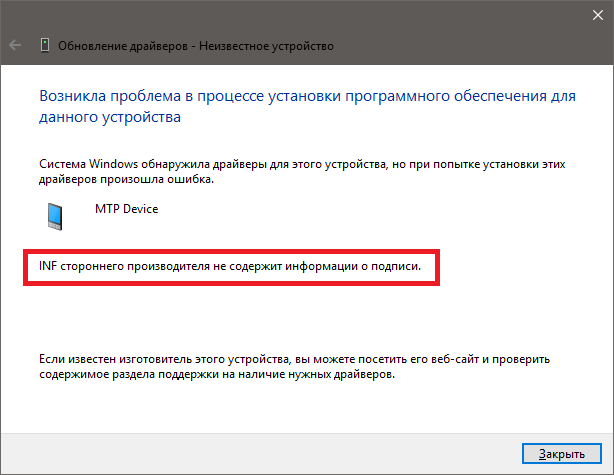
На данный момент, есть один самый работоспособный вариант, это временное отключение проверки неподписанных драйверов.
Открываем «Пуск» -> «Параметры», заходим в «Обновление и безопасность»:

Переходим на вкладку «Восстановление» и в разделе «Особые варианты загрузки» нажимаем «Перезагрузить сейчас»:

Система перегрузится и мы увидим меню, где нужно выбрать «Поиск и исправление неисправностей»:

Выбираем «Дополнительные параметры»:
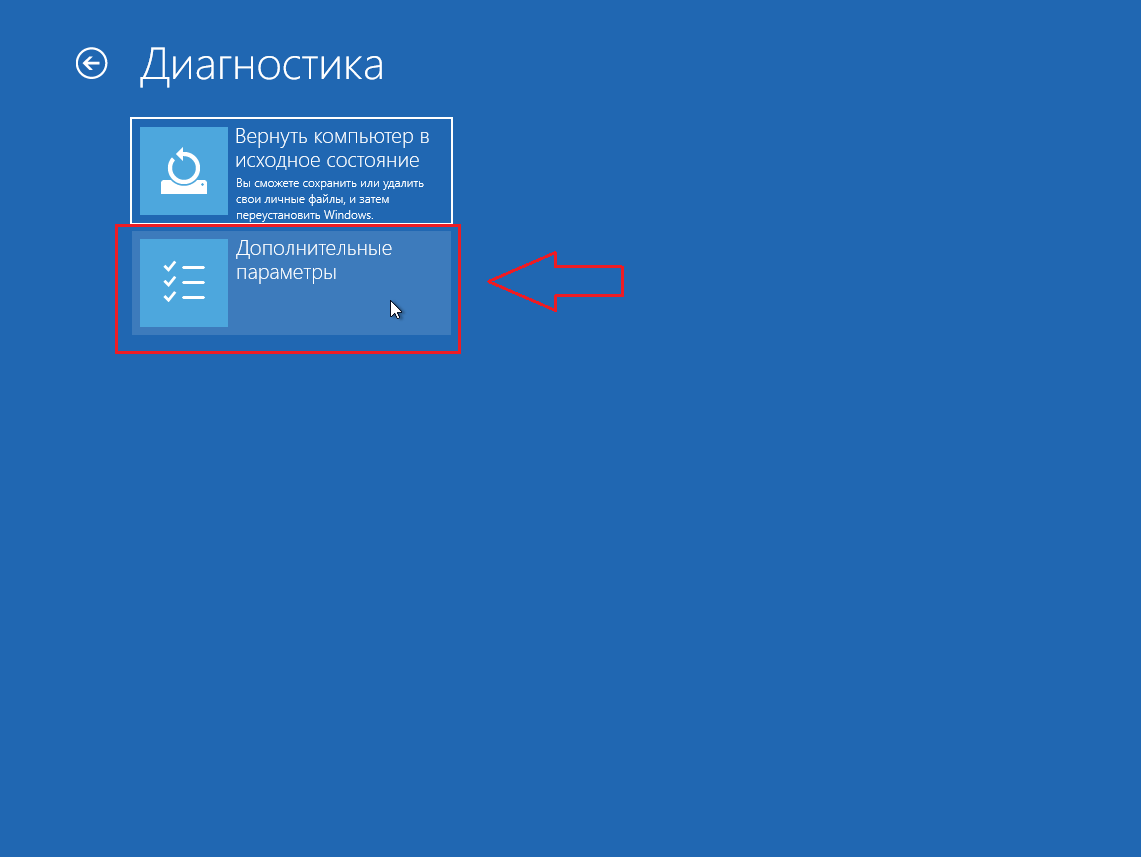
Переходим в пункт «Параметры загрузки»:
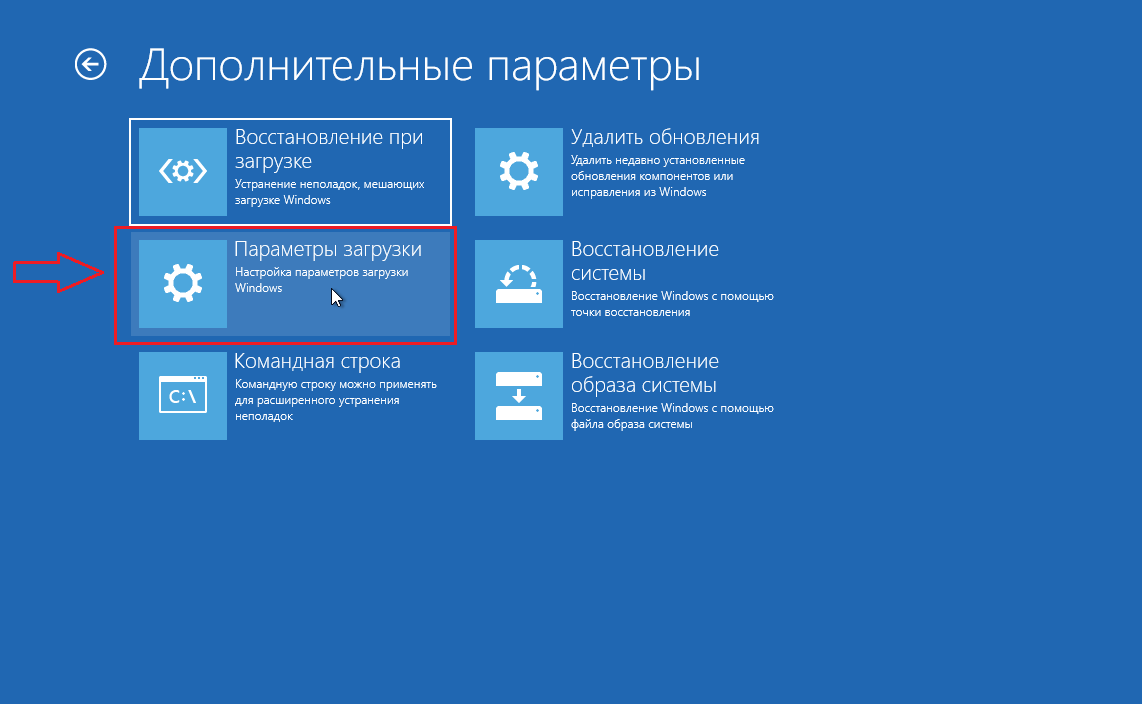
В открывшемся меню «Параметры загрузки», нажимаем «Перезагрузить»:
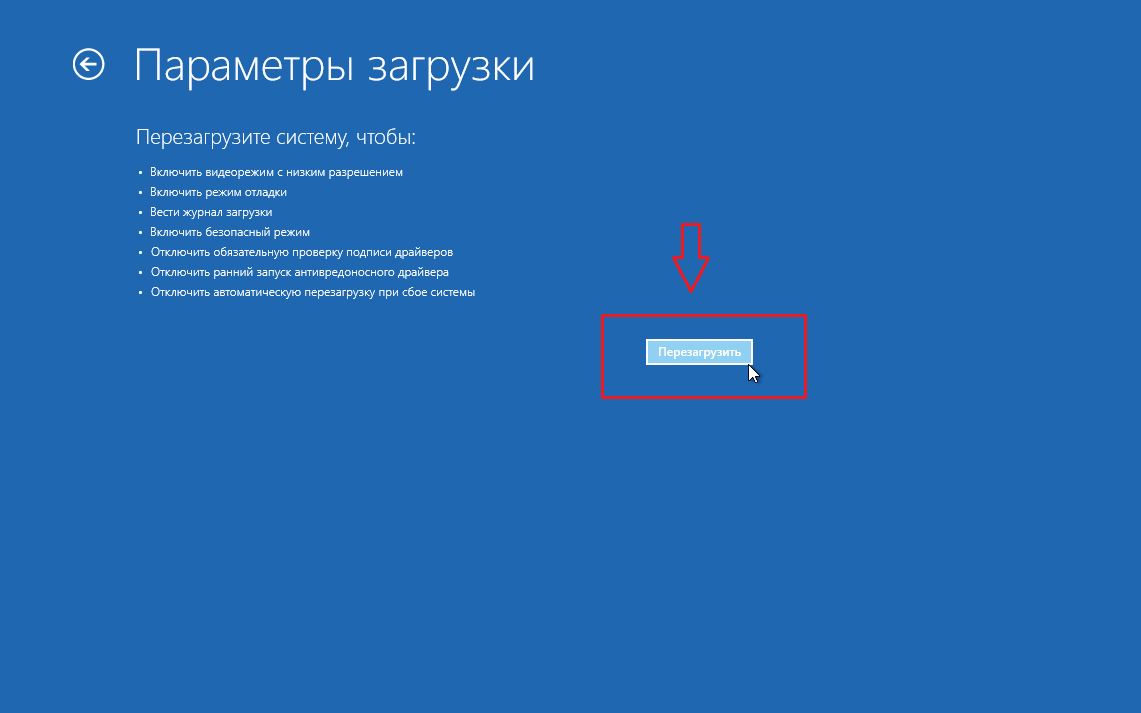
В открывшемся меню «Параметры загрузки», необходимо нажать на клавиатуре F7 или цифру 7, чтобы выбрать вариант «Отключить обязательную проверку подписи драйверов»:
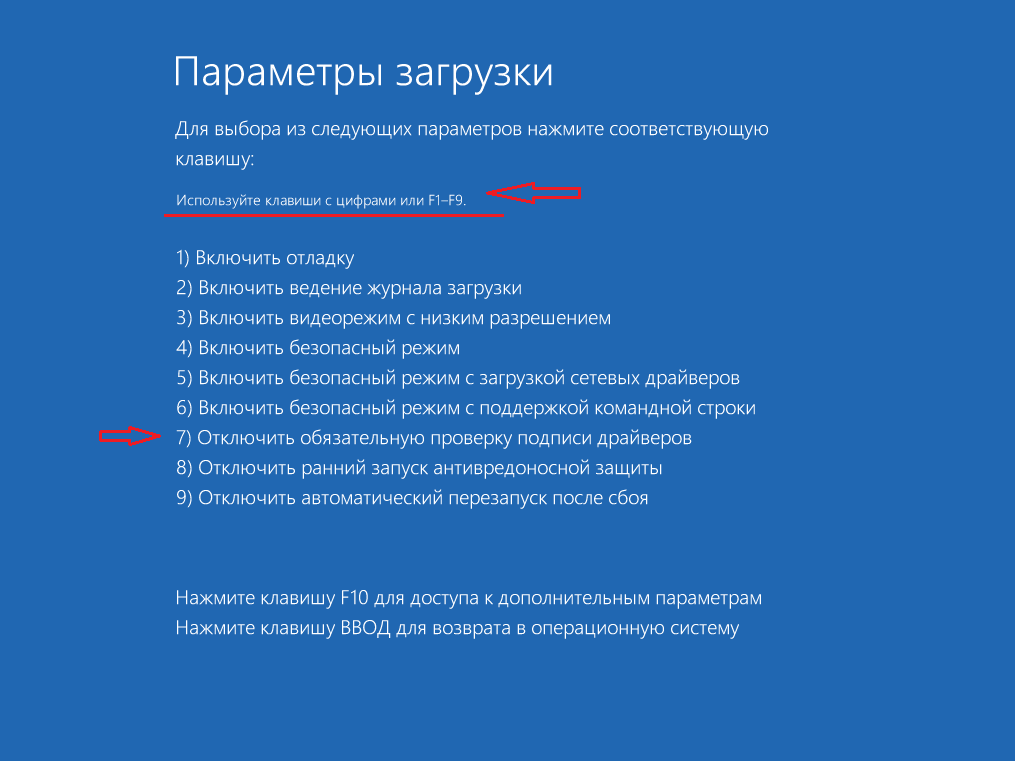
Теперь, попробуйте установить неподписанный драйвер в ОС Windows 10. При этом, система выдаст сообщение о том, что будет установлен неподписанный драйвер:

Выбираем вариант «Все равно установить этот драйвер» и на этот раз драйвер успешно устанавливается выдав сообщение:
При перезагрузки компьютера в обычном режиме, драйвер останется установленным и будет работать в системе. Однако, драйвера установленные таким способом, могут слетать.
Установка драйверов на компьютер по Ven-Dev вручную
Начнем с того, как установить нужные драйвера вручную, скачав их напрямую из интернета. Для этого нам понадобится:
- определить конкретное устройство
- найти на него драйвер
- и установить
В поиске нам помогут два сервиса — driver.ru и devid.info .
Первый подойдет в том случае, если вы точно знаете изготовителя и модель неопознанного устройства. Например, надо установить драйвер на принтер HP 2000cxi (в моем случае). Выбираем из каталога раздел «Принтеры», далее производителя, модель и вашу операционную систему. И скачиваем файл с драйверами.
Второй же сайт придет на помощь, если вы не знаете модель устройства, например, видеокарты, которая находится внутри компьютера. Казалось бы, трудность, но на самом деле найти их также не составит труда, поскольку у каждого оборудования есть свой код-идентификатор, по которому можно определить его название. Для этого заходим в меню «Пуск», кликаем правой кнопкой мыши на «Компьютер» и выбираем раздел «Управление».
Заходим в подраздел «Диспетчер устройств», выбираем то, ID которого хотим определить (обычно оно именуется как «Неизвестное устройство»). Я буду показывать на своей видеокарте, которая определается компьютером для того, чтобы проверить, насколько правильно сервис его определит. Итак, кликаем по нему правой кнопкой мыши и выбираем «Свойства»
В новом окошке открываем вкладку «Сведения» и в выпадающем списке «ИД оборудования». Здесь мы видим несколько кодов, в которых повторяется одно и тоже значение — VEN
и
DEV
, именно они то нас и интересуют.

Копируем эту часть кода, у меня она будет выглядеть как VEN_10DE&DEV_0A34, и вставляем на сайте в поисковую форму и жмем «Искать».
В результатах поиска появляется название оборудования и несколько различных комплектов драйверов на видеокарту разной степени свежести — у меня это видюха nVideo. Но прежде, чем их скачать обратите внимание на маленькие вкладки — здесь нужно выбрать свою операционную систему. В самой первой дрова под Windows 7 32x, если у вас 64-битная система, или Windows 8, XP или иная, то откройте соответствующую вкладку. И после этого уже скачайте самый последний по дате обновления драйвер.
Как видите, модель определилась верно, так что все в порядке — можно смело использовать данный сервис.
Прошу помощи в войне с Windows 10 (upd — решение под постом)
Вопрос: как запретить раз и навсегда (читай: насовсем, с концами, Путина печать, по жизни, в натуре, без балды) Windows 10 накатывать дрова на видеоадаптеры, которые с этими дровами не работают?
История (кому интересно): Есть такой «умный» агент в ОС Windows 10, ищет (по его мнению) неподходящие дрова и втихаря, сволочь сраная, их «обновляет».
Естественно, агент — сука недальновидная — не знает, будет ли у вас на вашем компьютере все работать как нужно после таких манипуляций
Ноут у меня 2014 года выпуска, у него работают два видеоадаптера (одна карта тянет ось, вторая подключает ресурс в играх и всяких графических и видеоредакторах), коим требуется особый подход и особые же старенькие дрова 2016 года. В противном случае они перестают поддерживать второй монитор, всячески глючат, бомбят сообщениями о некорректной работе, их невозможно настроить. ну вы поняли.
Кульминация повествования: агент обновляет дрова, все идет по п_зде, сидишь потом час и вычищаешь хвосты новых дров, ставишь старые дрова или, как вариант, ждешь восстановления системы.
Иногда агент обновляет У МЕНЯ НА ГЛАЗАХ. То есть, в моем случае, компьютер нормально работает, а в какой-то момент неактивности смотришь, экран моргнул и отрубился второй монитор. Все ясно, опять накатились гнилые дрова от суки-агента.
Я понимаю, что вопрос этот, скорее всего, заезженный и способы решения этой проблемы можно нагуглить, но я перепробовал уже все, что было под рукой у гугла:
— ставил локальную групповую политику, запрещающую подтягивать дрова из Центра обновления;
— отключал службу Центр обновления ОС;
— отключал обновление устройств через Свойства компьютера;
— что-то перекорячивал в реестре, меняя dword параметры, что должно было отбить охоту обновлять устройства в автоматическом режиме.
Ничего из вышеупомянутого не нагнуло агента обновления, он как самовольничал, так и продолжает.
Помогите, это так ЗА_БАЛО, что уже дальше некуда:)
Проблема устранена, возможно на время. Но пока все работает.
Описание части решения по ссылке, ссылка любезно предоставлена Lost.Box
Что было сделано (сразу комплекс мер, что сработало — не знаю точно)):
1) Отключен интернет (до пункта 5 включительно он должен оставаться выключенным)
2) Зачищены в безопасном режиме драйвера чипсета и видеоадаптеров утилитой DDU
3) Установлены нужные дрова (лично у меня — 3 драйвера) с перезагрузкой после каждой установки
4) Создание через gpedit.msc политики «Запретить установку устройств с указанными кодами устройств» — в параметрах был выставлен GUID видеоустройств. Аналогичный запрет можно выставить через политику «Запретить установку устройств с использованием драйверов. «, также с использованием GUID устройства. GUID находим в Свойствах устройства (вкладка Сведения) через Диспетчер устройств.
5) Выставлен запрет на обновление дров через реестр — https://softikbox.com/kak-v-windows-10-zapretit-avtomatiches. (спасибо комментаторам за эту ссылку).
6) Утилитой wushoworhide вновь скрыты предложенные «левые» драйвера. Есть предположение, что обновлять список скрытых дров в wushoworhide нужно после каждого обновления Win10, видимо система как-то сбрасывает список в моменты обновления.
7) Поставил O&O shutup10, спасибо 1cew1ng1 за наводку. Надеюсь, это будет контрольный в голову обновлению моих прелестных старых дров.


Нет драйвера для моей операционной системы
Довольно часто на практике встречаются случаи, когда драйверы для устройства не разработаны под конкретную операционную систему. Это может быть связано с уже устаревшим устройством разработкой, к которому нового программного обеспечения уже не занимается фирма производитель или же наоборот, использование устаревшей операционной системы с новым устройством.
В любом случае мы получаем картину, что для нашей операционной системы драйвера нет, а значит, работать оно теоретически у нас не должно.
На практике же довольно часто совместимость обусловлена не столько типом операционной системы, а ее разрядностью.
Так, например, для систем x86 (32-х битных) подойдут драйвера MS Windows XP/7/10.
То же самое и для систем x64 (64-х битных) подойдут драйвера MS Windows XP/7/10.
Поэтому, если вы не нашли драйвера для своей операционной системы, но ее разрядность совпадает с той для которой есть драйвера, можете смело пробовать установить их но только в Ручном режиме описанном выше, не запуская файла установщика. Это обусловлено тем, что большинство установщиков на этапе установки проверяют вашу операционную систему и могут просто не дать вам установить драйвер устройства из-за неудовлетворения требований к ней.












