Raspberry Pi 4B: собираем платформу для сервера Home Assistant
Этот обзор будет посвящен аппаратной платформе на базе одноплатного компьютера Raspberry Pi 4B, которую я собрал для сервера управления умным домом Home Assistant. Я расскажу полностью о всех ее частях, вплоть до выбора кабеля питания, а о установке операционной системы и сервера Home Assistant — можно будет узнать из видеоурока на моем канале youtube
Ссылки на все компоненты показанные в обзоре —
-
— цена на дату публикации $ 59.87 — цена на дату публикации $ 12,72 — цена на дату публикации $ 26.32 за 32 Гб — цена на дату публикации $ 2.39 за вариант из обзора
В качестве предисловия
Преподаватели Кембриджского университета заметили, что сегодняшние студенты, изучающие информатику не имеют навыков, которыми обладали их сверстники в 1990-е годы.
Они объясняют это тем, что обилие домашних PC совместимых компьютеров и игровых консолей, заменивших старые компьютеры Amiga, BBC Micro, ZX Spectrum и Commodore 64 ( а у нас еще и «Радио РК 86» и ряд других отечественных разработок) избавило молодых людей нового поколения от необходимости программировать на них так, как это приходилось делать раньше.
Компьютер, ставший важным инструментом для каждого члена семьи во многих случаях исключает возможность для «юных дарований» копаться в нем и исследовать его устройство и возможности из-за его дороговизны.
В последнее же время стали развиваться мобильные телефоны и планшетные компьютеры, цена которых постоянно снижается, а мощность растет, подготавливая тем самым путь для продвижения платформы Raspberry Pi — сверхдешевых компьютерных плат.
Так как в процессе обучения, как и в науке «отрицательный результат — тоже результат», то важным свойством Raspberry Pi является то, что он делает возможным «достичь неудачи», не нанеся ощутимого вреда окружающим. Примерно так выразился Линус Торвальдс (основатель ОС Linux) о преимуществах Raspberry Pi. То есть это отличное решение для обучения, экспериментов и новых разработок.
Особенностью Raspberry Pi является то, что нет единого пути для его использования.
Это очень гибкая платформа, способ применение которой зависит от того, что вы хотите с ней делать: просто смотреть видео и заниматься веб-серфингом, заниматься хакингом разных устройств (подключать их к компьютеру и управлять ими), учиться программировать и т.д.
Обычная работа с компьютером
Raspberry Pi это компьютер, и вы можете пользоваться им просто как обычным компьютером. В разделе о подключении и запуске Raspberry описано как можно при включении компьютера выбрать графический рабочий стол с веб браузером, после чего его можно использовать для того же, для чего мы применяем обычные компьютеры каждый день.
С помощью подключения с интернет вы сможете загрузить и установить на него большое количество приложений, таких например. как LibreOffice — отличный офисный пакет для работы с документами и электронными таблицами.
Обучение программированию
Так как Raspberry Pi задуман как обучающий инструмент чтобы поощрять детей к проведению экспериментов с компьютерами , он поставляется с предустановленными интерпретаторами и компиляторами различных языков программирования.
Для начинающих есть Scratch — графический язык программирования разработанный в Массачусетском технологическом институте , который мы рассмотрим в главе 5 .
Если вы готовы к программированию в кодах , то язык программирования Python это отличный способ , чтобы начать работу , и мы рассмотрим его основы в главе 3.
Но вы не ограничены только Scratch и Python. Вы можете писать программы для Raspberry Pi на разных языках программирования, таких как C , Ruby, Java и Perl.
Платформа для разработки проектов:
Raspberry Pi отличается от обычного компьютера не только ценой и размерами , но и его способностью интегрироваться с проектами электроники (возможностью подключения электронных приборов непосредственно к плате компьютера).
Начиная с главы 7 , мы покажем вам , как использовать Raspberry Pi для того. чтобы управлять светодиодами и приборами с питанием от сети переменного тока , а также вы узнаете , как читать состояние кнопки и переключателей .
Новые возможности

Одним из самых важных моментов Raspberry Pi 3 — есть его повышенная мощность, а также поддержка wifi и Bluetooth. Это те две вещи которые нам раньше приходилось подключать к USB, чтобы сделать небольшой домашний медиаплеер или небольшой медиа центр.
Raspberry Pi предназначены в первую очередь для людей которые хотят научится программировать. Но этот маленький карманный компьютер не сделает из вас Дони Кармака за три недели. Учебники и книги по-прежнему очень даже нужны.
Что сильно привлекает тысячи людей к Raspberry Pi, так это сотни уже реализованных проектов, код которых вы можете использовать и модифицировать, чтобы улучшить свои навыки программирования. Вы можете использовать очень большое количество проектов, разработанных другими. А также вы получите огромное удовольствие собрав собственный миникомпьютер.
Требования к аппаратному обеспечению
Источник питания
Плата Raspberry Pi запитывается с помощью порта Micro USB, который она содержит в своем составе. Для нормального функционирования плате необходим источник питания с параметрами 5V, 1000mA. Эти требования являются существенными. Напряжение более 5V может необратимо повредить плату, а если оно меньше 4.8V, то плата может попросту не работать.
Мы для питания платы Raspberry Pi используем зарядку от сотового телефона с характеристиками 5V, 1000mA. Запомните минимальное значение тока, который необходим для нормального функционирования платы.

Также для подачи питания на плату необходим USB кабель хорошего качества (примерно как показанный на рисунке выше), потому что если он «плохого» качества, то как бы хороши ни были характеристики источника питания, при плохом кабеле вы все равно не получите хорошего питания для платы.
Для выполнения высокопроизводительных операций на плате Raspberry Pi требования к источнику питания для нее возрастают – в этом случае он должен обеспечивать ток, по меньшей мере, 2000mA (2A).
Также можно подавать питание на плату Raspberry Pi с помощью двух не очень мощных адаптеров, в данном случае один из них подключается к порту micro USB, а другой – к одному из портов USB 2.0. К примеру, мы подключаем к свободному порту USB 2.0 адаптер с поддерживаемым током 700mA.
Экран (монитор)
Для подключения к плате Raspberry Pi вам необходим LCD (ЖК) или LED (на светодиодах) экран, также вы можете использовать монитор от персонального компьютера, даже от старого. Перед подключением монитора (экрана) вы должны удостовериться в том, что он поддерживает интерфейс HDMI, иначе вам будет необходим интерфейс для перехода с HDMI на тот графический порт, который поддерживает ваш монитор.

К примеру, если ваш монитор, имеет VGA-разъем, то вам будет необходим конвертер с HDMI на VGA – его примерный вид показан на следующем рисунке. А если ваш монитор поддерживает интерфейс DVI, то можно использовать переходник с HDMI на DVI.
 |
 |
Мышь и клавиатура
Мышь и клавиатура должны обязательно подключаться по USB, иначе вы не сможете их подключить к Raspberry Pi.
SD карта
Вам понадобится карта формата Micro SD чтобы иметь возможность работать с Raspberry Pi. Объем карты должен быть не менее 8GB иначе вы не сможете установить операционную систему на нее. Класс скорости карты должен быть не менее 4, желательно не меньше 10 (10 Мбит/с) – в настоящее время SD карты с такой скоростью стали фактически стандартом.
Обзор платы
Любопытные детали можно обнаружить уже в комплектации. Плата не упакована в антистатический пакет — и это странно. Эбен Аптон упоминал, что его команда старается максимально удешевить производство Raspberry Pi, но это какая-то уж слишком радикальная оптимизация затрат. Подобную экономию ожидаешь увидеть в применении к Raspberry Pi Zero за $5, но никак не к флагманской модели за $55.
Однако все это мелочи жизни, о которых сразу забываешь, едва ознакомившись с бумажной инструкцией. Ты наверняка уже в курсе, что четвертая версия одноплатника поставляется с разными объемами оперативной памяти на выбор. Летом Raspberry Pi Foundation анонсировала появление сразу трех вариантов, с микросхемами LPDDR4 емкостью в один, два или четыре гигабайта. Но в инструкции содержится упоминание о еще одной версии, которая, видимо, не дошла до релиза — на целых восемь гигабайт! Ого!
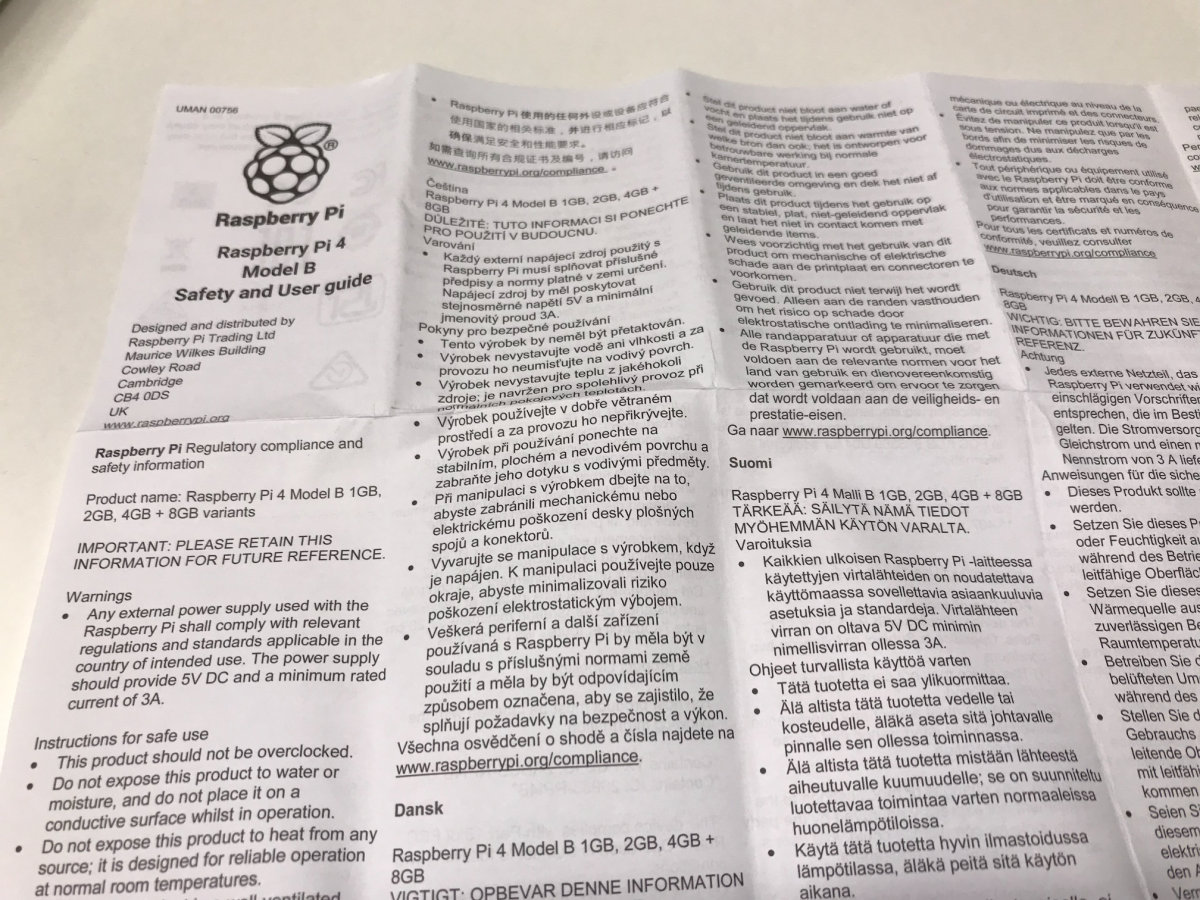
Про нее в новостях не было ни слова, и нам остается только гадать, по какой причине разработчики решили отказаться от подобной модели. Вполне возможно, что итоговая стоимость «малинки» с такой микросхемой памяти оказалась слишком высокой и не укладывалась в философию дешевого компьютера, которой стараются придерживаться в Кембридже. Кроме того, не стоит забывать, что выпуск нового поколения сразу в нескольких вариантах — это смелый эксперимент и в самой организации никто пока не знает, какая модель в итоге окажется наиболее популярной среди пользователей.
В такой ситуации отложить выпуск версии на восемь гигабайт и оценить спрос на ее ближайший аналог с четырьмя — вполне логичный шаг. Так что вероятность выхода еще более производительного Raspberry Pi сохраняется, тем более что разработчикам предстоит как-то исправить аппаратную проблему совместимости с некоторыми блоками питания (об этом чуть ниже).
Дальнейший осмотр самого микрокомпьютера настолько неожиданных сюрпризов не принес. Как и было заявлено, форм-фактор остался прежним, а вот расположение и набор разъемов немного изменились, из-за чего одноплатник потерял обратную совместимость с некоторыми прежними аксессуарами. В истории Raspberry Pi такое произошло, кстати, впервые, если не считать оригинальные модели с полноразмерными карточками SD. Стоило ли оно того?
Первое, что бросается в глаза, — разъем RJ45 для гигабитного Ethernet поменяли местами с парой портов USB, переместив его ближе к выводам PoE. Безусловно, такое изменение напрашивалось само собой и только облегчило разводку платы. К слову, теперь сеть и периферия USB висят на отдельных интерфейсах. До этого их объединял общий хаб, что создавало проблемы при одновременном использовании.
Кроме того, у нас наконец-то появились два порта стандарта USB 3.0, без него в 2019 году было бы совсем грустно. Это означает, что теперь есть возможность подключать внешние SSD и прочую современную скоростную периферию вроде веб-камер с разрешением 4К. Можно даже собрать собственный бюджетный NAS, благо связка из USB 3.0 и гигабитного Ethernet располагает к определенного рода безумствам — например, RAID на SSD. Кстати, ответственная за USB микросхема VIA VL805 общается с процессором по PCI Express, и энтузиасты практически тут же нашли способ работать с еще более быстрыми дисками NVMe, просто отпаяв концентратор USB с платы. Классный аппаратный хак!
С боковой стороны убрали полноразмерный разъем HDMI, заменив его парочкой Micro-HDMI 2.0. Увы, они стоят близко друг к другу, и из-за этого подключать переходники с толстыми коннекторами на хвостах будет неудобно. Зато теперь появилась возможность выводить картинку сразу на два дисплея. Производитель в анонсах нескромно пишет о том, что поддерживается «до двух дисплеев и до 4К@60», но на самом деле приходится выбирать: либо два дисплея на 30 кадрах, либо один, но с плавным изображением.
По сравнению с крохотными разъемами видеоинтерфейсов олдскульный 3,5-миллиметровый аудиоджек кажется огромным. Удивительно, но инженеры не только решили сохранить его, но еще и не стали выкидывать возможность выводить на него аналоговый видеосигнал! Так что все желающие могут попробовать вдохнуть жизнь в старые телевизоры и эмулировать ретроигры на аутентичном экране.
А вот с разъемом Mini-USB разработчики распрощались, теперь на его месте ты найдешь USB Type-C. По уверениям создателей, это позволяет прокормить новый «камень», аппетиты которого выросли до 3 ампер под нагрузкой — в сумме внушительные 15 Ватт потребления. Насколько верны столь смелые заявления, мы обязательно выясним чуть позже, а пока лишь замечу, что реализация стандарта USB Power Delivery на новой плате сломала совместимость с нынешними блоками питания у некоторой части пользователей (включая меня). Если для тебя эта проблема критична, стоит подождать следующей ревизии платы, в которой разработчики обещали исправить недочет.
Слот для microSD оставили на своем законном месте. Если ты рассчитывал на встроенный флеш-накопитель в новом поколении (как на RPi Compute Module, например), увы и ах — надеждам не суждено было сбыться. Я тоже немного разочарован, если честно. На Raspberry Pi 2 этот разъем был не самой удачной конструкции — и на моей плате разболтался спустя некоторое время, так что успешная загрузка системы с карты памяти происходила через раз.
Штыревые контакты GPIO также не претерпели изменений. С одной стороны, это позволило сохранить совместимость с существующими платами расширения, что приятно. С другой стороны — как и раньше, очень не хватает выведенного сигнала RESET для принудительной перезагрузки системы (например, автоматически с помощью микросхемы-супервизора). Кроме того, было бы здорово иметь хотя бы парочку дополнительных интерфейсов USB на этом разъеме — чтобы было удобно пользоваться той периферией, которую не предполагается переподключать слишком часто (такие интерфейсы почти всегда можно обнаружить в нижней части обычных десктопных материнок).
Базовые настройки ОС
Для того чтобы зайти в менеджер настройки Raspberry Pi нужно запустить терминал (Accessories — Terminal) и выполнить в нем команду:
Здесь мы выполним базовую настройку ОС, включим необходимые возможности и службы.

Рис. 8. Raspbian конфигуратор raspi-config.
Первым делом выберем пункт «Expand Filesystem» — расширение файловой системы на все доступное место на карте, после выбора этого пункта система скажет что все подготовлено и расширение дискового пространства будет выполнено после следующей перезагрузки. Можем выполнить перезагрузку сейчас, а можем позже. Этот пункт желательно выполнить первым делом.
В пункте «Change User Password» мы можем сменить пароль для пользователя «pi». Для начала желательно установить хоть какой-то пароль, например «pi123», а позже не забудьте его сменить на надежный, длиной не менее 8-20 символов.
Следующий пункт «Boot Options» позволяет указать варианты загрузки. Доступны следующие варианты загрузки:
- «Console» — система будет загружена в консольном режиме, без графического интерфейса;
- «Desktop» — с графическим рабочим столом (Desktop GUI).
Для каждого варианта есть еще по одному пункту-клону с опцией «Autologin» — при выборе таких вариантов вход в систему будет выполняться автоматически без запроса пароля пользователя «pi».
Здесь вам решать, хотите работать в графической среде, смотреть видео, играть в игры, править документы — вариант «Desktop», а если планируете работать по большей мере в консоли, например удаленно по SSH то более экономичным по ресурсам системы будет вариант «Console». В любом случае всегда можно переключить режим на нужный.
К тому же, работая из консоли всегда можно запустить графическую оболочку командой:
«Wait for network at Boot» — здесь задаем нужно ли ожидать активации подключения по сети при загрузке ОС. Позволяет быстрее загрузить ОС или же ожидать активации более длительное время. Здесь я ничего не менял, все оставил как есть.
В пункте «Internationalisation Options» мы можем выбрать параметры локализации операционной системы. В следующих пунктах можно сменить:
- Системную локаль (Change Locale);
- Временная зона (Cahnge Timezone);
- Раскладка клавиатуры (Change Keyboard Layout);
- Страна для беспроводной сети (Change Wi-Fi Country).
Здесь желательно задать системную локаль (например EN_US.UTF-8), выбрать временную зону (например Europe — Kiev) и страну для Wi-Fi (например UA Ukraine), а остальные настройки установить по необходимости.
«Enable Camera» — разрешает или запрещает подключенную к малинке «родную» ВЕб-камеру. Если у вас нет такой камеры или же вы планируете использовать внешнюю USB-камеру, то смело выбираем Disable (запретить).
«Add to Rastrack» — установка данных для отсылки статистики использования Raspberry Pi на сайт разработчика. Если хотите делиться такими данными то выполните установки в данной ветке меню.
«Overclock» — опции разгона микропроцессора. Нужно помнить что при разгоне система будет работать шустрее, а тепловыделение с микросхем увеличится. Если у вас на микросхемах не установлены радиаторчики то функцию разгона лучше не использовать.
«Advanced Options» — дополнительные опции настройки служб и возможностей ОС:
- «Overscan» — настройка режима вылета развёртки. Если по краю изображения имеется широкая чёрная полоса, то необходимо выключить этот режим (Disable);
- «Hostname» — имя хоста, название компьютера в сети. По умолчанию — «raspberrypi»;
- «Memory Split» — устанавливаем сколько основной памяти отвести под графический адаптер (GPU). Если планируете работать в графическом режиме с высоком разрешением экрана то желательно выделить от 16 до 128 МБ;
- «SSH» — включение или отключение сервера SSH (Secure SHell) для удаленного доступа к малинке через терминал;
- «Device Tree» — включение и отключение режима Деревьев устройств (device tree или DT). Данная возможность должна нормализовать приоритеты и распределение ресурсов между драйверами устройств, а HAT-модули смогут выполнять автоматическую конфигурацию;
- «SPI» — разрешение/запрещение поддержки интерфейса SPI;
- «I2C» — разрешение/запрещение поддержки интерфейса I2C;
- «Serial» — разрешение/запрещение подключения к консоли ОС при помощи последовательного порта;
- «Audio» — установка приоритета воспроизведения аудио. «Auto» — автоматический режим, «Force 3,5» — приоритет на выход под джек, «Force HDMI» — приоритет на выход аудио в HDMI порте;
- «GL Driver» — включение экспериментального графического драйвера, который по идее должен улучшить производительность видео;
- «Update» — обновление утилиты конфигурации до последней доступной версии;
- «About raspi-config» — информация о пакете raspi-config.
Для начала можно установить имя для малинки «Hostname» и включить SSH сервер «SSH». После выполнения настройки желательно перезагрузить систему командой:
Проблема с USB-флешками и жёсткими дисками
На первый взгляд, со съёмными носителями всё в порядке. Они корректно определяются при подключении, все файлы отображаются и нормально открываются. Только вот записывать на флешки ничего нельзя, т. к. подключаются они в режиме «readonly» (за редким исключением).
Решается проблема просто, установкой дополнительного драйвера:
После установки требуется перезагрузить систему.
Проверялись все накопители, имеющиеся в распоряжении — запись, изменение и удаление стали работать (не только в NTFS, но и в FAT32).
На одном USB-накопителе небольшого объёма только что отформатированном в Windows проблемы почему-то не было изначально.
Характеристики
| Параметр | Raspberry Pi 4B |
| Процессор | BCM2711B0 1.5GHz quad-core 64-bit ARM Cortex-A72. |
| Видеоядро | VideoCore VI 500 MHz. |
| Оперативная память | LPDDR4 SDRAM 1ГБ, 2ГБ или 4ГБ. |
| Ethernet | BCM54213PE Gigabit Ethernet с полной пропускной способностью. |
| Wi-fi/Bluetooth | Cypress CYW43455 Двухадиапазонный 2.4/5GHz 802.11 b/g/n/ac и Bluetooth 5.0LE. |
| USB | VIA VL805 2xUSB 2.0 / 2xUSB 3.0. |
| Видеовыход | 2xMicroHDMI. |
| Питание | USB-C. |
| Цена | $35-45-55. |
Что нового? Детальные характеристики
Начнем от «сердца» и перейдем к периферии.

Процессор
Четвертая версия получила четырехъядерный SoC Broadcomm BCM2711B0 на архитектуре ARM64, с частотой 1,5GHz и ядрами Cortex-A72. Новое видеоядро VideoCore VI 500MHz, тогда как на 3B+ было видеоядро VideoCore IV 400MHz. Так же он получил поддержку аппаратного декодирования 4K с возможностью вывода одновременно на два монитора с частотой 30 кадров или на один монитор с частотой 60 кадров.
Обновленный процессор в отличии прошлого поколения (3B+) стал быстрее всего на 100MHz, но ядра теперь современные Cortex-A72 вместо Cortex-A53. Как и на старых версиях возможность разгона сохранилась, но автоматический разгон доступен только для первой и второй версии, видимо выключен в целях безопасности, разгон производить необходимо в ручную, посредством правки config.txt в разделе /boot/. Разгоном можно взять частоту в 2.0GHz на CPU и 600MHz на GPU, вот тут выясняется главный минус — тепловыделение, причем даже без разгона необходимо использовать хороший радиатор, нагрев может доходить до критических 80°С (в случае использования закрытого корпуса) вследствие чего происходит троттлинг, что есть снижение производительности, а с разгоном, тем более необходимо позаботиться об активном охлаждении. Свой образец я не стал разгонять, т.к мне хватает штатной производительности, но автор портала CNX-Software сделал это и получил такие результаты:
В результате разгона в прирост производительности в 7-Zip составил 27 %, а скорость шифрования OpenSSL AES-256-CBC 16K выросла на 33 %. То есть прирост оказался пропорционален разгону. Но судя по графику память оказалась немного медленнее, возможно это погрешности. В его случае максимальная температура составила 53,1°C, использовал он микро-башню — ICE Tower которую показали вслед за Raspberry Pi.
По своему опыту могу сказать что, вне корпуса и без радиатора греется до 50°C в простое и колеблется от 55°C до 60°C под небольшой или средней нагрузкой.
Пока писал обзор установили новую планку разгона, 2,147MHz на CPU и 750MHz на GPU.
Десктоп?
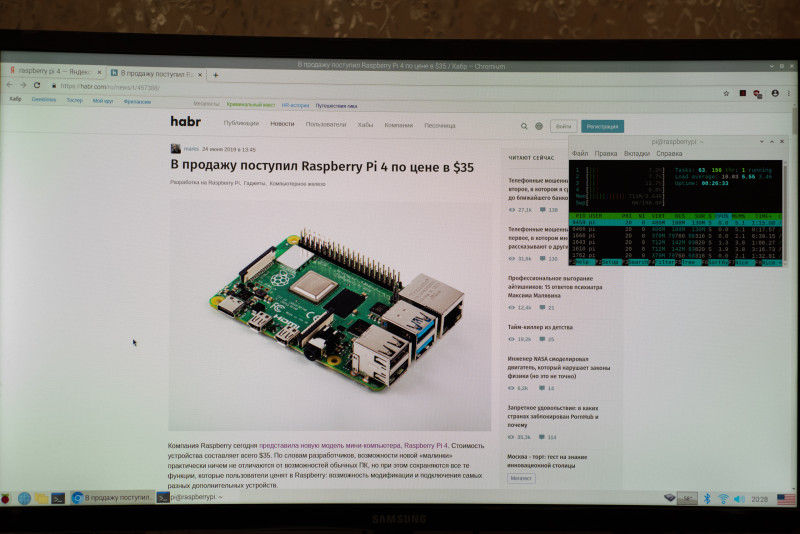
Наверное. Тут лучше увидеть самому.
Худо-бедно я таки снял немного видео на тапок.
Как можно увидеть, видео на YouTube в FullHD показывает без особых проблем, а HD тем более, только иногда бывают моменты когда пропадает звук, как в конце видео. Напомню, что на 3B+ о HD видео в браузере не могло идти и речи, а про FullHD вообще молчу. В целом достаточно комфортно, страницы прокручивает быстро, без фризов, на пару тройку страниц оперативной памяти точно хватит.
Папки и прочие файлы открывает быстро, с проигрыванием видео локально никаких проблем. Можно даже использовать в качестве офисного компьютера. Но я не призываю этого делать, все же это не полноценный ПК, хотя достаточного мощный для своих размеров.
Оперативная память

Памяти стало больше, теперь есть выбор 1ГБ, 2ГБ или же 4ГБ!
Здесь установлен чип памяти LPDDR4 SDRAM — один чип объемом 4ГБ с частотой 3200МГц.Чип стоит Micron, но конкретно какой не удалось опознать и найти. Тогда как в 3B+ стоит LPDDR2 SDRAM на 1ГБ с частотой всего-то в 900МГц производства Elpida. В инструкции из комплекта есть упоминание версии на 8ГБ, который так и не был представлен. Думаю оставили для плюс версии.












