Компьютер не виден в сети
Если Вы настроили дома сеть между компьютером и ноутбуком, с помощью Интернет-кабеля напрямую или через роутер, а в результате компьютер или ноутбук не видят ее. Или подключили к уже созданной сети новое устройство, а результата нет. Не расстраиваетесь. В этой статье мы рассмотрим несколько способов, из-за которых компьютер может не видеть домашнюю сеть.
О том, как правильно подключить ноутбук к ПК и настроить сеть, написано в отдельной статье.
Компьютеры пингуются но не видны в сетевом окружении
Если в сетевом окружении (или в сети — в Windows7 и старше) не виден один или несколько ПК, но видны другие, то есть 2 варианта:
1. В настройках службы Server включена невидимость системы в окружении.
В коммандной строке введите
NET CONFIG SERVER
Если вы увидите среди прочего
Скрытый сервер Yes,
то нужно ввести
NET CONFIG SERVER /HIDDEN:NO
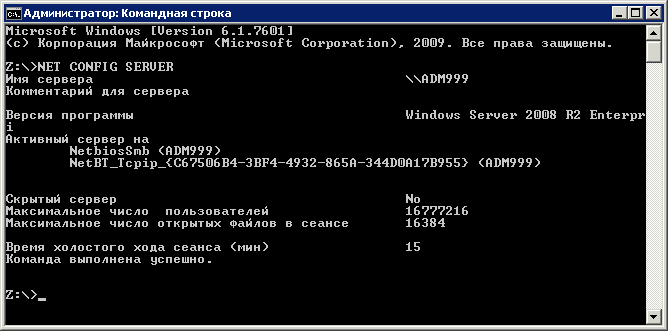
Компьютер не видится в сетевом окружении-01
В таком случае его нужно включить.
Включается он через свойства сетевого адаптера, в свойствах Протокола Интернета версии 4(TCP/IPv4) -> кнопка Дополнительно -> вкладка WINS -> Параметры Netbios -> включить Netbios через TCP/IP
Комп пингуется, но в сетевом окружении не виден
что за сообщение?
Сбой при запуске службы «Remote Administrator Service» из-за ошибки
Не удается найти указанный файл.
Имя сервера \ART
Комментарий для сервера
Версия программы Windows 2002
Активный сервер на
NetbiosSmb (000000000000)
NetBT_Tcpip_ (001fd0c4b3a1)
Скрытый сервер No
Максимальное число пользователей 5
Максимальное число открытых файлов в сеансе 16384
Время холостого хода сеанса (мин) 15
Команда выполнена успешно.
C:Documents and SettingsBegin>
>>Максимальное число пользователей 5
Сколько ЭВМ в сети?
кстати, если радмин не запускается, может быть, Sality? у меня такое было на вынь 2003. вылечилось только переустановкой всех систем.
ещё можно глянуть в политиках
1. Конфигурация компьютера – Конфигурация Windows – параметры безопасности – локальные политики — назначение прав пользователя – Отказ в доступе к компьютеру по сети
2. Конфигурация компьютера – Конфигурация Windows – параметры безопасности – локальные политики — назначение прав пользователя – Доступ к компьютеру по сети
Компьютеры пингуются но не видны в сетевом окружении
Сообщения: 2137
Благодарности: 378
| Конфигурация компьютера | |
| Процессор: Intel(R) Core(TM) i5-3337U CPU @ 1.80GHz | |
| Память: 6Gb | |
| HDD: 750 Gb | |
| Видеокарта: AMD Radeon HD 7670M и Intel(R) HD Graphics 4000 | |
| Звук: Внутреннее аудио: Intel High Definition Audio | |
| Монитор: 15′ | |
| Ноутбук/нетбук: DELL inspiron 3521 | |
| ОС: Windows 10 home для одного языка | |
| Индекс производительности Windows: 5.9 | |
| Подскажите чайнику как и в какой последовательности применить код от jamaszero? » |
Сообщения: 16
Благодарности: 1
Сообщения: 2
Благодарности: 0
Сообщения: 2
Благодарности: 0
| Ок, а как включить обратно? (Мне не помогло) » |
Сообщения: 35
Благодарности: 0
| Цитата jameszero: отключите SMBv2 и SMBv3 на обоих машинах: » Код: reg.exe add «HKLMSYSTEMCurrentControlSetservicesLanmanServerParameters» /v «SMB2» /t REG_DWORD /d «0» /f sc.exe config lanmanworkstation depend= bowser/mrxsmb10/nsi sc.exe config mrxsmb20 start= disabled » |
Проблема в том, что в сети несколько рабочих групп и Winows 10 видит только группу, в которой состоит сам. До этого стоял Windows XP он всё нормально видел и подключался к принтеру их другой рабочей группы.
Подскажите как решить проблему подключения к общедоступному принтеру? Все локальные разрешения настроены. Пинг к компьютеру с принтером проходит.
Сообщения: 52344
Благодарности: 15125
| Конфигурация компьютера | |
| Процессор: Intel Core i7-3770K | |
| Материнская плата: ASUS P8Z77-V LE PLUS | |
| Память: Crucial Ballistix Tactical Tracer DDR3-1600 16 Гб (2 x 8 Гб) | |
| HDD: Samsung SSD 850 PRO 256 Гб, WD Green WD20EZRX 2 Тб | |
| Видеокарта: ASUS ROG-STRIX-GTX1080-O8G-11GBPS | |
| Звук: Realtek ALC889 HD Audio | |
| Блок питания: be quiet! Straight Power 11 650W | |
| CD/DVD: ASUS DRW-24B5ST | |
| Монитор: ASUS VG248QE 24″ | |
| ОС: Windows 8.1 Pro x64 | |
| Индекс производительности Windows: 8,1 | |
| Прочее: корпус: Fractal Design Define R4 | |
Risovod, подключайтесь к компьютеру по \имя_компьютера или \IP-адрес_компьютера, к принтеру — по имени принтера.
компы пингуются, а в сетевом окружении не видно
локальная сеть 4 компьютера, есть головной на котором стоит 1С сервер, все работало нормально, вчера выключили компы, утром пришли включили, а головной вылител из сети, в сетевом окружении его не отображаеться, ни он не видит другие машины, другие не видят его, хотя пинг по его локальному IP проходит, и так же с него пингуются другие компы, из за этого 1с стала, что может быть как решить проблему подскажите пожалуйста.
не видно компов в сетевом окружении
Люди, помогите. Два сервера под Windows 2003, DNS, DHCP, VPN рабочая группа <WORKGROUP> из 20.
Не видно компьютера в сетевом окружении
В ЛВС 4 компа, все соединены в одну сеть, одна рабочая группа, IP и маска установлены верно. У всех.
Компы не видят друг друга в сетевом окружении
На работе два компа на складе напрямую соединены кабелем. Как только тыркаю кабель, оба пишут.
Не видно в сетевом окружении
Всем салют. У меня виндовс 7 64 разрядная не видит xp по локальной сети, можете помочь)))
сделайте поиск по ip-address’у и по ip этого компьютера подключите его шару. Если в сети нет DNS, то во избежании глюков компы лучше всего подключать по ip, ИМХО.
пробывал искать , не находят друг друга. я сначала подумал что сетевая родная намахнулась, но пинг то проходит
Попробуйте перезапустить сетевую карту, возможно проблема у вас возникла из — за перегрузки сети и обязательно проверьте чтобы были указаны флажки «Клиент для сетей Майкрософт» и «служба доступа к файлам и принтерам.
Добавлено через 6 минут 24 секунды
Если можно так проверить поддерживает у вас NetBios или нет берете на клиентской машине через пуск запускаете ВЫПОЛНИТЬ и вводите \192.168.1.1
если выдаст локальные папки значит поддерживает! здесь 192.168.1.1 — взят для примера вы должны указать свой.Так же можно прописать у себя на 1С только при этом нужно указать каталог базы \192.168.1.11cbase
Не видно в сетевом окружении
Здравствуйте. У меня Windows 10 домашняя и почему-то ни один компьютер не видит меня в сетевом.
Не видно компьютеров в сетевом окружении
Доброго времени суток! Не видно компьютеров в сети. По имени заходит кстати как это имя.
Не видно компьютеров в сетевом окружении
Привет всем.Мож кто поскажет,чего делать.Пропали компы в сет.окружении и не видно ни домашнюю,ни.
Не пингуются компы
Соеденил два компьютера прямым проводом, в сетевом окружении у каждого появилась надпись сетевой.
Причины и решения «невидимости»
Пару слов о роутере и антивирусах
Для начала посоветовал бы зайти в настройки роутера и посмотреть, все ли включенные компьютеры отображается в нем (обычно, это можно сделать во вкладке «Контроль пропускания полосы» ).
Обратите внимание на то, чтобы роутер не блокировал работу ваших ПК, не было каких-то ограничений. У всех компьютеров, подключенных к роутеру, должен значится IP-адрес вида: 192.168.0.100, 192.168.0.101, 192.168.0.102 и т.д. ( прим : не конкретно такие же, а подобная последовательность. )

Подключены ли эти два устройства к роутеру
Далее откройте настройки сетевого адаптера ноутбука (компьютера): для этого нажмите Win+R для вызова окна «Выполнить» , и используйте команду ncpa.cpl .

ncpa.cpl — просмотр всех сетевых подключений
После нужно открыть свойства того адаптера, через которое осуществляется подключение (на ноутбуках чаще всего это беспроводное подключение, на ПК — Ethernet).
Далее перейти в свойства IP версии 4 (см. скриншот ниже) и поставить в настройках автоматическое получение IP-адреса. В качестве DNS рекомендовал бы указать 8.8.8.8 и 8.8.4.4 (это DNS Google, они быстрее и стабильнее чем у вашего провайдера).
В помощь!
Как сменить DNS в Windows, и как выбрать наиболее быстрый публичный DNS-сервер — https://ocomp.info/kak-vyibrat-public-dns.html

Свойства адаптера / кликабельно
Если у вас установлен антивирус (например, Касперский) не забудьте отключить какое-нибудь виртуальное сетевое подключение. Вообще, желательно на время настройки и диагностики работу антивируса приостановить полностью.

Защита — сетевой экран
Имя ПК и название рабочей группы
Чтобы компьютеры в локальной сети могли увидеть друг друга у них должна быть одинаковая рабочая группа и разные имена .
Чтобы узнать эти параметры — откройте проводник (сочетание Win+E), перейдите во вкладку «Этот компьютер» и откройте ее свойства . См. скриншот ниже.

Разумеется, проверить рабочую группу нужно на каждом ПК в локальной сети (она должна быть на всех одинакова. Для дома, обычно, используют значение по умолчанию — WORKGROUP).

Имя ПК и рабочая группа
Если вам потребовалось изменить рабочую группу или имя компьютера — не забудьте после этого перезагрузить устройство.

Разрешено ли сетевое обнаружение
По умолчанию в целях безопасности в ОС Windows 10/11 данная функция выключена ! Чтобы ее включить, необходимо открыть панель управления и перейти в раздел «Сеть и интернет» . После открыть вкладку «Центр управления сетями и общим доступом» .

Сеть и интернет — панель управления
Далее в меню слева открыть доп. параметры общего доступа.

Изменить параметры общего доступа
Затем раскройте поочередно все три профиля (частная, гостевая и все сети) и:
- включите общий доступ к расшаренным папкам;
- отключите парольную защиту (см. пример на скринах ниже).


Включаем общий доступ и отключаем парольную защиту
Примечание : после изменения этих настроек необходимо перезагрузить компьютер.
«Перекрыт» протокол SMB
Протокол SMB необходим для работы службы Computer Browser, которая составляет список компьютеров в сети и отвечает за их отображение. Но в Windows 10 (1709 и выше) по умолчанию протокол SMB отключен (в целях безопасности).
Поэтому, для решения невидимости сетевого окружения — нужно проверить включен ли он у вас и при необходимости задействовать. Делается это достаточно просто: сначала следует открыть панель управления и перейти во вкладку «Программы/Программы и компоненты» .

Программы и компоненты
Далее в меню слева открыть ссылку «Включение и отключение компонентов Windows» .

Включение и отключение компонентов
Найти вкладку «поддержка общего доступа к файлам SMB» и поставить галочки напротив клиента и сервера. Сохранить настройки (после Windows сама все найдет и поставит). Пример на скрине ниже.

Клиент — сервер SMB
Работает ли «Публикация ресурсов обнаружения функции» / «Function Discovery Resource Publication»
В Windows 10 (1803) была изменена работа службы Function Discovery Resource Publication (на рус. «Публикация ресурсов обнаружения функции») — по умолчанию она теперь не запускается. А если эта служба не работает — то ваш компьютер будет невидим другими ПК в локальной сети.
Чтобы это исправить, необходимо открыть вкладку в Windows службы . Для этого нажмите Win+R , и введите команду services.msc . Пример ниже.

Открываем службы — services.msc (универсальный способ)
В списке служб найдите «Публикация ресурсов обнаружения функции» и измените ее тип запуска на «Автоматический». Далее сохраните настройку и перезагрузите компьютер.

А расшарена ли папка/диск.
Ну и последний штрих.
А расшарена ли ваша папка на ноутбуке (ПК), которую не видят другие пользователи? Чтобы просмотреть, что у вас открыто для общего пользования: зайдите в проводник (Win+E), раскройте вкладку «Сеть» , и нажмите по имени своего компьютера. Если у вас что-нибудь расшарено, вы должны увидеть эти папки.

Проверка — какие папки были расщарены
Для расшаривания какой-нибудь папки (диска): нажмите на нее ПКМ, и нажмите по «Предоставить доступ / Отдельные люди» .

Далее выберите пользователей (обычно, указывают «Все» — т.е. чтобы с папкой могли работать все пользователи локальной сети) и предоставьте им вариант доступа:
- чтение — из этой папки пользователи смогут только копировать файлы к себе на ПК (либо просто просматривать их, без редактирования и изменений!);
- чтение и запись — полный доступ к папке (любой пользователь может удалить из нее все файлы!).

Чтение для всех пользователей
Более подробно о том, как расшаривать папки можете узнать из статьи, ссылку на которую привожу ниже.

В помощь!
Как создать и настроить локальную сеть между двумя компьютерами — https://ocomp.info/kak-sozdat-i-nastroit-lokalnuyu-set-mezhdu-dvumya-kompyuterami.html












