Что делать если медленно загружаются страницы в браузере?

Зачастую пользователи сети интернет сталкиваются с такой проблемой как долгая загрузка страниц в своем браузере. Причины на то могут быть самыми разнообразными. И рас уж вы наткнулись на эту статью, дабы выяснить почему так медленно загружаются страницы в браузере, мы поведаем вам о самых распространённых и действующих методах, которые помогут устранить эту проблему.
Низкая скорость соединения
Начнем с банальной, но не менее актуальной причины, почему тормозит Яндекс браузер и медленно открываются запрашиваемые сайты – соединение с сетью интернет. Это проблема скорее провайдера, чем программного обеспечения. Проверить скорость скачивания можно любой онлайн программой spid-test. Для этого открываем любой удобный поисковик и находим сервис по фразе «проверить скорость интернета»:
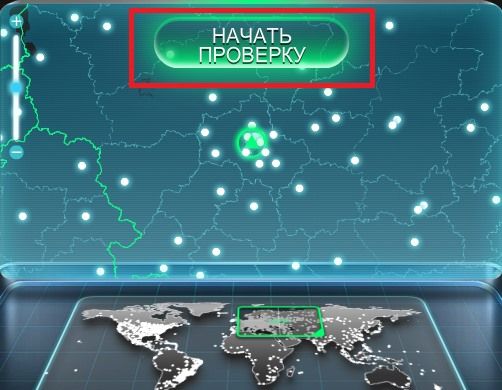
Далее следуя подсказкам самой программы проверьте соединение. Если показатели не соответствуют заявленным провайдером – обращайтесь в техподдержку, просите увеличить скорость. Возможно, за это придется внести дополнительную плату.
В этот же раздел проблем можно отнести проблемы с доступом к определенному ресурсу. Случаются моменты, когда стал тормозить какой-либо конкретный интернет ресурс. Для того, чтобы проверить – зайдите со своего браузера на любой другой сайт и убедитесь, что проблема не в этом.
Из-за чего виснет браузер
Браузер — это программа, способная открывать сайты через интернет. Как и любая программа, запущенная на компьютере, браузер нуждается в различных системных ресурсах: мощности процессора, оперативной памяти и памяти запоминающего устройства. Если имеющихся мощностей не хватает, браузер начнёт тормозить, так как компьютер не обеспечивает его быструю работу. Но в большинстве случаев можно решить эту проблему, освободив системные ресурсы, используя различные методы. Также браузер может быть поломан, а его настройки могут быть сбиты. На скорость загрузки сайтов влияет скорость и стабильность интернет-соединения.
Независимо от того, каким браузером пользуетесь вы (Chrome, Firefox, Edge, Internet Explorer, Яндекс.Браузер, Opera и другие), причины зависания и способы устранения проблемы будут одинаковы, так как все браузеры работают по одному принципу.
Если вы не знаете, в чём именно причина медленной работы в вашем случае, пройдите все нижеописанные шаги поочерёдно — один из них поможет устранить проблему.
Проверка скорости интернета
В первую очередь нужно убедиться в том, что проблема заключается в браузере или компьютере, а не в интернет-соединении. Для этого нужно измерить скорость сети одним из существующих способов. Например, можно воспользоваться сервисом SpeedTest. Перед тем как измерять скорость рекомендуется прекратить загрузку всех файлов, закрыть все сайты и программы, работающие с интернетом.
-
Перейдя на сайт, кликните по кнопке «Начать». В течение некоторого времени сервис будет замерять скорость вашего соединения.
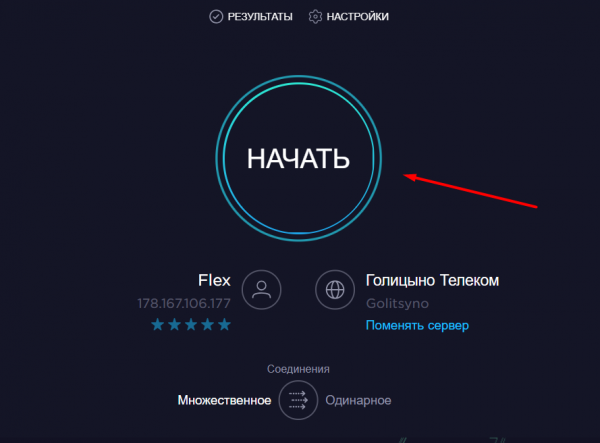

Анализируем результаты сканирования
Если скорость ниже 500 килобит в секунду, то причиной медленной загрузки сайтов является именно интернет. Стоит думать, как устранить проблему именно с ним.
Если же со скоростью всё в порядке, проблема кроется в браузере или компьютере. Стоит воспользоваться нижеописанными инструкциями.
Заполненный кэш
Кэш — это некоторая информация, сохраняемая браузером с различных сайтов. Допустим, вы перешли на сайт, у которого на заднем фоне установлена картинка. В первый раз придётся её загрузить из интернета, но при повторном переходе на сайт (и дальнейших переходах) загружать эту картинку не придётся, так как браузер сохранит её в кэше. Поскольку кэш хранится в памяти компьютера, то картинка будет загружена намного быстрее, соответственно, сайт откроется быстрее.
Но если в кэше хранится слишком много данных, браузер может начать тормозить, пока ищет в нём нужную информацию. Чтобы избавиться от этой проблемы, нужно вручную очистить кэш. Очистка кэша возможна в любом современном браузере и осуществляется практически одинаково. Для примера взят Яндекс.Браузер:
-
Раскройте меню браузера — кликните по иконке в виде трёх параллельных прямых. Выберите вкладку «История».
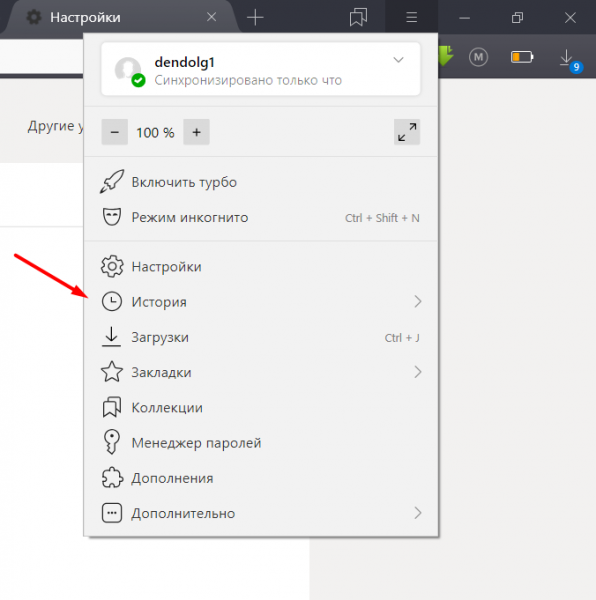
Открываем раздел «История»
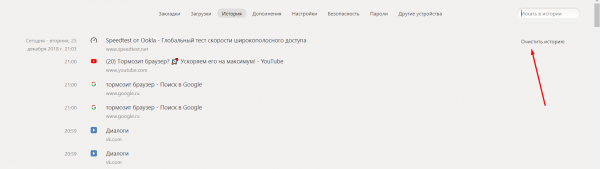
Нажимаем кнопку «Очистить историю»
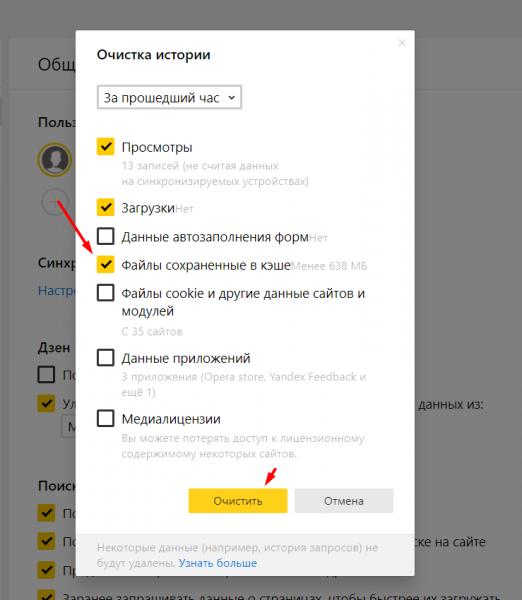
Ставим галочку напротив «Очистить кэш»
Удаление расширений
Расширения — это мини-программы, расширяющие возможности браузера. Каждое из расширений позволяет делать то, что в «голом» браузере сделать нельзя. Например, скачать видео с YouTube или добавлять английские слова в личный словарик.
Расширения это удобно, но большое количество расширений может привести к тому, что браузер будет перегружен. Все мини-программы будут сканировать открываемую страницу, как-то работать с ней, вследствие чего сайт будет открываться намного дольше. В этом случае лишние дополнения нужно деактивировать:
-
Развернув меню браузера, раскройте раздел «Дополнения».
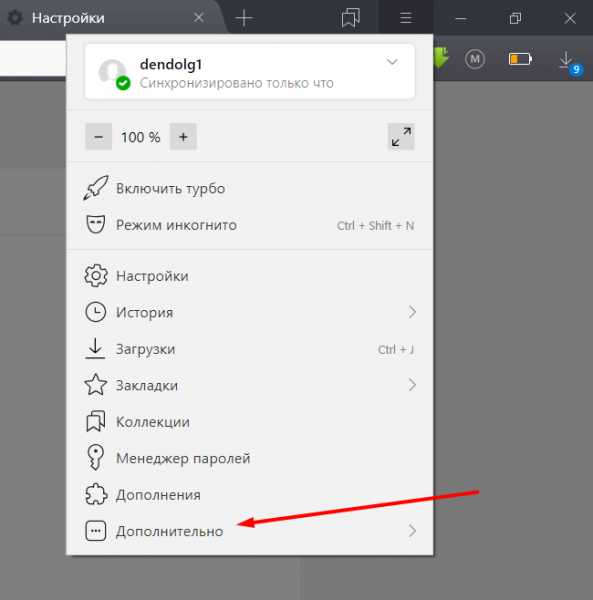
Открываем раздел «Дополнения»
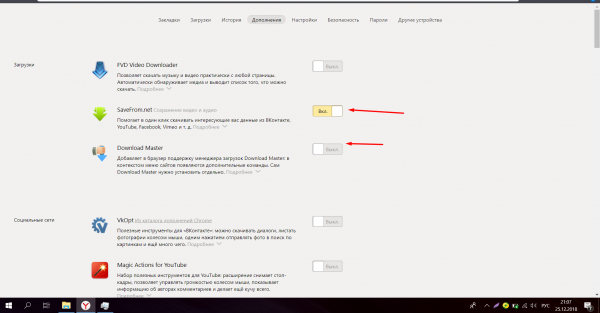
Выключаем лишние дополнения
Заполненность запоминающего устройства
Открывая сайты, браузер работает с жёстким или SSD диском, установленным в компьютере: записывает и считывает кэш и некоторые другие данные. Если диск переполнен, браузер не сможет с ним корректно работать.
Чтобы проверить, есть ли свободное место на диске, откройте проводник и перейдите к разделу «Этот компьютер». Свободное место должно быть на всех разделах — желательно, не меньше нескольких гигабайт. Если свободного места мало, предпримите все меры, чтобы очистить его: удалите всё ненужное, перенесите не особо важные файлы на другие носители (флешки, диски, облачные хранилища).
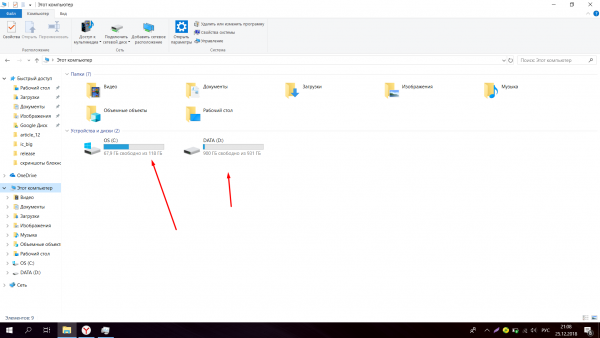
Проверяем, сколько места свободного есть на разделах
Перегруженность запоминающего устройства
Также у любого диска есть максимальное значение скорости записи и считывания. Например, диск может записывать файлы и считывать их на скорости 1–2 мегабайт в секунду. Если на диск записывается большое количество информации (например, к нему одновременно обращаются несколько программ), то браузер будет тормозить, так как не будет успевать записывать и считывать нужные для работы данные.
Чтобы узнать состояние диска, проделайте следующие шаги:
-
Разверните диспетчер задач: кликните правой клавишей мыши по панели быстрого доступа и выберите пункт «Диспетчер задач».
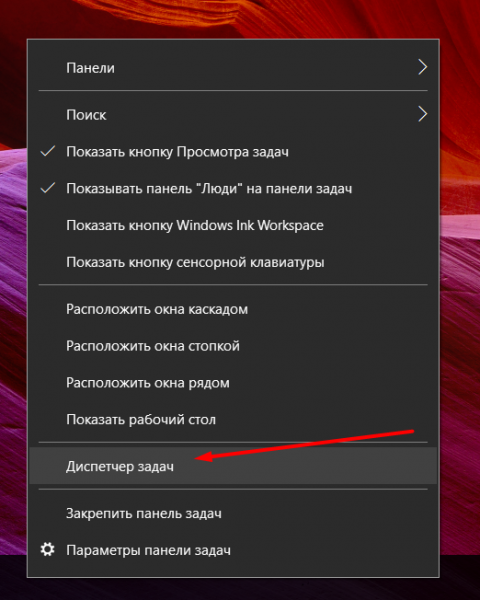
Открываем диспетчер задач
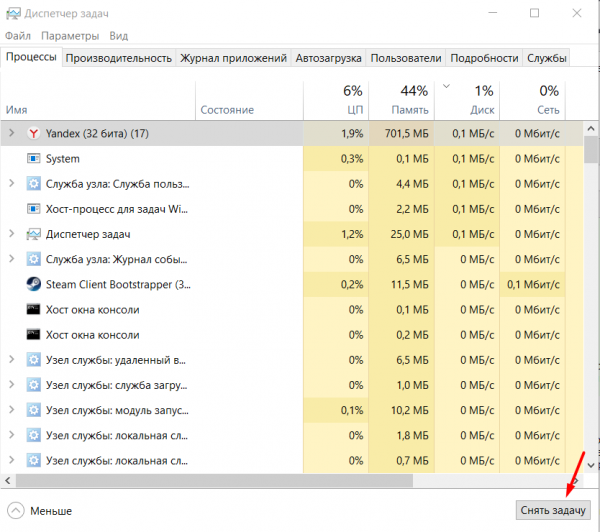
Снижаем нагрузку на диск
Проверка антивируса
Антивирус нужен для того, чтобы защитить вас от вирусов, распространяемых через интернет. Поэтому он сканирует все сайты, которые вы открываете. Это делает и встроенный в браузер антивирус, и стандартный защитник Windows (если он не был отключён вами вручную), и сторонний антивирус, используемый в компьютере (Eset nod 32, Kaspersky, 360 Security и т. д.). Большое количество сканирований может снизить скорость работы браузера, так как перед открытием любого сайта будет проводиться проверка, занимающая какое-то время.
Если вы используете сторонний антивирус, отключите стандартный защитник Windows. Также попробуйте отключить сторонний антивирус и проверить, стали ли страницы загружаться быстрее. Если ответ положительный, то стоит начать использовать другой антивирус, потому что используемый на данный момент слишком сильно грузит компьютер и работает некорректно.
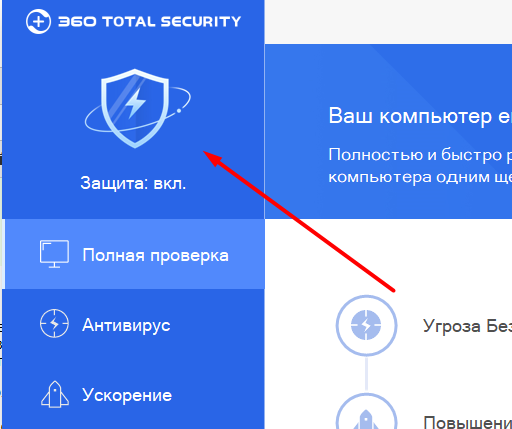
Ни в коем случае не отключайте все антивирусы, пользуйтесь хотя бы одним из них. Ведь оставив компьютер без защиты, вы подвергаете его опасности: рано или поздно, он будет заражён вирусом.
Перегруженность процессора и оперативной памяти
Для полноценной работы браузеру нужны мощность процессора и возможности оперативной памяти. Если один из компонентов перегружен, браузер, как и любая программа, будет тормозить.
Чтобы проверить, существует ли серьёзная нагрузка на компоненты компьютера, и, если она есть, устранить её, пройдите следующие шаги:
- Разверните диспетчер задач: кликните правой клавишей мыши по панели быстрого доступа и выберите пункт «Диспетчер задач».
- Обратите внимание на два столбца: процессор и память. Они покажут, насколько процентов используются компоненты. Если их загруженность превышает 70%, стоит их вручную разгрузить. Закройте максимальное количество программ, которые не нужны вам в данный момент. Особенно обратите внимание на максимально требовательные приложения.
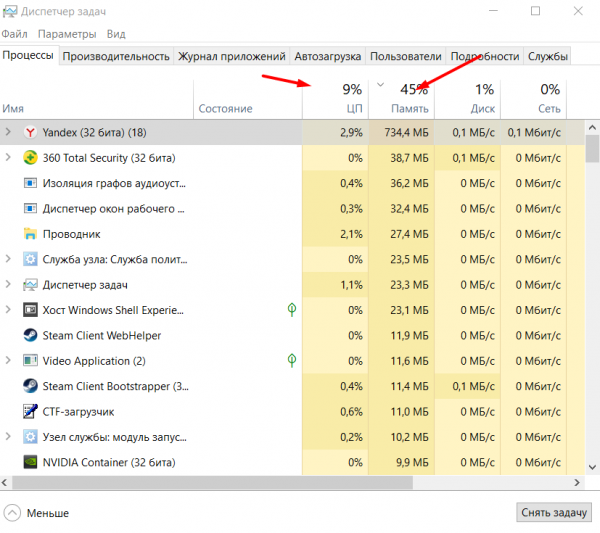
Проверяем степень загруженности компьютера
Вирусы
Некоторые вирусы могут действовать на компьютер так, что его производительность снизится, вследствие чего браузер начнёт тормозить. Чтобы избавиться от вирусов, воспользуйтесь любым известным сторонним антивирусом. Откройте его и произведите полное сканирование памяти — найденные вредоносные программы и файлы сотрите.
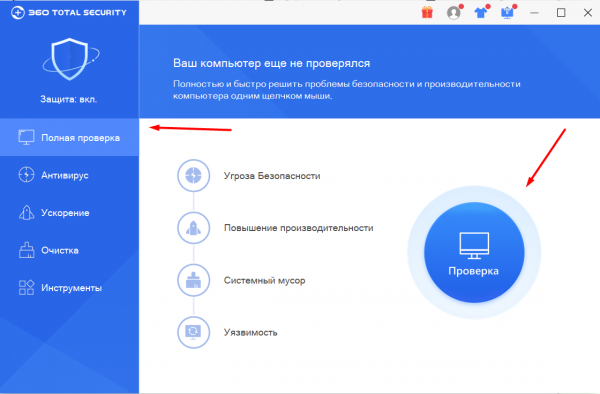
Выполняем полное сканирование компьютера
Не проверяйте компьютер быстрой проверкой, так как при использовании её антивирус может не заметить некоторые заражённые файлы.
Восстановление настроек
Параметры работы браузера могут быть сбиты вирусом или неаккуратными действиями пользователя. При неправильной настройке браузер может работать хуже.
Если вы не знаете, какие именно настройки были сбиты, стоит сбросить все параметры браузера до значений по умолчанию:
-
Разверните меню браузера, выберите вкладку «Настройки».
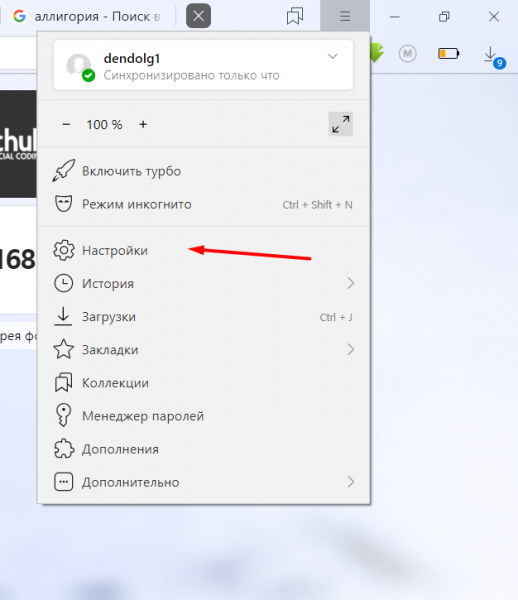
Раскрываем раздел «Настройки»
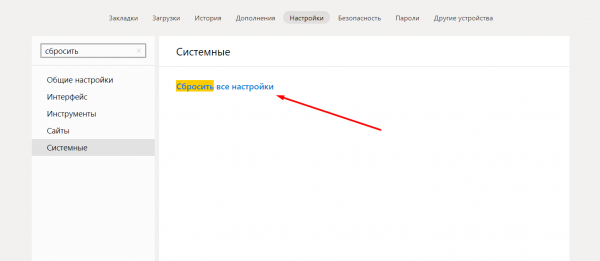
Нажимаем на строчку «Сбросить все настройки»
Слабый компьютер
Если ни один из вышеописанных способов не помог, стоит задуматься о том, что комплектация компьютера слишком устарела. Возможно, компоненты компьютера настолько слабые, что браузеру не хватает их мощи для быстрой работы. В этом случае только один выход — заменять компоненты компьютера на более производительные.
Может быть, устарел лишь один компонент, и его замены хватит для комфортной работы с браузером. Например, может быть добавление оперативной памяти или замена жёсткого диска на SSD накопитель поможет решить проблему.
Видео: как ускорить браузер
Медленная работа браузера может быть вызвана различными факторами. Чтобы ускорить браузер, стоит очистить кэш, отключить лишние защитные программы, разгрузить жёсткий диск, процессор, оперативную память, удалить вирусы, отключить расширения. Также ускорить работу программы может замена комплектующих компьютера на более современные и мощные.
Способы решения проблемы
Проанализированы все параметры, причина того, почему интернет на ноутбуке тормозит найдена, осталось ликвидировать ее. Иногда это можно сделать самостоятельно, не привлекая посторонних лиц. И если это не поможет, становится ясно, что без посторонней помощи не обойтись. Прежде, чем приглашать мастеров и нести дополнительные финансовые нагрузки, можно попытаться предпринять несколько проверенных способов.
p, blockquote 19,0,0,0,0 —>
Настройка сетевого подключения
Настроить сетевое подключение можно самостоятельно. Это важно освоить, так как не всегда, если плохо работает интернет на ноутбуке или ПК, можно обратиться за помощью к специалистам. Достаточно выполнить несколько шагов:
- открыть панель управления;
- в открывшемся окошке нажать на опцию Сеть и Интернет;

- дальше нажать на Центр управления сетями;

- выбрать изменение параметра адаптера;

- подключение по сети (локальной) + свойства;
- возле команды Протокола версия 6 (TCP/IPv6) убрать галочку;
- выбрать 4 (TCP/IPv4) + свойства;
- в открывшемся окне ввести сетевые реквизиты.

p, blockquote 24,0,0,0,0 —>
Все просто, но многие теряются именно при вводе последних данных, не понимая, что они обозначают. Чтобы не напутать, можно созвониться со службой поддержки своего провайдера, и они помогут в телефонном режиме. Тех служба поинтересуется с какой целью, просто объяснить — медленный интернет на компьютере, что делать? Некоторые данные для ввода имеются на бланке договора с провайдером:
- личный IP адрес;
- маска подсети имеет одинаковые показания — 255.255.255.0;
- данные для команды шлюз находятся в договоре;
- DNS сервер одинаковый — 172.20.20.20;
- Альтернативный также одинаковый — 172.30.30.30.
То, что имеет одинаковые показания, можно не изменять и ввести только данные, представленные в договоре. После заполнения всех окон, нажать команду «ОК». обычно изменения вступают в силу без последующей перезагрузки. Проверить работу интернета на скорость. Если по-прежнему не работает интернет на компе, искать причину в другом месте.
p, blockquote 26,0,0,0,0 —>
Проверка компьютера на вирусы
Это опция, которую необходимо выполнять регулярно. Заражение на компьютере может появиться не только после работы в сети. Они переносятся с файлами, загруженными с других носителей. При подключении к сети становится не понятно, почему медленно работает интернет на ноутбуке или ПК. А причина кроется в заражении. Поэтому сканирование на вирусы необходимо проводить регулярно.
p, blockquote 27,0,0,1,0 —>

p, blockquote 28,0,0,0,0 —>
Для этого достаточно активизировать опцию сканирования на вирусы, проверить и удалить все вредоносные или подозрительные файлы. Перезагрузить и опять проверить скорость.
p, blockquote 29,0,0,0,0 —>
Проверка устройств: роутер или кабель
Многие производители гарантируют, что данная модель роутера является наиболее надежной, обеспечивает скоростное соединение, исключает любые проблемы. Но в действительности, ноутбук не видит интернет, со смартфоном та же ситуация в то время, когда идет активная раздача. В этом нет ничего странного, так как практически все роутеры являются слабым звеном на пути подключения к интернету.
p, blockquote 30,0,0,0,0 —>
Если устройства, имеющие проводные соединения работают нормально, а беспроводное соединение отсутствует, можно попытаться перезагрузить роутер. Его просто отключают от питания и запускают через несколько секунд. Обычно проблема того, почему плохо работает интернет на ноутбуке, исчезает. Даже если обратиться в техническую поддержку, то первое, что они скажут сделать, это перезагрузить роутер.
p, blockquote 31,0,0,0,0 —>
Проверка скобельных соединений несложна. В том месте, где шнур подключается к компьютеру или ноутбуку, заметно мигающее свечение. Это говорит о том, что есть контакт и проблем в кабеле нет. Для проверки самого кабеля требуется специальное оборудование, которое имеется в технической службе провайдера.
p, blockquote 32,0,0,0,0 —>
Возможные ограничения провайдера
Часто проблема того, что не работает интернет на компе, может зависеть от самого поставщика услуг:
- технические проблемы, связанные с сервером;
- большая нагрузка, особенно в вечернее время;
- отсутствие света где-то на линии.
Достаточно позвонить провайдеру, чтобы выяснить причину и время ее устранения.
p, blockquote 34,0,0,0,0 —>
Дефект кабеля или проблемы на линии
Еще одна причина, почему зависает интернет — проблемы с Ethernet-кабелем, который подключен к персональному компьютеру или роутеру. Иногда именно из-за перебитого провода скорость уменьшается и становится сложно выходить в онлайн.
Самостоятельно определить место обрыва довольно трудно. Специалисты используют для этого специальное оборудование. Однако при механическом повреждении заметить место разрыва можно без проблем. Поврежденный провод придется заменить или попробовать его отремонтировать. Конечно, можно сделать это и самостоятельно, но лучше доверить работу профессионалам. Необходимо обратиться за помощью к провайдеру, чтобы прислали специалистов для восстановления доступа к интернету.

Прокладывать интернет-кабель надо в защитном кожухе
Людям, которые решили самостоятельно проводить интернет кабель, надо придерживаться следующих рекомендаций:
- укладывать провод надо по верху, чтобы исключить вероятность появления механических повреждений;
- не стоит пропускать провод через межкомнатные двери, лучше просверлить отверстие в стене;
- кабель нужно прокладывать в специальных защитных плинтусах из пластика.
После прокладки кабеля необходимо обязательно пинговать интернет, чтобы убедиться в том, что он исправно работает. Делается это при помощи команды ping, которая прописывается в командной строке.
Сегодня практически у каждого есть доступ к высокоскоростному интернету. Однако несмотря на это, некоторые пользователи сталкиваются с ситуациями, когда сеть Internet работает очень медленно. Чтобы решить эту проблему, необходимо разобраться, из-за чего именно она появилась.
Долго загружаются страницы в Интернете: как исправить проблему
Всегда приятно иметь открытый доступ в Интернет, в особенности, если ваш провайдер предоставляет вам высокоскоростное, безлимитное подключение к сети. Однако, множество пользователей по всему миру сталкиваются с одной из самых раздражающих проблем, которые только могут возникнуть у «путешественников» безграничных просторов всемирной паутины, — ужасно медленно открывающиеся странички в браузере. Ок, может звучит и не так страшно, но эта проблема вполне может омрачить чей-то и без того нелегкий денек. В данной статье мы постараемся рассмотреть с вами различные сценарии, из-за которых, в теории, могла возникнуть длительная загрузка страничек веб-ресурсов в браузере.

Итак, тема, по-сути, крайне простая, но обсуждать ее можно невероятно долго. Существует огромное количество причин, по который вы начали медленно получать доступ к веб-ресурсам. И это действительно не преувеличение: порой может уйти час, два, три или сутки на то, чтобы определить корень проблемы, так как он может заключаться во много чем. Например, вы можете медленно открывать странички в браузере из-за того, что скорость вашего Интернет-соединения упала до катастрофически низких значений, до таких, что уже какую-то легкую страничку Twitter или Youtube открыть крайне проблематично. Или же, к примеру, настройки вашей сети были изменены, вследствие чего и возникла подобная проблема.
Так или иначе, дабы не перебирать возможные причины строчкой, давайте расположим их в удобном списке, чтобы вы смогли как следует с ним ознакомиться. Медленно открываться странички в вашем браузере могли по следующим причинам:
- Медленная скорость Интернет-подключения.
- Сбоящий Wi-Fi маршрутизатор.
- Тормозящие браузер расширения, кэш и куки.
- Пользователь пытается открывать странички в браузере через VPN-расширение или сервис.
- В операционной системе поселился вирус, который тормозит скорость Интернет-подключения.
- Антивирус или другое ПО, которое точно также затормаживает скорость подключения или же занимает канал на свою работу.
- DNS-сервер провайдера в данный момент испытывает проблемы при работе.
И это были самые распространенные, популярнейшие причины для замедленности загрузки страничек в Интернете. Бывает что-то одно, а бывает — комбинация. Все зависит от случая. Советовать определенный метод в данной ситуации попросту невозможно. Тем не менее мы с вами рассмотрим список из некоторых методов, который вы можете попробовать применить к своей проблеме при загрузки контента из сети.
Медленная скорость Интернет-подключения
Если вы заметили, что ваш браузер стал значительно медленнее загружать различные странички в сети, то, возможно, скорость вашего Интернет-подключения упала до критически низких показателей. Стоит сказать, что, в большинстве случаев, для загрузки среднестатистических страниц в Интернете хватит и самого «слабенького» подключения, но если скорость упала, то даже у него могут возникнуть проблемы.
Проверить скорость сетевого подключения крайне просто с помощью ресурса Speedtest. Перейдите по ссылке и запустите проверку скорости вашего Интернет-подключения. Если тест показал вам, что со скоростью все в порядке, то проблема определенно заключается в чем-то ином. Однако, если же тест показал действительно низкую скорость, которой, согласно пакету подключения, быть не должно, то что-то ограничивает ее либо у провайдера возникли проблемы. Мы рекомендуем вам созвониться с ним и узнать о причине понижения скорости. Если он укажет, что на их стороне все нормально — давайте двигаться дальше.
Проверка используемого браузера
Возможно, скорость загрузки страничек уменьшилась из-за некоторых расширений, установленных в вашем браузере. В Интернете вы всегда найдете кучу пользователей, утверждающих, что некоторые расширения вполне могут использовать в той или иной мере ваше подключение для поддержания своей работы на фоне.
Попробуйте деактивировать все расширения в своем браузере. Также стоит заметить, что такие вещи, как скопившейся кэш и куки могут повлиять на скорость загрузки страниц. Зайдите в настройки браузера и очистите кэш и куки. Однако, знайте, что, удалив куки, вы избавитесь от заполненных форм с личными данными, например, логинами и паролями.
Как вариант, можете также попробовать переустановить свой браузер или же полностью сбросить его настройки, чтобы точно узнать, заключается ли проблема в нем или нет. Если вы поняли, что браузер определенно не является причиной замедленной загрузки страничек в Интернете, то давайте попробуем проверить еще кое-что.
Отключение VPN
VPN, конечно, является довольно полезной штукой, которая помогает попасть туда, где вам не рады. Тем не менее вам следует знать, что VPN может значительно урезать скорость сетевого подключения. Возможно, вы забыли попросту отключить работу клиента или расширения VPN-сервиса в браузере, вследствие чего странички из сети стали загружаться чрезвычайно медленно. Убедитесь, что вы пытаетесь пользоваться браузером в обычном режиме.
Вирусы
Вирусы могут представлять собой еще одну причину замедления загрузки контента из сети. Некоторые из представителей этого не самого дружелюбного ПО могут даже и вовсе заблокировать доступ и Интернету, что чревато крайне тяжелыми последствиями. Мы рекомендуем вам на всякий случай провести сканирование своей системы на наличие вирусов в ней.
Провести сканирование можно с помощью системного антивируса Защитника Windows. Нажмите Windows+S, введите в поисковую строку «Центр безопасности Защитника Windows», перейдите в раздел «Защита от вирусов и угроз» и запустите сканирование системы. Избавьтесь от вредителей, если таковые были найдены. Если после этого загрузка страничек в браузере стала проходить куда быстрее, то, поздравляем — вы нашли виновника возникшей ситуации.
Отключение антивируса и других защитных программ
Возможно, для вас это будет новостью, но некоторые антивирусы и другие защитные программы в действительности могут замедлять скорость вашего подключения, используя его для каких-то своих целей, например, проверки базы данных по вирусам и тому подобное. Проверить, виноват ли антивирус и другое ПО довольно просто: отключить их на время, а затем проверить скорость загрузки страничек в браузере.
Отключить Защитник Windows можно в том же разделе его настроек, на которые мы уже взглянули в предыдущем пункте(Центр безопасности Защитника Windows). Если же у вас сторонний антивирус, то тут вам уже придется пробовать отключать его функционал самостоятельно. Как правило, получить доступ к настройкам можно с помощью трея в Области уведомления Пуск. Ищите в настройках пункт об Активной защите против вирусов или иных угроз.
Сброс настроек сети
Изменения сетевых настроек вполне могли вызвать оговариваемые в данной статье проблемы. К счастью, вы легко можете проверить настройки сети и вернуть их на прежние значения(по умолчанию), при которых проблем при доступе к Интернету не наблюдалось. Выполнить сброс настроек сети вы можете с помощью такого системного инструмента, как Командная строка. Нажмите на клавиатуре Windows+X и кликните на «Командная строка(администратор)».
Как только перед вами откроется консоль системы, вам понадобится вписать в нее следующий ряд команд:
Этими командами вы сбросите WinSock, настройки IP, Прокси, а также очистите кэш-память DNS. Перезагрузите компьютер, а затем попробуйте снова открыть какую-то страничку в своем браузере. Если скорость загрузки увеличилась, то дело действительно заключалось в настройках сети. Увидите повторение ситуации — выполните вышеуказанные команды в системной консоли, чтобы разрешить проблему. Впрочем, часто это делать не придется.
Смена адреса DNS-сервера
И последнее, что мы затронем в данной статье, — это проблема с DNS-сервером вашего провайдера. Вы можете попробовать на время перейти на общественные DNS-сервера компании Google. Сделать это очень просто:
- Нажмите правой кнопкой мыши на значок сетевого подключения в Области уведомления Пуск.
- Выберите «Открыть «Параметры сети и Интернет».
- Кликните на «Настройка параметров адаптера».
- Дважды кликните на свое сетевое подключение.
- Нажмите на кнопку «Свойства».
- Дважды кликните на «IP версии 4…».
- Выставьте адреса 8.8.8.8. и 8.8.4.4.
- Сохраните изменения.
Как только выполните все вышеописанное, зайдите в браузер и попробуйте перейти на какой-то ресурс. Пожалуй, это все, что можно посоветовать в данной ситуации. Влиять на скорость загрузки страничек в вашем браузере может огромное количество факторов — и учесть каждый из них попросту невозможно. У каждого пользователя своя конфигурация компьютера, тип сетевого подключения и т.д. и т.п. Мы надеемся, что советы и решения этой статьи помогли разрешить возникшую проблему.












