Лайфхаки для работы с компьютером
Пароль для входа в Windows нужен для безопасности вашего компьютера, но если вы устали вводить его каждый раз, когда запускаете компьютер (или когда он выходит из спящего режима), то можете его отключить.
Введите в поиске Windows “netplwiz” и уберите галочку с пункта «Требовать ввод имени пользователя и пароля». Затем нужно будет несколько раз ввести пароль, и после быстрой перезагрузки вам больше не понадобится набирать его для входа.
Разумеется, лучше не убирать пароль, если существует риск, что ваш компьютер могут украсть или вы его потеряете. Однако если у вас домашний компьютер или вы не выносите ноутбук за пределы дома, то можно отключить такую авторизацию.
Как удалить фон на фото или картинке на ПК и телефоне?
Сейчас существует множество способов удалить фон на фото или любой другой картинке. И сделать это можно довольно быстро, при этом не.
В связи с тем, что в настоящее время многие CMS по созданию сайтов и блогов стали поддерживать загрузку изображений в WebP-формате, возникает.
Как отключить или включить брандмауэр в Windows 10 или Windows 8.1
Чтобы отключить брандмауэр в Windows 10 (или в Windows 8.1, 7), нажмите Win + R , введите control , найдите Брандмауэр Windows — Включение и отключения брандмауэра Windows — Отключить брандмауэр Windows (не рекомендуется)
Должно всплыть уведомление от Windows 10..

Подставка для ноутбука
Подставки для ноутбуков есть двух принципиальных видов: которые держат ноутбук в открытом состоянии и в закрытом. В открытом ноутбук можно поднять, работать за ним стоя, добиться более эргономичного угла наклона. В закрытом можно поставить ноутбук в угол и работать за большим монитором и внешней клавиатурой.
Работая за ноутбуком в закрытом состоянии, следите за перегревом: обычно ноутбуки отдают часть тепла через клавиатуру. Если крышка закрыта, тепло накапливается, могут повредиться компоненты. Безопаснее работать с открытым ноутбуком.
Подставка для работы с открытым ноутбуком — регулируется высота и угол наклона.
Подставка с охлаждением: кулеры дуют в днище ноутбука, чтобы его охлаждать. Тут два момента: на нее нужно питание, а еще не факт, что основной нагрев у вас будет со дна. Есть ноутбуки, у которых тепло в большей степени выходит через клавиатуру и топкейс, чем через дно.
20 функций для работы на компьютере или ноутбуке
При работе на компьютере многие прописывают всю необходимую информацию вручную, но это занимает много времени. Есть специальные комбинации, используя которые, можно увеличить производительность труда за ПК. Попробуйте, скорее всего, вам понравится.
- Если при работе за компьютером требуется указать текущую дату, то сделать это проще простого. Для быстрого прописывания даты можно выбрать комбинацию Shift + Alt + D. Дата прописывается в формате дата, месяц, год. Выставляется именно текущая дата при работе с документом. В случае если к числу нужно прописать еще и время, то поможет комбинация Shift + Alt + T.

- При работе с документами Word пользователь может случайно нажать CAPS LOCK, после чего текст будет набираться заглавными буквами. Для того чтобы не удалять весь текст и не набирать его заново, можно использовать специальные клавиши на панели управления внутри документа или просто нажать Shift + F3. В тексте все поменяется на стандартный шрифт.
- Чтобы не передвигать курсор вручную по одной букве, достаточно нажать клавишу Сtrl и курсор будет установлен в необходимом месте.

- При необходимости выделения текста, достаточно удерживать клавишу Ctrl, а при помощи мышки выделять необходимый кусок текста. Используя данный метод, не придется длительное время «нарезать» куски в набранном тексте.
- Расширенный буфер обмена Word дает возможность посмотреть информацию о скопированном в него тексте. Особенно актуально это для тех, кто при работе использует кнопки «Копировать» и «Вставить 0187.
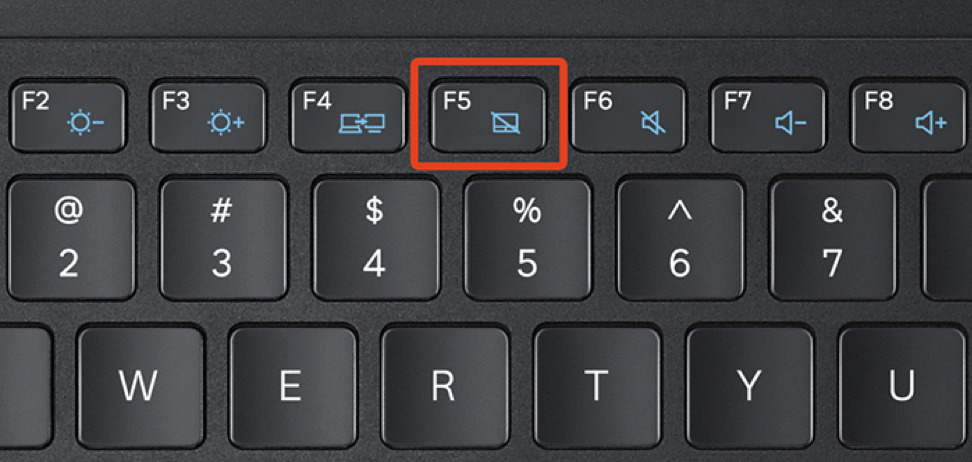
- При необходимости вставить в текст скриншот достаточно просто нажать кнопку «Снимок», и программа покажет всю информацию, где есть активные окна.
- Чтобы текст был размещен по листу правильно, можно активировать функцию «Переносы». Для этого достаточно зайти в закладку «Разметка страницы», выбрать функцию «Расстановка переносов». После того как все активировано, текст будет размещаться красиво и без наличия дополнительных, ненужных пробелов.

- При необходимости добавить водяной знак на свой документ для дополнительной защиты, можно зайти в меню, закладка «Дизайн», «Подложка». Тут появится 4 шаблона, из которых можно будет выбрать подходящий. Если ни один из представленных вариантов не подходит, можно создать свой.
- Если нажать клавишу F4, документ повторит последнее действие, которое было произведено пользователем ПК. Если это был ввод текста, то тоже самое появится в документе.
- Для проставления ударений в тексте достаточно нажать Alt + 769. Обратите внимание: цифры в данной комбинации нужно нажимать на цифровой платформе, расположенной справа на клавиатуре.
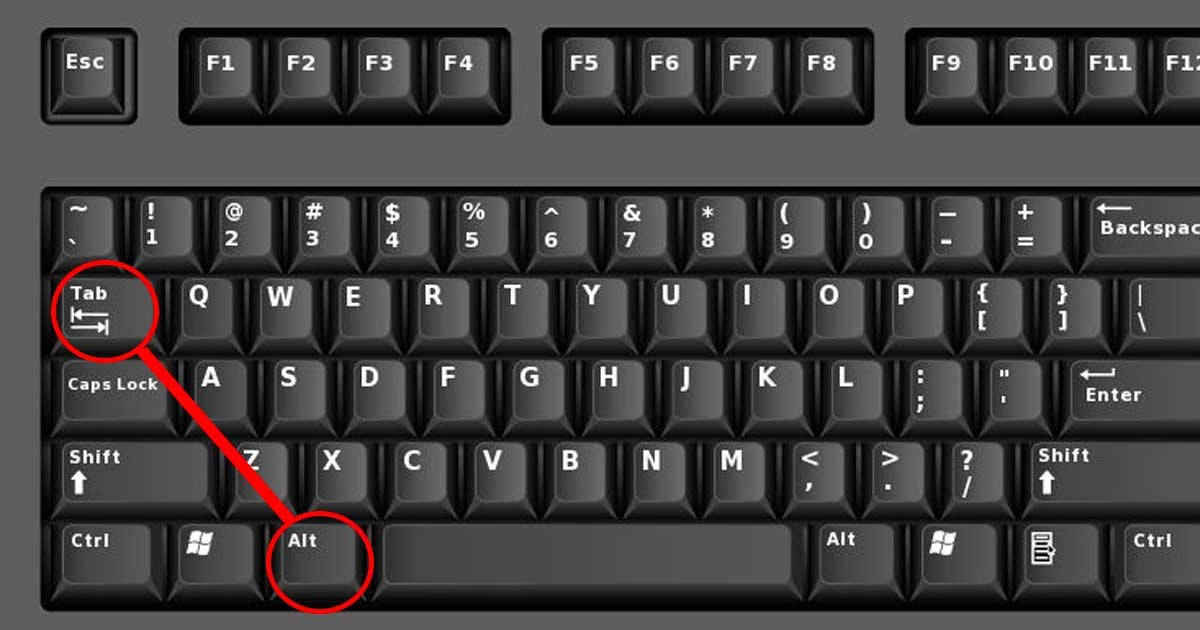
- Верхняя лента в документе не всегда удобна, поэтому можно все исправить — добавить нужные клавиши и убрать те, которые не нужны. Для этого достаточно зайти в «Параметры» — «Настроить ленту». Выбирайте все, что необходимо для использования.
- Чтобы выделить нужный кусок текста, достаточно установить курсор в начало, а после нажать Shift. Это очень удобно в том случае, когда требуется выделить в тексте несколько страниц.
- Быстро передвигаться по документу можно при использовании следующих комбинаций. Перейти на следующую страницу — Ctrl + Alt + Page Down, на предыдущую — Ctrl + Alt + Page Up, переместиться вверх по документу — Ctrl + Home.

- При необходимости создания новой страницы документа достаточно нажать комбинацию Ctrl + Enter.
- Нужно что-то быстро скопировать, нажимайте Ctrl + С. Если же скопированный текст потребуется вставить, нажмите Ctrl + V.
- Все документы, которые создаются на компьютере, сохраняются в папку «Документы”. Чтобы выбрать другое место для сохранения, нужно зайти в «Файл» — «Параметры» — «Сохранить как». Тут можно выбрать любое место для хранения готового текста.
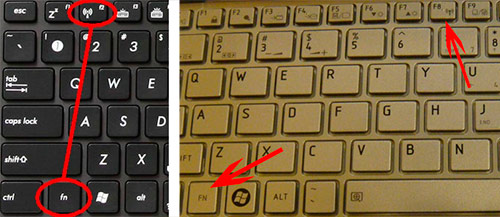
- Вернуть тексту исходное форматирование можно при выборе комбинации Ctrl + Spacebar.
- В случае если список испорчен, то можно выделить текст вертикально. Для этого достаточно удерживать Alt и перемещаться по документу.
- В Word можно создать защиту документа. Для этого нужной зайти в «Файл», выбрать опцию «Защита документа». В нем создается новый пароль, который стоит запомнить. Если пароль забыт, то даже создатель не сможет его открыть.
- При создании нового документа необязательно заходить в «Пуск», выбирать требуемую программу. Достаточно нажать Windows + R и ввести Word. После того, как начнете пользоваться программой на постоянной основе, она будет загружаться автоматически.
Представленные функции облегчат вам работу в Word. Достаточно правильно их запомнить и начать пользоваться.












