Как выключить компьютер комбинацией клавиш?
Существует возможность управления курсором при помощи клавиатуры. Тут нет ничего сложного.
- Для начала работы в этом режиме нажмите: левый Alt + левый Shift + Num Lock.
- После чего появится окно, в котором система запросит разрешение на управление курсором мыши с клавиатуры. Нажмите кнопку «Да». Тут же есть доступ в меню специальных возможностей, где вы сможете откорректировать чувствительность курсора и отключить или настроить горячие клавиши по своему усмотрению.
- Как только вы запустите этот режим, в системном трее (правый нижний угол) появится миниатюрное изображение компьютерной мыши. Оно говорит о том, что режим успешно запущен.
- Для отключения этого режима повторите сочетание клавиш из первого пункта.
После проделанных выше действий система предоставит вам возможность управлять курсором без помощи мыши. Для работы вы будете использовать следующие клавиши панели Num Lock:

- 1–9 (за исключением 5) — для перемещения курсора. Например, кнопки 4 и 6 отвечают за перемещение влево и вправо (на некоторых моделях клавиатур на этих кнопках изображены стрелки с направлением движения);
- «+» — равносильно двойному клику;
- «/» — использование ЛКМ (левой кнопки мыши);
- «-» — использование ПКМ (правой кнопки мыши);
- «*» — режим одновременного использования левой и правой кнопки мыши;
- «0» — зажимание кнопки мыши;
- «-» — отпускает удерживание мыши.
На самом деле, этот режим просто эмуляция (имитация) мышки за счёт панели Num Lock. Использовать его совсем нетрудно — немного практики и вы быстро освоитесь.
Комбинации клавиш Windows 10 c клавишей Windows
| Комбинации клавиш | Описание |
|---|---|
| Windows+пробел | Сочетание клавиш для переключения языка Windows 10. При нажатии на две клавиши: Windows+пробел появляется меню с языками. Удерживая одну клавишу в нажатом состоянии, выбираем нужный язык с помощью мышки или тачпада |
| Windows+Ctrl+пробел | Происходит возврат к ранее выбранному языку ввода |
Windows  |
Открывает Главное меню (или меню «Пуск», или меню «Windows»), если один раз нажать клавишу с логотипом Windows. При повторном нажатии на нее – закрывает меню. |
Windows+A  |
Вызывает Центр уведомлений |
Windows+Alt+D  |
Показывает / Скрывает дату и время на Рабочем столе |
Windows+CTRL+D  |
Можно создать новый Рабочий стол и переключиться на него |
| Windows+CTRL+F4 | Можно закрыть текущий Рабочий стол |
| Windows+CTRL+стрелка влево
Windows+CTRL+стрелка вправо |
Переключение между соседними рабочими столами |
| Windows+E | Открывает Проводник |
| Windows+F | Показывает Центр отзывов и автоматически создает снимок экрана (скриншот), чтобы отправить его в Центр Отзывов (в Microsoft) |
| Windows+G | Выводит меню запущенной игры |
| Windows+I | Вызывает окно Параметры. Можно установить или изменить параметры для следующих опций: Система, Устройства, Телефон, Сеть и Интернет, Персонализация, Приложения, Учетные записи, Время и язык, Игры, Специальные возможности (экранный диктор, экранная лупа, контрастность), Конфиденциальность, Обновление и безопасность, Поиск. |
| Windows+CTRL+C | Включают цветовые фильтры |
| Windows+K | Открывает панель Подключить, чтобы подключиться к беспроводным дисплеям и аудиоустройствам (см. ниже рис. 2) |
| Windows+L | Блокировка компьютера или смена учетной записи |
| Windows+M | Сворачивает все активные окна (в Панель задач) и показывает Рабочий стол |
| Windows+Shift+M | Восстановление свернутых окон на Рабочем столе |
| Windows+O | Применяют, чтобы зафиксировать подходящую ориентацию устройства |
| Windows+P | Открывает панель Проецирование, которая может быть полезна пользователям компьютера с несколькими мониторами или при подключении компьютера к проектору |
| Windows+Q | Открывает Поиск |
| Windows+R | Вызывается диалоговое окно «Выполнить», которое используется, чтобы открыть папку, документ, программу или какое-либо приложение |
| Windows+S | Открывает окно с лупой «Поиск в Windows» |
| Windows+T | Осуществляется циклическое переключение между значками приложений на Панели задач (см. ниже рис. 3) |
| Windows+Shift+T | Циклическое переключение в обратном порядке (назад) между значками приложений на Панели задач |
| Windows+U | Открывает Центр специальных возможностей: Экранный диктор, Речь, Звуки, Курсор и клавиши, Азбука Брайля |
| Windows+V | Быстрое циклическое переключение между уведомлениями |
| Windows+Shift+V | Циклическое переключение между уведомлениями в обратном порядке |
| Windows+X | Открывается меню быстрых ссылок |
| Windows+точка (.) |
Скриншоты к комбинациям клавиш Windows+K, Windows+T, Windows+точка
Ниже приведены скриншоты с пояснениями к некоторым комбинациям клавиш, используемых в Windows 10.
При нажатии на комбинацию клавиш Windows+K появится панель «Подключить» для поиска беспроводных дисплеев и аудиоустройств:

Рис. 2. Горячие клавиши Windows+K открывают панель «Подключить», чтобы подключиться к беспроводным дисплеям и аудиоустройствам
Горячие клавиши Windows+T позволяют быстро переключаться между открытыми программами и документами на Панели Задач:

Рис. 3. Клавиши Windows+T осуществляют циклическое переключение между значками приложений на Панели задач
Если нажать на комбинацию Windows+точка или Windows+точка с запятой, то можно быстро вставить подходящий смайлик:

Рис. 4. Комбинации клавиш Windows+точка (.) или точка с запятой (;) открывают смайлики
Сочетания клавиш на официальном сайте Майкрософта
Больше сочетаний клавиш (и не только с клавишей Windows) можно найти на сайте Microsoft:
При помощи мышки
Жмем на кнопку «Пуск», в открывшемся окне кликаем мышкой на имя пользователя. В открывшемся меню жмем на «Заблокировать».
Нужна помощь?
Не знаешь как решить проблему в работе своего гаджета и нужен совет специалиста? На вопросы отвечает Алексей, мастер по ремонту смартфонов и планшетов в сервисном центре.Напиши мне »

Блокировка с помощью меню «Пуск»

Вы также можете быстро заблокировать компьютер с помощью меню «Пуск». Для этого нажмите кнопку «Пуск», затем выберите имя своей учетной записи в нижнем левом углу кнопки «Пуск». В появившемся меню выберите «Заблокировать». Ваш компьютер заблокируется, и вам нужно будет снова войти в систему, чтобы использовать его.
Автоматическая блокировка компьютера
В приемах блокирования, описанных в предыдущем разделе, нет ничего сложного; главная трудность — помнить о необходимости их применения. Например, опаздывая на какое-нибудь совещание или встречу, кто вспомнит о том, что нужно заблокировать компьютер? В подобных ситуациях обычно бывает так, что человек приходит в назначенное место и только потом вспоминает, что забыл заблокировать свой ПК, после чего начинает мучатся от мысли о том, что оставил свой компьютер незащищенным.
Во избежание подобных сложностей (не говоря о возможном проникновении) лучше настроить компьютер так, чтобы он блокировался автоматически по истечении определенного периода отсутствия активности со стороны пользователя. В прежних версиях Windows для обеспечения подобного поведения требовалось использовать экранную заставку, и Windows 7 тому не исключение. Необходимые шаги приведены ниже.
- Щелкните правой кнопкой мыши на рабочем столе и выберите в контекстном меню пункт Персонализация, чтобы открыть окно Персонализация.
- Щелкните на значке Экранная заставка.
- Если необходимо, чтобы после пребывания ПК в состоянии простоя некоторое время, появлялась экранная заставка, выберите ее в списке Заставка.
- В поле счетчика укажите интервал простоя (в минутах), по истечении которого Windows 7 должна автоматически блокировать ПК.
- Установить отметку рядом с опцией Начинать с экрана входа в систему.
- Щелкните на кнопке ОК.
Заблокировать компьютер через диспетчер задач
Если вы когда-нибудь обнаружите, что используете диспетчер задач в Windows 11 или 10 и хотите немедленно заблокировать свой компьютер, вы можете сделать это с помощью самого диспетчера задач.
- Щелкните правой кнопкой мыши кнопку «Пуск» и выберите «Диспетчер задач».
- Выберите Дополнительные сведения, чтобы развернуть представление диспетчера задач по умолчанию.
- Перейдите на вкладку «Пользователи».
- Выберите свою учетную запись пользователя Windows.
- Выберите параметр «Отключить» в правом нижнем углу окна.
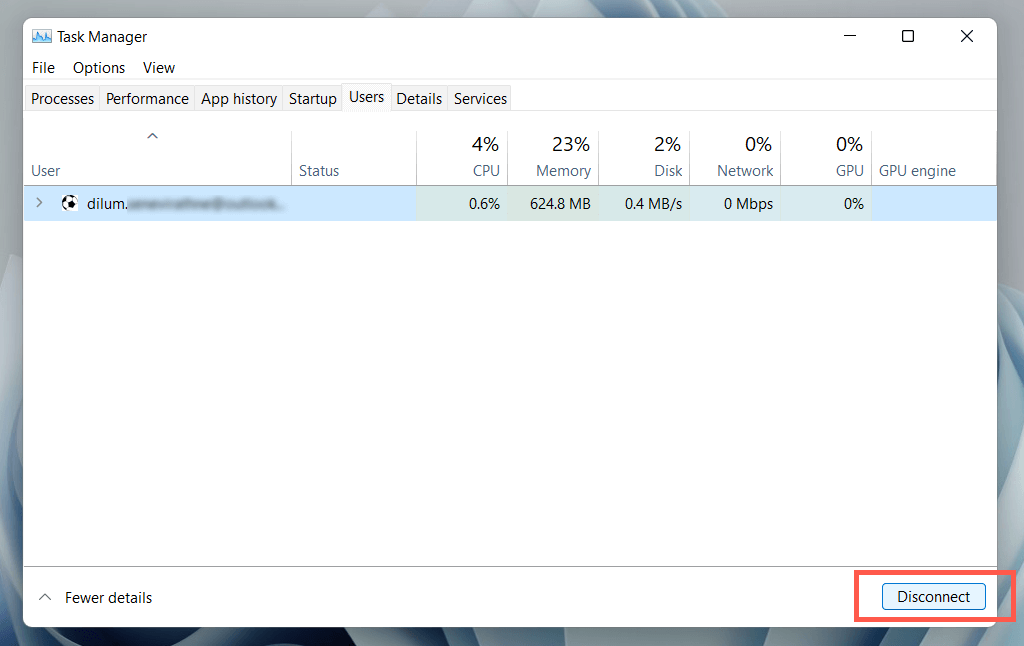
Отключение клавиатуры
Напоследок рассмотрим, как заблокировать клавиатуру на компьютере, но при этом оставить остальную часть системы работающей. Здесь помогут системные средства: откройте диспетчер устройств (Win-X и нужный пункт).

Затем выберите отключение или удаление клавиатуры.

Учтите, что для восстановления работоспособности потом потребуется включить или обновить оборудование в диспетчере же.
Сторонние программы используйте на свой страх и риск – с ними вы всегда можете принести вирусы, и тогда блокирование ПК станет меньшей из проблем.
Принудительная перезагрузка
Первое, что многим пользователям приходит в голову в подобной ситуации – это выдернуть шнур из сети. Ещё один популярный вариант – зажатие кнопки включения/выключения на системном блоке.

Эти методы действенны, но их частое применение не проходит бесследно для ПК, так как они негативно влияют на материнскую плату и винчестер. Выключить компьютер аварийным способом, а принудительно – это как раз такой способ, можно, но только если больше совсем ничего не помогает. На самом деле, если работает клавиатура, то с её помощью без мышки можно легко полностью отключить машину или выполнить перезагрузку.
Есть ещё возможность это сделать самым простым и удобным способом нажать на клавиатуре клавишу «Power», но поскольку не на всех из них она присутствует, поэтому идём дальше.

- Читайте также: Как без мышки перезагрузить компьютер: естественные и принудительные способы с помощью кнопки на системном блоке и клавиатуры >>>
Сочетания клавиш для командной строки
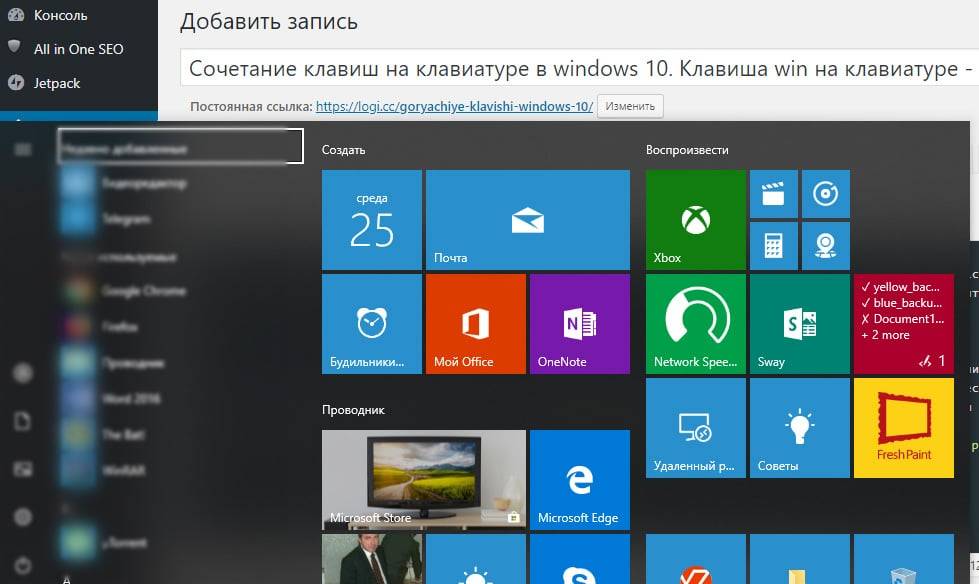
Чтобы вы могли быстрее и удобнее работать за компьютером под управлением систем Windows, специалисты из Microsoft внедрили в систему множество сочетаний клавиш, нажатием которых – можно гораздо быстрее, чем мышью выполнить определённую задачу. В этой статье я постарался собрать самые часто используемые горячие клавиши windows 10, но большая часть из них будет работать и в предыдущих версиях windows.
Например, копирование части текста мышью, и последующая его вставка занимает достаточно много времени, если сравнивать с комбинациями клавиш ctrl+c – для копирования текса, и ctrl+v для вставки. Это достаточно известные сочетания клавиш, используемые практически всеми. В тоже время существует ещё множество горячих клавиш на клавиатуре компьютера и ноутбука. В нашей статье мы представим все эти комбинации, включая сочетания со специальной клавишей windows












