Программа Ножницы для Windows 7/10 – удобный инструмент создания скриншотов
Очень часто перед пользователем компьютера с предустановленной системой Windows 7/10 возникает задача сделать скриншот экрана. На стационарном ПК и ноутбуке этот вопрос решается очень просто, достаточно лишь нажать клавишу Print Screen (Prt Scr или Print Scrn на клавиатуре) или сочетание клавиш Alt+Prt Scr (делает снимок только активного окна), а затем с помощью комбинации Ctrl+V вставить сохраненное в буфере обмена изображение в любой графический редактор, например, Paint. Но как поступить, если требуется сделать скриншот на планшете, или же на компьютере, на котором по какой-то причине не работает клавиатура. Ответ очевиден – воспользоваться специализированными программами для создания скриншотов.
Одной из таких программ является встроенный в Windows инструмент Ножницы. В данной статье рассмотрим основные нюансы, связанные с запуском приложения и последующей работой с ним.
Где Ножницы в Windows 7?
Отыскать «Ножницы» можно
- в меню «Пуск»,
- далее «Все программы»,
- далее «Стандартные»(цифра 1 на рис.1),
- далее, собственно, «Ножницы» (цифра 2 на рис. 1).

Рис. 1 Ищем Ножницы для Windows 7:
Кнопка Пуск — Все программы — Стандартные — Ножницы
Второй способ найти «Ножницы» для Windows 7 — это ввести в строке поиска (цифра 3 на рис. 1) без кавычек слово «ножницы» и операционная система сама быстро найдет эту программу.
Чтобы избежать поисков Ножниц, можно оставить эту программу «под рукой» следующим образом. Правый щелчок мышкой в меню «Пуск» по «Ножницам» (цифра 2 на рис. 1) открывает контекстное меню, в котором можно:
- кликнуть по опции «Закрепить на панели задач», чтобы оставить Ножницы на панели задач Windows или
- щелкнуть по другой опции — «Закрепить в меню Пуск», что позволит видеть ярлык «Ножниц» при открытии меню Пуск.
Способ 2: инструмент ножницы (Windows)
В Windows 7, 8, 10, 11 для работы со скринами есть удобный инструмент «Ножницы» («Snipping tool»). Чтобы запустить эту программу можно воспользоваться меню «ПУСК» , или просто в поисковую строку ввести оное название (пример для Windows 10 ниже) .

Запускаем ножницы (способ 1)
Кроме этого, можно воспользоваться универсальным способом для запуска «Ножниц»:
- сначала нужно нажать Win+R , чтобы появилось окно «Выполнить» ;
- затем в строку «Открыть» вставить SnippingTool.exe
- и нажать OK.

SnippingTool.exe — запуск ножниц (способ 2)
Когда откроется окно программы, можно сразу же нажать на «Создать» . Пример ниже.

Далее с помощью мышки просто выделить ту область, которую хотите заскринить (пример ниже) .

Выделяем нужную область
Обратите внимание, что после выделения нужной области, она у вас появится в окне программы «Ножницы» . Теперь можно сохранить полученный скрин (сочетание кнопок «Ctrl+S») .

Полученный скрин уже можно сохранить
Отмечу, что из «Ножниц» скриншот можно отправить в Paint 3D (для Windows 10) . При помощи Paint 3D, кстати, картинку можно дорисовать и изменить до неузнаваемости.

А можно передать скрин в Paint 3D и изменить его!
Редакция изображения в Snipping Tool
Зафиксировав изображение или часть его, можно приступить к элементарному редактированию:
- Отправить по E-mail в качестве картинки или вложенного файла;
- Добавить подпись к изображению (По-умолчанию есть три цветовых варианта: красный, синий, чёрный, или можно настроить цвет, толщину, тип ручки по своему усмотрению, выбрав опцию «Customize…»);
- использовать фломастер (маркер для выделения текста, а не полноценного закрашивания);
- Стиральная резинка для удаления своих подписей и выделений текста.
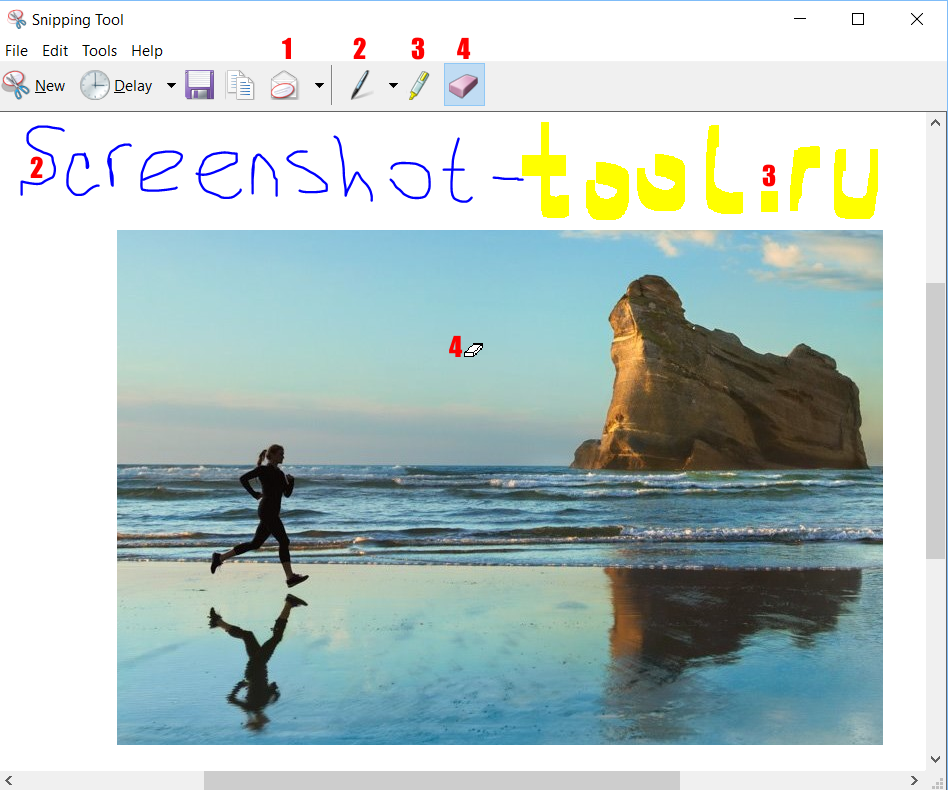
Преимущества и недостатки программы
Положительные свойства скриншотера:
- Относительно малый размер интерфейса.
- Наличие справки для ознакомления с элементами.
- Возможность отправки созданного скриншота по электронной почте.
- Наличие горячих клавиш, значительно ускоряющих работу.
- Имеется интегрированный графический редактор.
- Задержка создания фрагментов при снимках всплывающих окон.
- Скриншотер включен в пакет приложений Windows, начиная с версии Vista.
Несмотря на большое количество преимуществ, имеются и недостатки встроенной утилиты:
- Всего 3 элемента для обработки изображения. Для расширения возможностей придется использовать внешний графический редактор (Microsoft Paint и др.).
- Только 3 основных формата сохранения в виде изображения на выбор.
- Использование средств редактирования может доставить неудобства пользователям (особенно тем, кто работает на ноутбуке с тачпадом).
Где находятся ножницы в Виндовс 10
Инструмент «Ножницы» является встроенным средством захвата, находящееся по данной директории: «C:Windowssystem32». Оригинальное название — «SnippingTool.exe», именно по нему можно найти ярлык, вбив ключевой запрос в локальный поисковик «Пуск» или проводника. Однако, рекомендуется запускать «Ножницы» из папки, которая находится в дополнительном списке установленных программ в меню «Пуск». Для этого требуется:
- Перейти в меню.
- Найти папку «Стандартные»
- В открывшимся списке выбрать программу «Ножницы».
Для более удобного пользования можно создать дополнительный ярлык исполняемого файла на рабочем столе. Для этого откройте папку «system32», найдите «SnippingTool.exe» и создайте ярлык, поместив его в удобное место (или просто перейдите к файлы через список программ меню пуска).
p, blockquote3,0,0,0,0—> p, blockquote4,0,0,0,0—>
Как вызвать ножницы в Windows 10 с помощью горячих клавиш
В последних обновлениях Windows 10 появилась возможность вызова ножниц с помощью комбинации клавиш на клавиатуре. Данный режим называется «Только клавиатура» и предназначен, как можно понять, для упрощения работы с помощью периферийных устройств. Для определённого рода пользователей такое нововведение способно существенно ускорить взаимодействия с операционной системой, так как не придётся тратить время на лишние действия. Однако, для открытия самой программы сочетания клавиш нет, они доступны исключительно для разных режимов захвата:
- выбор типа фрагмента — «Alt» + «M», далее возможен выбор режима захвата, включая произвольный, полноэкранный, оконный и т.д;
- захват в последнем выбранном режиме — «Alt» + «N», достаточно один раз выбрать нужный способ захвата с помощью предыдущего сочетания клавиш, после чего использовать данный;
- сохранения захваченной области — «Ctrl» + «S», это сочетания стандартное и используется в большинстве программ.
Такие функции присутствуют исключительно в новых обновлениях Windows 10, сборки до 2018-го года, скорее всего, их не поддерживают.
Приложение ножниц Windows
В Windows 10 стандартные средства стали частью приложений из магазина Microsoft:
- просмотрщик фотографий;
- paint 3D;
- аудио и видео плеер;
- и т.д.
То же касается и «Ножницы». Они также постоянно обновляются и интегрируются с другими приложениями. Теперь можно не только просто захватить необходимую область, но и оставить на ней какой-либо набросок. Данный инструмент так и называется — «Набросок на фрагменте экрана». Тут тоже есть своё специальное сочетание клавиш — «Win» + «Shift» + «S», после чего можно будет задать область. Результат будет сохранён в буфер обмена.
Напоминаем, что в обновлениях зимы 2018 года был добавлен улучшенный буфер обмена с графической оболочкой. Его включение возможно во время установки операционной системы или через системные настройки. Благодаря этой функции возможно в более подробном формате рассматривать созданные изображения.
p, blockquote9,0,0,0,0—> p, blockquote10,0,0,0,0—>
Настройки программы Ножницы
После запуска приложения, откроется окно программы Ножницы, в данном случае открыто окно «Ножницы» в операционной системе Windows 10. В разных версиях Windows, функциональность программы примерно одинаковая.
В операционной системе Windows 10 добавилась новая настройка «Задержать», которая позволяет отложить на некоторое время (от 1 до 5 секунд) выделение области экрана.
В окне «Ножницы» расположены кнопки «Создать», «Задержать», «Отмена» и «Параметры».

Для изменения настроек приложения войдите в «Параметры». Здесь можно изменить цвет чернил, выполнить другие нужные настройки.

4 комментария
как скачать с сайта вашего? зачем мне инструкция по открытию и нахождению софта.
Автор: Владимир Белев
А как по вашему можно скачать с «нашего» сайта то, чего нельзя скачать вообще ?)) Речь идет о программе, встроенной в Windows, которая у вас уже установлена, если вы ее сами не удалили каким-то образом.
Владимир спасибо. Очень помогли. А если сейчас найду как скриншот вставить в статью. Будет супер.












