Почему центральный процессор в Windows загружен на 100 процентов
Одной из многочисленных неприятностей, с которыми приходится сталкиваться пользователям Windows, является загрузка ЦП на 100 процентов. При такой высокой нагрузке операционная система крайне медленно отзывается на команды и работать с ней становится как минимум некомфортно. Проблем, которые приводят к подобному поведению не так много, а методы их решения достаточны просты.
Наиболее вероятной причиной, почему ЦП загружен на 100%, становится фоновая работа программ. Достаточно часто можно встретить ситуацию, когда ресурсоемкое приложение, с которым работал пользователь, не полностью выгружается из памяти. В какой-то мере это можно считать разновидностью «зависания». Отличие заключается в том, что «зависшая» программа не позволяет закрыть свое «окно» и не реагирует на команды. В данном случае — «окно» закрывается, но процесс остается в оперативной памяти. Компьютер считает такую программу работающей и продолжает выделять для нее вычислительные ресурсы. В результате процессор грузится на 100 процентов при визуальном отсутствии запущенных задач.
Диспетчер задач Windows 7
Итак, давайте посмотрим, что делать в Windows 7, столкнувшись с такой проблемой. Microsoft дает нам в руки полноценный инструмент управления процессами ОС. Чтобы им воспользоваться, достаточно вызвать контекстное меню на панели задач.

Выбираем отмеченный на скриншоте пункт, чтобы запустить диспетчер.

Открываем пункт «Вид» в верхнем меню и переходим к отмеченной позиции.

Чтобы быстро вычислить «виновника», отмечаем галочками указанные пункты. Теперь наш диспетчер готов к применению. Параметры окна запоминаются, поэтому в следующий раз дополнительных настроек не потребуется.

Включаем сортировку по колонке «ЦП», в которой отображается процент загрузки. «Виновника» видно сразу. В данном случае это программа архивации, которая потребляет половину системных ресурсов. Выбираете процесс и нажимаете обведенную на скриншоте кнопку, чтобы принудительно завершить его деятельность.

Подтверждаете свои действия, и потребляющая ресурсы программа перестает работать. Таким простым способом можно быстро уменьшить загрузку ЦП в Windows 7.
Диспетчер задач Windows 10
В последней версии ОС Microsoft расширила возможности диспетчера задач. В него добавили полезный инструмент, поработав с которым можно уменьшить загрузку ЦП в Windows 10.

Используем обозначенную вкладку «Автозагрузка», чтобы навести порядок в приложениях, стартующих вместе с операционной системой и снизить загрузку ЦП. У некоторых пользователей в этом месте можно найти настоящий «зоопарк» из программ. При этом более половины из автоматически запускаемого ПО в дальнейшем не используется. Для примера, отключим сервис OneDrive. Мало кто хранит в нем информацию, а влияние его система определяет как высокое. Таким образом, можно сделать меньше загруженность ЦП в Windows 10 на постоянной основе. Отключенный сервис не будет стартовать при запуске и отнимать вычислительные ресурсы.
Причина
- Активное использование системой файла подкачки.
- Процесс, активно использующий дисковую систему компьютера.
- Сильная фрагментированность.
- Логические или физические ошибки носителя.
- Вирусы.
1. Отключаем файл подкачки
В большинстве современных компьютеров используется большое количество оперативной памяти, поэтому надобности в файле подкачки нет.
Для его отключения в Windows 10 / 8.1 кликаем правой кнопкой мыши по Пуск:
И выбираем Система:
В Windows 7 и ниже открываем Проводник – кликаем правой кнопкой мыши по Компьютер и выбираем Свойства.
Теперь в левой части открывшегося окна кликаем по Дополнительные параметры системы:
В появившемся окне на вкладке Дополнительно находим раздел Быстродействие и нажимаем кнопку Параметры:
Переходим на вкладку Дополнительно:
И нажимаем Изменить в разделе Виртуальная память:
Теперь снимаем галочку Автоматически выбирать объем файла подкачки и ставим указатель на диск с файлом подкачки:
Чуть ниже устанавливаем выбор на пункте Без файла подкачки и нажимаем Задать:
Система выкинет предупреждение о невозможности создать отладочную информацию при возникновении критической ошибки. Соглашаемся, нажав Да.
Затем закрываем все окна нажимая OK и перезагружаем компьютер.
Если система продолжит зависать, а диск при этом будет использоваться на 100%, следуем инструкции ниже.
2. Если диск грузит процесс system
С процесса system нельзя снять задачу, но что делать, если он создает большую нагрузку?
Как правило, это происходит из-за служб Windows:
- Snupchat;
- Superfetch;
- Windows Search;
- Windows Update;
- Агент политики IPsec;
- Центр обновления Windows;
- Служба политики диагностики;
- Клиент отслеживания изменившихся связей;
- KtmRm для координатора распределенных транзакций.
Пробуем их сначала отключить по одной из консоли Службы или с использованием команды net stop . Если это дает временный эффект, отключаем автозапуск данных служб.
Также, в редких случаях, проблемой может быть брандмауэр Windows. Пробуем его отключить.
3. Проверяем физическое состояние носителя
Физическая неисправность диска также возможна и она влияет на скорость отклика носителя.
Необходимо изучить S.M.A.R.T. диска, а также выполнить проверку поверхности на наличие ошибок. Для этого можно воспользоваться программами CrystalDiskInfo, HD Tune или любым другим аналогом.
Если проверка показала наличие неисправных областей, носитель необходимо заменить.
4. Удаление утилит для работы диска
Снижение производительности может быть связано с наличием в системе программного обеспечения для управления диском, например, технология хранения Intel Rapid. Удаление данного программного компонента может решить проблему.
5. Смотрим загрузку жесткого диска
Встроенными средствами:
Запускаем диспетчер задач. Для этого кликаем правой кнопкой мыши по нижней панели задач и выбираем Диспетчер задач:
* Совет: а еще диспетчер задач можно вызвать комбинацией клавиш CTRL + SHIFT + ESC.
В самом диспетчере переходим на вкладку Производительность:
И кликаем по Открыть монитор ресурсов:
Открывшееся окно разворачиваем на весь экран. Сворачиваем все счетчики производительности, оставив только диск:
Отсортируем таблицу сначала на чтение диска так, чтобы стрелка показывала вниз:
Среди результатов находим процессы, которые нагружают диск на чтение.
Теперь отсортируем показатели на запись:
Так мы получим процессы, нагружающие дисковую систему на запись.
Теперь самостоятельно изучим, что за программы нагружают систему и нужны ли они нам для работы. Ненужные программы можно удалить или отключить из автозапуска.
Process Explorer:
Для более детальной информации можно воспользоваться программой Process Explorer. По умолчанию, она не показывает нагрузку на дисковую систему, поэтому открываем окно редактирования колонок:
Переходим на вкладку Process Disk и ставим галочки на чтение и запись диска:
6. Отключаем режим гибернации
Если компьютер какое-то время грузит дисковую систему после вывода его из спящего режима, пробуем отключить гибернацию — для этого запускаем командную строку от администратора и вводим:
Перезагружаем компьютер и какое-то время тестируем работу ПК. Позже, режим гибернации можно снова включить:
7. Оптимизируем носитель
При использовании HDD (не SSD) большое значение на производительность играет фрагментированность данных (их физическая разбросанность по поверхности диска). Для оптимальной работы необходимо выполнить дефрагментацию. Для SSD диска можно выполнить оптимизацию — заполнение свободного пространства нулевыми данными. С этими двумя задачами легко справиться программа Defraggler.
Частая дефрагментация портит диск — HDD амортизируется физически, а SSD теряет ресурс чтения/записи. Откровенно говоря, для последнего она не сильно поможет, так как фрагментированность данных не уменьшает его производительность. Стоит выполнять дефрагментацию умеренно по необходимости.
8. Выполняем антивирусную проверку
Лучше всего выполнить не только полную проверку установленным антивирусом, но и дополнительно просканировать систему лечащей утилитой, например, CureIt.
Сам установленный антивирус также может быть причиной проблемы — пробуем его обновить, временно отключить, удалить.
9. Делаем логическую проверку диска
Логические ошибки также могут вызывать проблемы.
Проверка выполняется из командной строки командой:
* где с: — буква раздела для проверки.
10. Чистка диска
В некоторых случаях, может помочь обычная чистка диска от временных файлов. Для этого проще всего воспользоваться специализированными программами, например, CCleaner.
Также стоит удалить все ненужные файлы, которые занимают место.
После перезагружаем компьютер и наблюдаем за нагрузкой диска.
11. Замена диска на SSD
HDD уже не могут удовлетворить всем потребностям современных систем. В качестве альтернативы возможен переход на использование SSD носителя под операционную систему и установленные программы. Для хранения информации можно оставить HDD.
Сканирование на наличие вредоносных программ.
Помимо известных и, в основном, доброжелательных настольных приложений, в вашей системе могут возникнуть опасные угрозы. В целом, вирусы и вредоносные программы могут либо реально вызывать огромные скачки ЦП, либо, с другой стороны, вызывать ложные показания в диспетчере задач.
Последнее можно избежать, загрузив один из сторонних инструментов мониторинга. Конечно, вам все равно нужно будет выполнить тщательное сканирование вашей системы, чтобы избавиться от возможных инфекций.
- ЧИТАЙТЕ ТАКЖЕ: 5 лучших антивирусных инструментов с неограниченным сроком действия 2018 Список
Кроме того, поскольку существует множество сообщений о взломах крипто-майнинга, которые без вашего разрешения будут использовать ваши ресурсы, у вас есть дополнительная причина для сканирования и устранения всех угроз.
Вы можете использовать любой сторонний антивирус или Windows-защитник. Мы настоятельно рекомендуем Bitdefender, и вы можете узнать больше об этом здесь.
Защитник Windows, вот как выполнить глубокое сканирование в Windows 10:
- Откройте Защитник Windows , щелкнув правой кнопкой значок в области уведомлений.
- Выберите Защита от вирусов и угроз .
- Выберите Расширенное сканирование .
- Выделите Автономное сканирование Защитника Windows и нажмите Сканировать сейчас .
- Ваш компьютер перезагрузится, и начнется процедура сканирования.
Программные причины перегрузки
Получить 100% нагрузки на процессор программным путем гораздо проще, чем аппаратным — нужно всего лишь ошибиться в настройках проверки антивируса или скачать несовместимую с новой системой программу.
Антивирусы и вирусы
Из всего списка причин возможных неполадок, приводящих к 100% загрузке процессора, чаще всего проблемы возникают с антивирусами. Проверки файлов в реальном времени — ресурсоемкая задача, которая при неправильных настройках может занять целую вечность.

Проверка антивирусом файлов в реальном времени приводит к 100% загрузке процессора
На слабых компьютерах поможет установка облачного антивируса, вроде Panda Cloud Cleaner. Он гораздо более требователен к качеству интернета, но нагрузка на процессор минимальна.

Облачный антивирус Panda Cloud Cleane
В Windows 10 можно использовать встроенный Defender, для домашних задач его вполне достаточно.

В Windows 10 можем использовать встроенный Defender
Обратная сторона медали — вирусы на незащищенном ПК. Зловредные программы

могут использовать ваш компьютер для майнинга или как шлюз для DDOS-атак. Для одноразовой очистки от уже имеющихся проблем используйте утилиту Dr.Web Cureit!

Для одноразовой очистки от уже имеющихся проблем можем использовать утилиту Dr.Web Cureit
Автоматическое обновление
Причиной перегрузки может стать неудачное обновление операционной системы или драйверов. Такие проблемы случались в 2015 году у пользователей бета-версий Windows 10, Для решения проблемы попробуйте установить разные версии драйверов, откатить обновления через точку восстановления системы или отключить их полностью.
-
В Windows 7 и 8 автоматические апдейты можно отключить через «Центр обновлений» в контрольной панели. Чтобы попасть туда, нажмите Win+R и в появившейся строке наберите «control».

Нажимаем Win+R, в появившейся строке набираем «control» и жмём «ОК»

Переходим в раздел «Система и безопасность» — «Центр обновления»

Выбираем пункты и нажимаем «ОК»
В Windows 10 отключение обновлений не дает видимого эффекта защиты от перегрузки.
Фоновые приложения
Ряд программ для поддержки своего функционала работает в фоновом режиме. Например, Скайп и ЛибреОфис находятся в оперативной памяти постоянно, для быстрой загрузки. В некоторых ситуациях это может стать проблемой — например, при зависшей в фоне программе, которая занимает от половины до всех ресурсов компьютера.
Отключить фоновое приложение также можно в «Диспетчере задач», если навести курсором мыши на выбранное запущенное приложение и использовать кнопку «Снять задачу».

Отключаем ненужное приложение в «Диспетчере задач»
Видео — Загрузка ЦП 100 процентов, что делать на Windows 7,8,10?
Проверка компьютера на вирусы
Если не так давно вы устанавливали программы или игры с непроверенных источников, то высока вероятность, что вместе с ними на компьютере появился вирус. Теперь процессор загружен на 100 процентов может быть именно из-за него.
В этом случае нужно выполнить вход в безопасный режим и проверить систему на наличие вирусов установленным антивирусником.
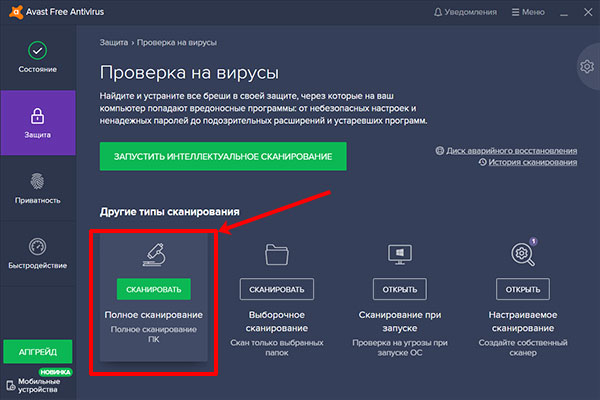
Кстати, перед этим лучше обновите «Модуль сканирования и определения вирусов» (у вас может быть другое название).
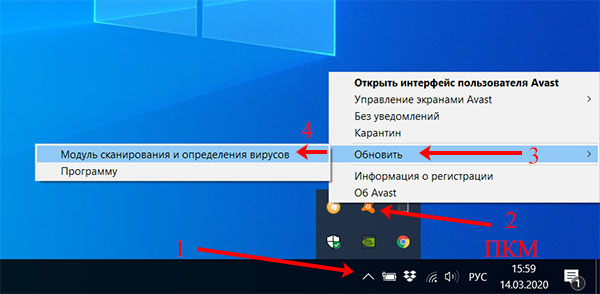
После этого скачайте анивирусную утилиту Dr.Web CureIt. Она бесплатная для личного использования и не требует установки. Запустите скачанный файл и полностью проверьте систему.
На нашем сайте есть отличная статья о том, как удалить вирусы с компьютера. Советую ее прочесть.
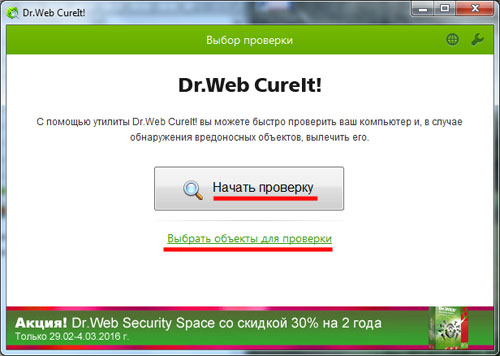
Процессор загружен на 100 процентов
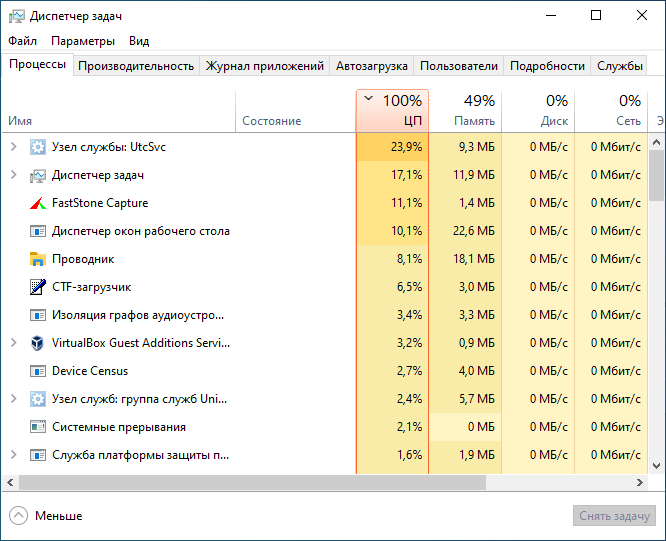
Как определить процесс-виновник
С этой задачей неплохо справляется Process Explorer или Диспетчер задач, чтобы определить наиболее активный процесс, вам достаточно отсортировать данные столбца ЦП на вкладке «Процессы». На ней вы видите, что более всего ресурсов потребляет «Хост-процесс для задач Windows», но что такое «Хост-процесс для задач Windows» как не набор системных подпроцессов, запускаемых из динамических библиотек, и как тут определить, какая именно DLL вызвала повышенную загрузку ЦП?
Чуть более подробные сведения о загрузке ЦП процессами предоставляет вкладка «Подробности», здесь уже можно получить конкретное название и ID процесса. Существуют также скрытые процессы, которые могут не отображаться в Диспетчере задач. Тут уже исчерпывающие сведения о процессах и загрузке ими ЦП можно получить с помощью утилиты Process Explorer, но с ней нужно уметь работать.
Фоновое сканирование Windows Defender и работа службы обновления
Высокая загрузка процессора может быть вызвана вполне естественными причинами, например, сканированием при старте операционной системы Защитником Windows, поиском, загрузкой и установкой накопительных обновлений Windows в фоновом режиме, а также работой функции автоматического обслуживания.
Обычно эти явления носят временный характер, и уровень загрузки ЦП приходит в норму по завершении запланированной процедуры. Но как быть, если повышенная нагрузка ЦП наблюдается слишком долго?
• Заменить Windows Defender более «либеральным» антивирусом или полностью отключить его. Второе касается прежде всего виртуальных машин, на которых антивирус не нужен в принципе.
• Приостановить обновления Windows 10 или вовсе их отключить, если вы не собираетесь обновляться.
В том и другом случае для отключения упомянутых функций следует использовать сторонние утилиты вроде O&O ShutUp10.
Отключите автоматическое обслуживание
Откройте классическую панель управления и запустите апплет «Центр безопасности и обслуживания». Разверните меню «Обслуживание» и отключите автоматическое обслуживание, если оно включено. Но, поскольку эта функция имеет тенденцию периодически запускаться самопроизвольно, рекомендуем ознакомиться с подробной инструкцией по её блокировке на странице нашего сайта, где эта тема разбирается со всеми подробностями.
Работа других фоновых системных служб
Снизить нагрузку на ЦП можно, отключив второстепенные службы. Для этого сгодится встроенная оснастка управления службами либо та же утилита O&O ShutUp10, но нужно чётко осознавать, что именно вы делаете. Бездумное отключение служб приведет лишь к тому, что некоторые функции в Windows перестанут работать.
Заражение ПК майнером или другим вредоносным ПО
Как и прочие ботнеты, майнеры активно используют вычислительные ресурсы компьютера, приводя к повышенной загрузке CPU или GPU, повышению температуры видеокарты, ускоренной разрядке аккумулятора (на ноутбуках). На заражение вредоносным ПО на ПК может указывать наличие в Диспетчере задач или Process Explorer процесса с подозрительным названием, которого вы раньше не замечали. Удаляются такие вредоносные модули AdwCleaner, Dr.Web CureIt! и другими антивирусными сканерами.
Что делать, если процессор загружается «Системными прерываниями»
Процессы «Системные прерывания» и «Бездействие системы» не имеют собственных исполняемых файлов, поэтому это процессы не настоящие, а виртуальные. Служат они индикаторами различного рода проблем, чаще всего некорректной работой драйверов устройств. Если устройство работает не совсем правильно, ЦП выделяет ему дополнительные ресурсы, чтобы компенсировать его работу, что вызывает его загрузку процессом «Системные прерывания», нормой для которого условно принято считать 5% загрузки.
Если данный процесс сильно загружает ЦП, есть смысл воспользоваться утилитой DPC Latency Checker , наличие выделяющихся красных столбцов на выводимом ею графике косвенно укажет на наличие проблем в работе драйверов. Какой именно драйвер стал источником проблемы, утилиты не показывает, поэтому вам придется действовать методом исключения, отключая то одно, то другое устройство и проверяя реакцию на отключение в DPC Latency Checker. Решением обычно служит установка «родных» драйверов устройств.
Загрузка процессом svchost.exe
Загрузка ЦП процессом svchost.exe, представляющим собой «контейнер» для подпроцессов системных служб является нормой, если она носит временный характер. В противном случае необходимо:
• Проверить процесс на предмет вирусной активности (с помощью Dr.Web CureIt! или загрузить его исполняемый файл на VirusTotal). Файл svchost.exe может находиться только в папках %windir%system32, %windir%SysWOW64 и %windir%winsxs*. Наличие его в других расположениях с высокой вероятностью станет указывать на то, что вы имеете дело с вирусом.
• Ограничить доступ процессу svchost.exe к ядрам процессора. На вкладке Диспетчера задач «Подробности» нажмите по процессу ПКМ, выберите в меню «Задать сходство» и снимете галочку с одного, двух, трёх чекбоксов, сохраните настройки и перезагрузитесь. Для начала можно запретить процессу использовать одно ядро, но, если это приведёт к обратному результату, восстановите исходные настройки.
Дополнительные решения
В этой главе приводятся дополнительные советы по решению проблемы чрезмерной загрузке процессора. К некоторым из них рекомендуем отнестись с определённой долей осторожности.
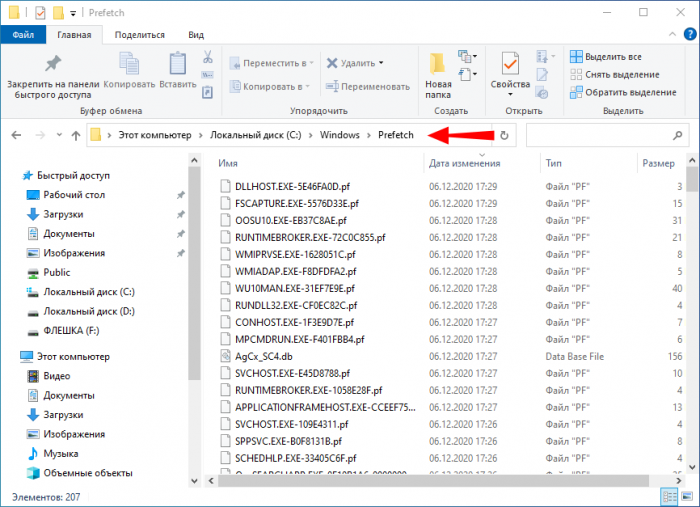
• Проверьте качество охлаждения процессора, почистите системных блок от пыли, замените, если необходимо, термопасту.
• Удалите из автозагрузки лишние программы, которыми не пользуетесь.
• Попробуйте заменить блок питания на более мощный.
• Попробуйте очистить (на свой страх и риск) содержимое кэша C:WindowsPrefetch.
• Избегайте использования альфа- и бета-версий приложений, программный код которых может содержать баги.
По большому счету это всё, что связано с чрезмерной загрузкой процессора. А как насчёт драйверов, спросите вы? О драйверах мы уже упоминали в главе о системных прерываниях, впрочем, напомним ещё раз. Используете по возможности «родные» драйвера: если это и не снизит нагрузку на ЦП, то, по меньшей мере, уменьшит вероятность какого-нибудь сбоя в работе внутренних или периферийных устройств.












