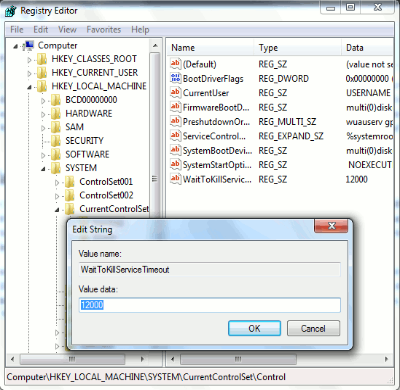Почему долго выключается компьютер с Windows 7 и что сделать?
Пользователи, продолжительно использующие компьютер в самых разных целях, рано или поздно могут столкнуться с неприятной проблемой его длительного выключения. Причин, по которым это может происходит, много, но как правило среди наиболее распространенных эксперты выделяют сбои в работе операционной системы и видеодрайверах, некорректную работу фоновых программ, а также зараженность системы вирусным софтом.
Бить тревогу в таких случаях не нужно. Большинство из процессов, влияющих на долго выключающийся компьютер, можно оперативно наладить, что приведет к сокращению времени ожидания. Ниже мы рассмотрим причины, из-за которых Windows 7 долго выключается и эффективные методы по устранению этой проблемы.
Решаем проблему
Причин, вызывающих данную неполадку может существовать множество. Рассмотрим несколько вариантов, по которым она возникает:
Причина 1: Система не может завершить процесс или службу
Если Windows не может закрыть какую-либо службу или процесс, компьютер не сможет выключиться. Дабы разобраться, относится ли эта причина к вашей системе, нужно изучить «Монитор стабильности системы».
Для этого нужно следовать дальнейшим инструкциям:
-
Кликните правой кнопкой мышки по меню «Пуск» и зайдите в «Панель управления».



Откроется журнал мониторинга сбоев.

Как это сделать смотрите ниже:
- Войти в «Диспетчер задач», одновременным нажатием клавиш «Ctrl» + «Alt» + «Delete».
- Выберите «Диспетчер задач». Также попасть в него можно с помощью быстрой комбинации клавиш «Ctrl» + «Shift».
- Кликните по вкладке «Автозагрузка» и запретите автоматическую загрузку нужной программы.

Если эти инструкции не помогли, тогда выключите все службы, не принадлежащие компании Майкрософт. Это можно сделать так:
- Посредством нажатия клавиш «Win» + «R» откройте команду «Выполнить».
- Напишите команду msconfig , затем нажмите «Ок».


Важно! Никаких других галочек стоять не должно.
Далее проделайте следующее:
- Перейдите во вкладку «Службы».
- Поставьте галочку «Не отображать службы Майкрософт».
- Кликните «Отключить все».
- Примените изменения кнопкой «ОК».

Причина 2: Влияние вирусных программ
Вирусы, находящиеся в системе, также могут вызывать эту проблему. Если вы давно не проверяли свою систему на вирусы, тогда выполните сканирование любой антивирусной утилитой.
Рекомендуем прочесть данную статью: Как очистить компьютер от вирусов
Причина 3: Аппаратные ошибки системы
Они возникают в случае неправильной работы оборудования, драйверов или сбое BIOS.
Проверить правильную работу устройств можно следующим образом:
- Откройте «Диспетчер устройств» нажатием клавиш «Win» + «R».
- Впишите команду devmgmt.msc и нажмите «Ок».





После чего устройство начнёт распознаваться системой и работать должным образом.
На этом всё. Надеемся, данная информация была для вас полезной.
Расскажи друзьям в социальных сетях
Вирусы
Если компьютер долго выключается, причиной могут быть процессы проникших на компьютер вирусов и прочего типа вредоносных программ. Так что в первую очередь рекомендуется провести проверку на вирусы. Как это сделать, если вы– новичок, смотрим в статье «Как проверить компьютер на вирусы».
Далее необходимо выполнить проверку целостности системных файлов Windows. Некорректную работу системных процессов и как следствие невозможность их естественного завершения причиняют повреждённые системные файлы – повреждённые, в частности, из-за действий вирусов, системных и программных сбоев. Если есть точка восстановления или резервная копия, созданная, когда ещё проблемы не было, можете откатить операционную систему. Также, если вы используете Windows 10, вам может помочь обновление до новой версии. Как это делается, смотрим в статье «Как обновить Windows 10 до последней версии». Но при любом раскладе этот процесс имеет определённые риски, а особенно если исходные файлы повреждены. Друзья, всегда обновляйтесь до новой версии «Десятки» правильно. Детали в статье «Как правильно устанавливать функциональные обновления Windows 10».
2. Проблемы с реестром
Вообще, в интернете по данному запросу предлагают проделать некоторое количество манипуляций с интернетом, но лично я туда иду только в случае крайней необходимости и вам советую туда не лезть, если вы не знаете что там и как устроено.
Данную проблему, когда компьютер зависает при выключении я решал всегда другими способами и не разу в реестр не лазил. Восстановление системы в данном случае все делало за меня. Но вы, для ознакомления, можете посмотреть в других подобных статьях, как зайти в реестр и немного похимичить там.
Если не знаете почему компьютер зависает при включении, то переходите в статью по ссылке.
Аппаратный конфликт как причина медленного выключения
Долгое выключение характерно для старых или слабых компьютеров. Оперативной памяти нужно много времени, чтобы завершить процессы, особенно если одновременно запущенно множество программ: они могут тормозить и мощный компьютер. Перед тем как выключать аппарат, закрывайте все приложения, это существенно уменьшит время, необходимое на отключение.
Также тормозить выключение способны программы, которые включаются, когда идёт загрузка системы. Пользователь может даже не знать, что они активны. Нажмите Win+R, в поле введите «MsConfig», перейдите на вкладку «Автозагрузка» и отключите утилиты, которые не требуются вам постоянно. Это могут быть мессенджеры, торренты и прочее.
Как выключить автозапуск программ на Windows 7: видео



Как исправить проблему

В зависимости от причины, которая привела к проблеме, существуют алгоритмы решения. Специалисты рекомендуют выполнять представленные рекомендации последовательно, чтобы исключать причину одну за другой. После выполнения каждого способа, компьютер выключают и проверяют исправление ошибки.
Чистка автозагрузки
Самой частой причиной длительного закрытия является большое количество программ в автозагрузке.
На заметку!
Большая часть приложений, которые работают в фоновом режиме и находятся в автозагрузке, пользователю практически не нужны. Часть приложений попадает в автозагрузку при установке без ведома владельца.
Для удаления выполняют последовательность действий:
- Открывают строку «Выполнить» комбинацией клавиш Win+R.
- В строке для ввода набирают msconfig.
- В открывшемся окошке параметров конфигурации переходят во вкладку «Автозагрузка». Здесь можно отключить ненужные процессы.
- Если установлена Windows 10, то дополнительно потребуется перейти по ссылке в диспетчер задач и там убрать ненужное.
В идеале автоматически при включении устройства должны открываться только те приложения, которые нужны каждый день, например, почтовый мессенджер, Skype.
Удаление мусора системы

Иногда на производительность техники могут влиять удаленные программы, о наличии которых пользователь даже не догадывается. Большинство программ оставляют после себя «следы». Чтобы почистить лишнее, используют специальные программы, например, CCleaner.
Для чистки жесткого диска с помощью этого продукта достаточно установить бесплатную версию. При запуске CCleaner проанализирует ситуацию и предложит для удаления и чистки несколько позиций. Процесс удаления запускается нажатием кнопки Run Cleaner – Continue.
Вместе с мусором системы можно удалить ненужные и старые файлы на жестком диске. Они не влияют на открытие и закрытие компьютера, но при большом скоплении замедляют работу в целом. Удаляют лишние программы в стандартной утилите «Установка и удаление программ» либо во вкладке Tools в программе CCleaner.
Устранение «висящих» процессов
Зависающие процессы замедляют закрытие устройства. Об этом свидетельствует сообщение «Ожидание закрытия программ». Чтобы проверить наличие такого процесса, следует перед выключением позакрывать все работающие программы.
Чтобы исправить ошибку, определяют какое приложение зависает, и удаляют его. Определить подобный процесс поможет системное приложение просмотра событий:
- В «Панели управления» открывают «Администрирование».
- Среди служебных утилит открывают «Просмотр событий».
- В левой части находят «Настраиваемые представления» – «События управления».
В открывшемся окне находят произошедшие ошибки, определяют файл, который приводит к сбою. В зависимости от причины удаляют приложение, обновляют драйвера системы или ее саму.
Обновление драйверов
Часто сбой в выключении вызывает ошибка видеодрайвера. Решить проблему поможет только обновление.
- Открывают «Пуск» – «Панель управления».
- Среди доступных устройств находят раздел «Видеодрайвер».
- Правой кнопкой мыши открывают контекстное меню, выбирают команду «Обновить».
Если после обновления проблема не исчезает, то ищут другой способ ее решения.
Борьба с вирусами

От вредоносных и шпионских программ не застрахован ни один компьютер, даже если на нем есть антивирус. Периодически необходимо проводить полную проверку и очистку системы.
К моменту проверки компьютера базы антивируса должны быть обновлены до последней версии, так как вредоносное ПО постоянно обновляется и видоизменяется. Проверяют систему на наличие вирусов каждый месяц.
Снижение порога ожидания программ

В системе по умолчанию время, через которое система выдает сообщение, что программа не отвечает, установлено в 12 секунд. Если это значение снизить до 6, то закрытие будет проходить намного быстрее.
Для снижения порога ожидания выполняют следующие действия:
- С помощью нажатия комбинации клавиш Win+R открывают окно «Выполнить».
- Вводят в строке команду regedit.
- В реестре находят путь HKEY_LOCAL_MACHINE_SYSTEM_CurrentControlSeet_Control.
- В контекстном меню параметра WaitToKillServiceTimeout, которое вызывается правой кнопкой мыши, выбирают «изменить».
- Устанавливают нужное значение из расчета 1 секунда – 1000. Если нужно поставить 4 секунды, вводят 4000 и сохраняют.
Чтобы изменения вступили силу сначала сохраняют данные в реестре. Затем в обязательном порядке перезагружают компьютер.
Отключение функции очистки памяти

Виртуальная память Windows при выключении устройства полностью очищается. Чтобы ускорить процесс, можно в настройках отключить очистку.
На заметку!
Подобное решение может быть опасно, так как при отсутствии ручного сохранения приведет к появлению «битых» файлов. Прежде чем вносить подобные настройки, необходимо сделать несколько резервных копий, которые при сбое помогут восстановить систему.
Для отключения этой функции:
- В окошке программы «выполнить» вводят команду gpedit.msc.
- В левой части появившегося окошка выбирают «Конфигурация компьютера» – «Конфигурация Windows» – «Параметры безопасности» – «Локальные политики» – «Параметры безопасности».
- Из открывшихся политик безопасности выбирают для корректировки «Завершение работы: очистка файла подкачки виртуальной памяти».
- Правой кнопкой выбирают Свойства.
- Устанавливают флажок напротив «Отключен», сохраняют изменения.

После сохранения компьютер перезагружают. Далее, проверяют, как внесенные изменения повлияли на работу системы. Если все перечисленные действия не помогли исправить ситуацию, то следует переустановить операционную систему.
Как видно, с проблемой медленного выключения компьютера можно справиться самостоятельно. Но если базовые знания по работе с операционной системой отсутствуют, то не стоит рисковать. Перед внесением изменений в систему всегда сохраняют резервную копию, чтобы быстро восстановить при ошибке.
Ооооочень долго выключается компьютер.
Итак: ноутбук ASUS N56, был куплен с Windows 8. Затем обновился до Windows 8.1, потом до Windows 10. С момента обновления до Windows 8.1 и до сегодняшнего дня проблема следующая: жмем «Завершение работы», Windows начинает завершение работы (как обычно), затем экран гаснет, остается подсветка клавиатуры, обращение к HDD (иногда очень активное, иногда практически отсутствует) и в таком положении до выключения компьютера проходит от 2-3 до 45 минут. В большинстве случаев минут 15-25.
Почитав форумы, предпринял все что можно из того, что нашел, поотключал всякие функции, обновил все драйвера, и т.д и т.п., но ничего не изменилось.
Сведения о вопросе
- Windows 10
- /
- Включение и отключение устройств
- /
- ПК
Ответы (9)
А драйвера на сайте производителя есть для Windows 10?
БИОС пробовали тоже обновлять?
Этот ответ помог 3 польз.
Это помогло устранить вашу проблему?
К сожалению, это не помогло.
Великолепно! Спасибо, что пометили это как ответ.
Насколько Вы удовлетворены этим ответом?
Благодарим за отзыв, он поможет улучшить наш сайт.
Насколько Вы удовлетворены этим ответом?
Благодарим за отзыв.
Это помогло устранить вашу проблему?
К сожалению, это не помогло.
Великолепно! Спасибо, что пометили это как ответ.
Насколько Вы удовлетворены этим ответом?
Благодарим за отзыв, он поможет улучшить наш сайт.
Насколько Вы удовлетворены этим ответом?
Благодарим за отзыв.
А Быстрый запуск пробовали включать
Этот ответ помог 28 польз.
Это помогло устранить вашу проблему?
К сожалению, это не помогло.
Великолепно! Спасибо, что пометили это как ответ.
Насколько Вы удовлетворены этим ответом?
Благодарим за отзыв, он поможет улучшить наш сайт.
Насколько Вы удовлетворены этим ответом?
Благодарим за отзыв.
- Независимый консультант
Если у вас в автомате OneDrive, то он может тянуть резину, затягивая в облако всё подряд.
Проанализируйте автозагрузку всего в основных НАСТРОЙКАХ, диспетчере задач, СЛУЖБАХ.
Этот ответ помог 9 польз.
Это помогло устранить вашу проблему?
К сожалению, это не помогло.
Великолепно! Спасибо, что пометили это как ответ.
Насколько Вы удовлетворены этим ответом?
Благодарим за отзыв, он поможет улучшить наш сайт.
Насколько Вы удовлетворены этим ответом?
Благодарим за отзыв.
Это помогло устранить вашу проблему?
К сожалению, это не помогло.
Великолепно! Спасибо, что пометили это как ответ.
Насколько Вы удовлетворены этим ответом?
Благодарим за отзыв, он поможет улучшить наш сайт.
Насколько Вы удовлетворены этим ответом?
Благодарим за отзыв.
Этот ответ помог 4 польз.
Это помогло устранить вашу проблему?
К сожалению, это не помогло.
Великолепно! Спасибо, что пометили это как ответ.
Насколько Вы удовлетворены этим ответом?
Благодарим за отзыв, он поможет улучшить наш сайт.
Насколько Вы удовлетворены этим ответом?
Благодарим за отзыв.
Этот ответ помог 2 польз.
Это помогло устранить вашу проблему?
К сожалению, это не помогло.
Великолепно! Спасибо, что пометили это как ответ.
Насколько Вы удовлетворены этим ответом?
Благодарим за отзыв, он поможет улучшить наш сайт.
Насколько Вы удовлетворены этим ответом?
Благодарим за отзыв.
Итак, похоже проблема решена, вроде нашел. Для начала психанул, поотключал всё, что можно и. о чудо. комп начал быстро выключаться.
Затем начал поочередно включать то, что отключал, чтобы понять, что же повлияло на решение проблемы и оказалось, что это «Включить быстрый запуск». а именно, если быстрый ЗАПУСК ВКЛЮЧЕН, то комп выключается ооочень долго, если ОТКЛЮЧИТЬ БЫСТРЫЙ ЗАПУСК — всё хорошо, выключаемся за щитанные секунды.
Там написано: «помогает ускорить запуск компьютера после завершения работы. Не влияет на режим перегрузки», но на самом деле я так и не смог заметить влияние этого пункта на ЗАПУСК компьютера, что с ним, что без него, компьютер запускается (включается, загружается) одинаково. Но если ВКЛЮЧИТЬ быстрый ЗАПУСК, то ВЫКЛЮЧЕНИЕ становится невыносимо долгим, причем не важно, выключаем мы комп или перегружаем, перезагрузка становится такой же долгой, т.е. Windows так же долго висит перед самим процессом перезагрузки.
И вообще я не понял, почему БЫСТРЫЙ ЗАПУСК находится в параметрах ЗАВЕРШЕНИЯ РАБОТЫ и что он вообще делает, кроме проблем. как-то все наоборот работает.
Ничего не понял, но всем спасибо!
Этот ответ помог 122 польз.
Это помогло устранить вашу проблему?
К сожалению, это не помогло.
Великолепно! Спасибо, что пометили это как ответ.
Насколько Вы удовлетворены этим ответом?
Благодарим за отзыв, он поможет улучшить наш сайт.
Почему компьютер с Windows 7 долго выключается
Нельзя сказать наверняка, где именно скрывается корень проблемы. Поэтому нужно проверять несколько вариантов:
- Одновременно работает много программ.
- Существует какая-то конфликтная программа.
- Причина в самой операционной системе.
- Вредоносное ПО.
- Проблемы с драйверами.
Изначально задумано, что при выключении виртуальная память должна быть очищена, эту функцию можно отключить, что приведёт к ускорению выключения системы. Сделать это можно так:
- Win + R и введите gpedit.msc;
- Проследуйте в «Конфигурация компьютера»;
- Теперь откройте «Конфигурация Windows»;
- Затем «Параметры безопасности»;
- Откройте «Локальные политики»;
- Наконец «Параметры безопасности» в правой части окна будет параметр с соответствующим названием «завершение работы: очистка файла виртуальной памяти», выберите его правым кликом и «Свойства»;
- Установите галочку возле «Отключен».
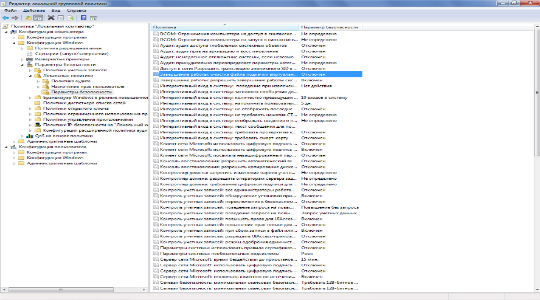
Существует ещё несколько способов ускорить выключение компьютера, но риск, с которым они связаны не оправдывает результат, плюс ко всему воспользовавшись этими функциями вы получите существенный прирост к скорости. Если этого не произошло, то проблема в файлах самой операционной системы, можете её просканировать с помощью команды sfc /scannow, введя её в консоль. Возможно, придется переустановить систему.
Если у Вас остались вопросы по теме «Что делать, если компьютер долго выключается?», то можете задать их в комментариях