Как исправить «Reboot and Select proper Boot device»?
При возникновении проблем с загрузчиком появляются различного рода ошибки. В данном материале рассматривается ошибка Reboot and Select proper Boot device, связанная с тем, что загрузочная запись не может быть найдена на накопителях, которые подключены к ПК. Почему возникает эта проблема и что с ней делать? Будем разбираться.
Примерно перевести это можно следующим образом: «Перезагрузите или используйте правильное загрузочное устройство». К сожалению, нажатие каких-то клавиш на клавиатуре не даст положительного результата, а ОС не загрузится. Есть несколько причин, почему возникает данная проблема:
-
; ;
- Подключение накопителя памяти плохое, нужно проверить провода;
- Неправильно установленные параметры BIOS (а именно приоритетность выставленных устройств).
Это еще не все причины, возможно, есть что-то еще.
Что означает insert boot media
Тут не нужно иметь огромных познаний в английском языке, чтобы понять, что вашему компьютеру просто не с чего загрузиться, он тупо не видит жесткого диска, на котором у вас установлена операционная система. Данная проблема берет еще свое начало с Windows 7, во времена своего админства я очень часто встречал ее, после нештатного выключения компьютеров, это конечно, не такой геморрой как черный экран в Windows, но тоже заставляет потратить время.

- Посмотрите не вставлена ли у вас флешка, если да то вытащите ее, и не забудьте поправить порядок загрузки, о нем ниже.
- Самая распространенная причина ошибки Reboot and Select proper Boot device or insert Boot Media in selected Boot device, это неправильный порядок загрузки в BIOS, при наличии нескольких жестких дисков или торчашей флешке. Решение это восстановление правильного порядка загрузки устройств в BIOS. Как следствие, загрузка с нужного диска и отсутствие ошибки insert boot media.
У вас БИОС может быть как старый так и новый UEFI, посмотрите подробно как выставить в пункте Boot Device Priority нужный HDD.
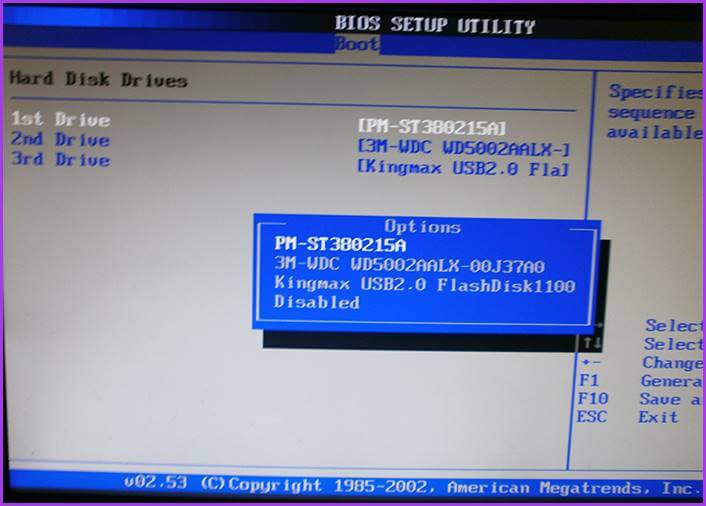
или UEFI, посмотрите в разделе BIOS Features, в пункте Boot Options (последний пункт может располагаться в другом месте, но порядок загрузки задается именно там).

- Проверьте соединения Sata и питания, внутри вашего системника, мало ли что отошло, и попробуйте пере ткнуть в другой порт если он есть.
- Может быть проблема с батарейкой на материнской плате, разрядилась, что в итоге привело к сбросу БИОС.
Избавляемся от ошибки reboot and select proper boot
В случае, если уверены, что жёсткий диск исправен и подключен к компьютеру, а на нём стоит работоспособная система, то сначала нужно настроить BIOS. Зайдите в БИОС и проверьте, на каком месте стоит жёсткий диск (должен быть на первом месте). Никаких флешек и CD/DVD приводов на первом месте быть не должно. А всё потому, что микропрограмма Биос пытается загрузиться с тех устройств, которые должны быть подключены (если приоритетнее флеш-накопители или DVD-привод), в случае, если это не так будет возникать ошибка при загрузке ОС. Не забудьте сохранить установленные параметры BIOS.
Если изменение параметров в БИОС не помогло, то попробуйте загрузиться с диска с операционной системой, через Boot Menu. Обычно туда можно зайти при нажатии на клавишу Esc во время загрузки ПК. Скорее всего, у вас это совсем другая клавиша. Лучше посмотреть информацию в паспорте к материнской плате.
Как только вы попадете в выбор загрузочных устройств, найдите там пункт «Hard Drive» или что-то похожее, переключитесь на него и нажмите Enter.

В будущем, чтобы не заходить каждый раз в Boot Menu нужно задать приоритет загрузки устройств в BIOS.




Причины возникновения ошибки
В переводе с английского текст данной ошибки звучит как «Нет загрузочного устройства, нажмите любую клавишу». Обычно это указывает на ситуацию, при которой система не обнаружила подключённого к ПК загрузочного устройства с установленной на нём операционной системой, или такое устройство подключено, но операционная системам (или её загрузчик) на данном устройстве повреждены.
При включении компьютера также может появляться надпись An operating system wasn’t found, статья посвящённая её решению по ссылке.
Наиболее часто ошибка с текстом No Bootable Device, Hit any key встречается на ноутбуках ACER и Lenovo. При этом конкретные причины её появления могут быть следующими:

- Не плотное прилегание шлейфов жёсткого диска к соответствующим разъёмам на жёстком диске и материнской плате ПК;
- Вследствие внешнего удара жёсткий диск ноутбука повреждён или вообще вышел из строя;
- «Осыпание» жёсткого диска вследствие его износа, и как следствие – появление множества плохих секторов (bad sectors);
- Окисление или загрязнение контактов жёсткого диска;
- Загрузочная область жёсткого диска повреждена вследствие каких-либо программных причин (например, из-за действия вирусных программ).
Ошибки select proper boot device или no bootable device и MBR Windows
Описанные ошибки могут также свидетельствовать о том, что был поврежден загрузчик Windows. Это может произойти из-за вредоносных программ (вирусов), отключения электричества в доме, неправильного выключения компьютера, экспериментов неопытного пользователя над разделами жесткого диска (изменение размера, форматирование), установке дополнительных операционных систем на компьютер.
У меня на remontka.pro уже имеются два пошаговых руководства на эту тему, которые должны помочь во всех перечисленных случаях, за исключением последнего, о чем чуть ниже.
- Восстановление загрузчика Windows 7 и 8
- Восстановление загрузчика Windows XP
Если ошибки, связанные с boot device появились после установки второй операционной системы, то вышеприведенные инструкции могут и не помочь, а если помогут, то скорее всего запускаться будет только первоначально установленная операционная система. Можете описать ситуацию с указанием ОС и порядка установки в комментариях, я постараюсь помочь (обычно в течение суток отвечаю).
Почему появляется ошибка reboot and select proper boot device
Полностью текст ошибки выглядит так — reboot and select proper boot device or insert boot media in select boot device. Тех, кто не силён в английском языке, пугает сам размер этой надписи, но если перевести, всё не так страшно. Система сообщает, что устройство, с которого должна загрузиться операционная система Windows, не найдено. Также рекомендуется взять другое устройство, будь то флешка или диск, и загрузить систему с него. В принципе, здесь всё понятно.
Сообщение может иметь несколько другой текст в зависимости от производителя BIOS, но общий смысл всегда будет таким же.
Причинами появления этой проблемы являются (Рисунок 2):
- Неполадки в БИОС. Чаще всего они связаны с неправильной настройкой параметров или севшей батарейкой. Во втором случае проблема решается заменой этого элемента.
- Неполадки работы блока питания компьютера.
- Физические повреждения системного блока или ноутбука.
- Неисправность жёсткого диска, с которого производится загрузка ОС. Он мог повредиться как во время неправильной настройки, так и физически.
- Удаление системных файлов. Пользователи, не имеющие такой цели, редко до них добираются. А вот вирус способен на такое.
Каждому способу — своё решение, о чём и будет говориться далее.

Insert Boot media in selected boot device and press a key, причины ошибки
Вот и первая проблема. В переводе на русский данное сообщение означает «Подключите загрузочный диск, или выберете устройство загрузки и нажмите любую клавишу». Если неполадок с операционной системой до этого не наблюдалось — возможно нужно проверить настройки BIOS.
Точнее, с какого устройства предписано загружаться компьютеру в данный момент. Но сначала пробуем устранить причину сбоя- проверяем в каком состоянии батарейка на материнской плате.

Аккуратно извлеките батарейку с помощью иглы или тонкого лезвия. Померьте ее напряжение — оно должно быть не менее 3 v. Замените батарею на свежую. Найдите (часто рядом с гнездом батареи) на материнской плате джампер сброса CMOS (текущие настройки вашего БИОС)…

..снимите пластиковый джампер и замкните (на всякий случай) плоской отверткой контакты, поставьте джампер на место. Вы только что сбросили на заводские настройки материнскую плату. Вставьте новую батарею на место.
Важно! Все операции производятся при отключенном питании системного блока. Силовой кабель от блока питания должен быть отсоединен. Местонахождение джампера можно установить по паспорту от материнской платы или на сайте производителя по модели.
Что произошло?
Разобраться в этом можно, только зная суть процессов, происходящих при активации работы компьютера.
Сразу после запуска активируется БИОС – программное обеспечение, предустановленное производителем на материнской плате вашего ПК.
После того, как данное программное обеспечение активировалось, оно обращается к жесткому диску, на котором установлена пользовательская операционная система, после чего происходит ее загрузка.
Если процесс произошел корректно, как и бывает в большинстве случаев, то операционная система загружается и работает нормально.
Но если на любой стадии этого процесса происходит сбой, то система не загружается и появляется уведомление об ошибке, возникающее на черном экране.
Уведомление reboot and select proper boot device переводится, как «Перезагрузитесь и выберите другой носитель» .
То есть, при обращении БИОС к жесткому диску произошел сбой, например, жесткий диск не ответил, система на нем не была распознана и/или не загрузилась.
Потому система расценивает это, как ошибку или неисправность носителя и просит выбрать другой.
Дополнительные методы
Все вышеперечисленное помогает практически во всех случаях, однако бывают исключения и тогда можно попробовать сделать следующее:
Теперь предлагаю вам ознакомиться с основным списком рекомендаций, которые предостерегут вас от подобных неполадок и помогут вовремя обнаружить и устранить их:
- Всегда используйте UPS. Это решит проблему с перепадом напряжения в электросети.
- Периодически меняйте батарейку BIOS, особенно тогда, когда начали замечать, что текущее время и дата сбрасывает на несколько лет назад. Обычно батарейки хватает на 3-5 лет.
- Доверяйте настройку ПК только грамотным, разбирающимся в этом деле людям.
- Обязательно установите антивирус, даже если вы считаете себя опытным пользователем и скачиваете файлы только с проверенных ресурсов. Они защитят вас от сайтов, которые автоматически загружают в вашу систему вирусы.
- Время от времени проверяйте HDD на ошибки. Это позволит своевременно обнаружить и устранить неисправность, сохранив при этом находящуюся на нем информацию.
- Создавайте копию всех важных данных, хранить которые желательно на другом накопителе. Также можно создать бэкап системного раздела и после непредвиденного сбоя восстановить его. Делается это с помощью программы «True Image».
Если ни один из способов вам не помог и компьютер по-прежнему не включается, то задавайте свои вопросы с подробным описанием всей ситуации, будем решать проблему вместе.












