Windows 10 компьютер сам включается
Бывало, что, компьютер, отправившись в режим сна, самопроизвольно возвращался из этого состояния и будил вас среди ночи или встречал с работы шумом кулеров? Странный вопрос, неправда ли? Но речь идет о Windows 10, потому здесь нечему удивляться.
Рассмотрим, какие действия предпринять, если ПК включается самопроизвольно, обнаружив виновников такого поведения ПК и наказав их.
Подключение мыши

Чтобы подключить проводную мышку, необходимо найти на корпусе ноутбука свободный разъем USB. Если свободного порта нет, используйте разветвитель. Но много устройств так подключать нельзя, иначе мыши может не хватить питания.
Программное обеспечение для работы мышки не требуется. Включать её отдельно также не придется, после подключения устройство сразу заработает. При этом тачпад продолжит отвечать на действия пользователя. Если это мешает, можно отключить сенсорную панель и пользоваться только подключенной проводной мышью.
Если у вас беспроводная мышь, которая работает через Bluetooth, то подключить её тоже будет несложно. На Windows 7:

- Включите мышку, чтобы ноутбук мог обнаружить устройство.
- Щелкните по значку беспроводного соединения в системном трее. Выберите «Добавить устройство».
- Дождитесь завершения сканирования и выберите из списка подключаемого оборудования мышь.
На Windows 8 и Windows 10 включить Bluetooth можно на одноименной вкладке в разделе «Устройства» системных параметров. Поиск мыши начнется на ноутбуке в автоматическом режиме, убедитесь, что она включена.
BIOS UEFI Gigabyte
UEFI-прошивка «DualBIOS» на материнских платах Gigabyte позволяет больше. Идём в раздел «Управление питанием». Здесь, кстати, можем выставить настройки включения ПК по будильнику – указать дни, часы, минуты и секунды, когда он должен ежедневно включаться сам. Если хотим мышь назначить для включения компьютера, выбираем параметр «Включение ПК по сигналу мыши», жмём Enter.
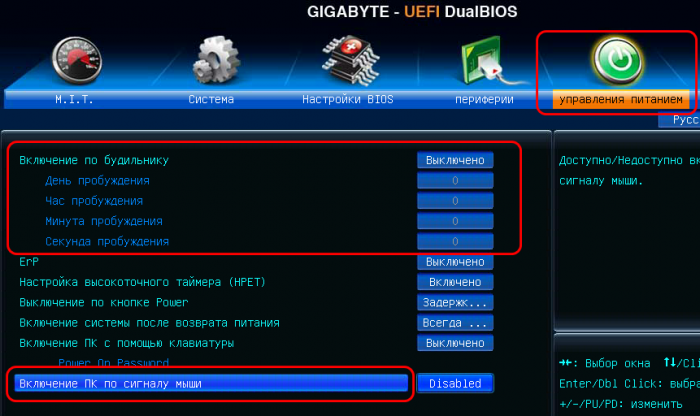
И смотрим возможные действия мыши:• Двойной клик;• Движение мышкой.Ну и выбираем, что больше нравится.
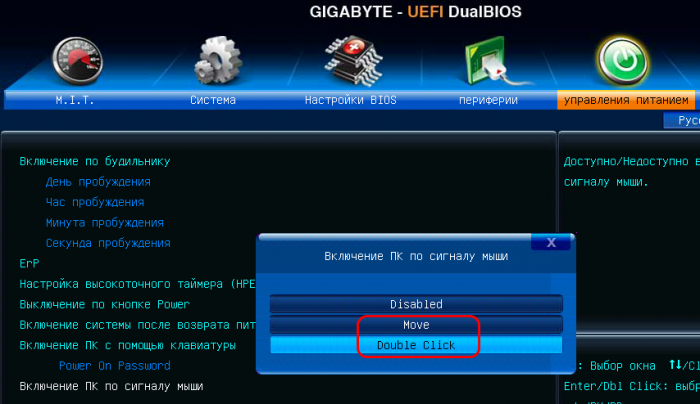
Если же хотим, чтобы включение осуществлялось клавиатурой, смотрим возможности параметра, соответственно, «Включение ПК с помощью клавиатуры». А в числе значений этого параметра есть включение:• По любой клавише – «Any key»;• По вводу пароля – «Password»;• По клавише «Power», если такая есть на клавиатуре – «Keyboard 98».
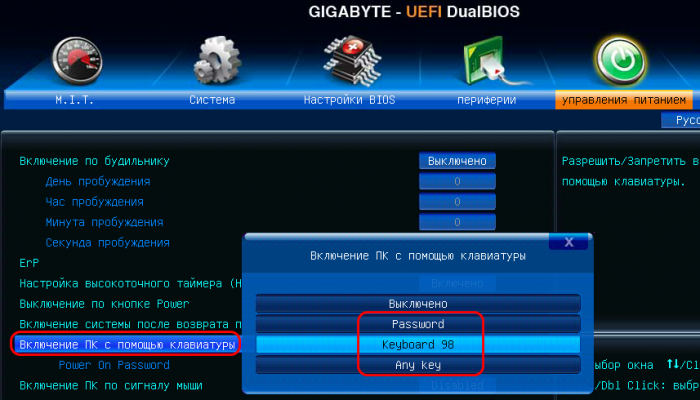
Выбираем, что больше нравится, жмём F10, чтобы сохранить настройки. И, собственно, тестируем.Другие варианты BIOSВ других реализациях BIOS, естественно, будет всё по-другому. Но обычно опции запуска компьютера с помощью клавиатуры или мыши реализуются в настройках питания. В консольной AMI BIOS это, как и в UEFI Asus, раздел «Power», подраздел «APM Configuration», параметр «Power On By PS/2 Keyboard». В BIOS Award нужно идти в раздел «Power Management Setup», там (по идее) должны быть параметры «Power On By Keyboard» и «Power On By Mouse». Вернуться Комментариев: 17 Дорогой посетитель, Вы можете задать на сайте любой вопрос и обязательно получите ответ! 16/03/2015 19:11 В данной статье будет рассмотрена одна интересная возможность — включение компьютера при помощи клавиатуры, одним нажатием кнопки Power, ввода пароля или кнопкой мыши. Данная функция включается в BIOS. Последовательность действий следующая:Включаем компьютер и нажимаем кнопку F2 или Del для входа в BIOS. Теперь необходимо перейти в пункт меню Power Managment Setup.Находим пунтк Power on by Mouse и задаем включение кнопкой мыши. Но нас все же интересует клавиатура. Заходим в пункт Power on by Keyboard.Тут присутствует три пункта:Password — включение компьютера по паролю. В данном случае нужно будет набрать пароль, нажать Enter и ПК включится.Any KEY — включение компьютера при помощи любой клавиши на клавиатуреKeyboard 98 — включение компьютера при помощи кнопки Power, расположенной на клавиатуре (если такая есть).После того, как выбор сделан, остается только сохранить настройки. Сделать это можно нажатием кнопки F10. Выходим из BIOS и перезагружаем компьютер. Как видите, ничего сложно нет. Теперь можно включать свой ПК при помощи любого удобного способа.Где находится меню настройки включения в UEFI Bios разным фирм на примере БИОСА от компании GIGABYTEСоветы

Сегодня на работе ставил комп, и пришлось довольно таки долго провозится с проводами т.к. стол был совершенно не приспособлен для компьютера( я имею ввиду не было дырок для проводов) поэтому пришлось его поставить ну очень далеко под стол и встал вопрос как его подключить пока я докуплю провода и удлинители. Я решил сделать вкючение компа с клавиатуры потому как человек за этим компом так сказать в возрасте и лазить под стол ему будет не очень удобно. Поэтому сейчас опишу инструкцию как включить компьютер с клавиатуры (т.к. версий биосов есть несколько я опишу сразу две инструкции)
Версия Биос №1
- Заходим в Биос
- выбираем пункт Power -> APM Configuration -> Power On by PS/2 Keyboard
- Нажимаем Enter и выбираем один из трех пунктов:
- Spase Bar — Включение компа нажатием клавиши пробел
- Ctrl -Esc — включение компьютера клавишами Ctrl -Esc
- Power Key — включение компьютера кнопкой Power на клавиатуре. так же на некоторых моделях возможно установление пароля. Т.е. комп включится только при введении пароля на клаве, с кнопки включения на корпусе работать не будет.
Версия Биос №2
- Заходим в Биос
- выбираем пункт Power Management Setup -> Power On by Keyboard:
- Нажимаем Enter и выбираем один из трех пунктов:
- Spase Bar — Включение компа нажатием клавиши пробел
- Ctrl -Esc — включение компьютера клавишами Ctrl -Esc
- Power Key — включение компьютера кнопкой Power на клавиатуре. так же на некоторых моделях возможно установление пароля. Т.е. комп включится только при введении пароля на клаве, с кнопки включения на корпусе работать не будет.
Вот такой нестандартный способ компа я сделал для пользователя, на что он был очень довольный
PS ВАЖНО. Данный способ работает только с клавиатурой PS/2 т.е. с USB может не сработать (хотя может я и не прав, на крайняк отпишите коменты если я не прав)
Способ первый: через «Параметры Windows»
- Нажмите сочетание клавиш Win+I на клавиатуре, чтобы открыть раздел Параметры. Если это не сработает, нажмите кнопку Пуск и выберите Параметры
- Выберите Обновление и безопасность > Восстановление
- В разделе Особые варианты загрузки выберите Перезагрузить сейчас.


Как узнать, почему Windows 10 просыпается (выходит из режима сна)
Для того, чтобы узнать, по какой причине компьютер или ноутбук выходит из режима сна, пригодится Просмотр событий Windows 10. Для того, чтобы открыть его, в поиске на панели задач начните набирать «Просмотр событий», а потом запустите найденный элемент из результатов поиска.
В открывшемся окне в панели слева выберите «Журналы Windows» — «Система», а затем в правой панели нажмите по кнопке «Фильтр текущего журнала».
В настройках фильтра в разделе «Источники событий» укажите «Power-Troubleshooter» и примените фильтр — в окне просмотра событий останутся лишь те элементы, которые нам интересны в контексте самопроизвольного включения системы.

Информация о каждом из таких событий будет, помимо прочего, включать поле «Источник выхода», указывающее на причину того, что компьютер или ноутбук проснулся.

Возможные варианты источников выхода:
- Кнопка питания — когда вы сами включаете компьютер соответствующей кнопкой.
- Устройства ввода HID (может обозначаться иначе, обычно содержит аббревиатуру HID) — сообщает о том, что система вышла из режима сна после действий с тем или иным устройством ввода (нажали на клавишу, подвинули мышь).
- Сетевой адаптер — говорит о том, что ваша сетевая карта настроена таким образом, чтобы могла инициировать пробуждение компьютера или ноутбука при входящих соединениях.
- Таймер — говорит о том, что запланированная задача (в планировщике заданий) вывела Windows 10 из сна, например, для автоматического обслуживания системы или загрузки и установки обновлений.
- Крышка ноутбука (ее открытие) может обозначаться по-разному. На моем тестовом ноутбуке — «Устройство USB Root Hub».
- Нет данных — тут информации, кроме времени выхода из сна, не найти, причем такие пункты встречаются в событиях почти на всех ноутбуках (т.е. это штатная ситуация) и обычно последующие описываемые действия успешно прекращают автоматический выход из сна, несмотря на наличие событий с отсутствующей информацией об источнике выхода.
Обычно, причинами того, что компьютер сам включается неожиданно для пользователя, являются такие факторы, как способность периферийных устройств выводить его из режима сна, а также автоматическое обслуживание Windows 10 и работа с обновлениями системы.
Другие варианты загрузки системы
При использовании операционных систем Windows XP, Vista или 7 все достаточно просто. При включении ПК нужно просто зажать кнопку F8 на клавиатуре и ждать загрузки. Перед вами появится окно с выбором вариантов загрузки, где вам просто нужно будет выбрать требуемый.

На Windows 10 все несколько сложнее.
Если система не может загрузиться, то она сама предложит вам другие режимы загрузки. Так же это произойдет при неправильных резких выключениях или перезагрузках.
Чтобы попасть в меню выбора варианта загрузки из системы вам необходимо:
- Нажать на кнопку «перезагрузка» из меню «пуск», зажав клавишу «Shift» на клавиатуре. Выполнится перезагрузка и переход в меню выбора дальнейших действий.
- Вам потребуется меню «Поиск и устранение неисправностей».

- В следующем окне следует выбрать «дополнительные параметры» и в последующем «параметры загрузки».
Вам будет предложено после этого на выбор несколько вариантов, которые выбираются с помощью цифр на клавиатуре.
Windows 10 включается нажатием мыши
Здравствуйте, недавно обновил систему одному человеку с Windows 7 до 10. С тех пор при выключении компьютера через «завершение работы», его можно включить, просто нажав на мышку или клавиатуру. Подскажите пожалуйста, как это исправить.
P.S: я не программист и вообще менял Windows 2 раза в жизни)
P.S.S: заранее спасибо
Дубликаты не найдены
Тоже возмущен! Всем же известно, что программисты чайники ремонтируют, и утюХи.
Он не выключается, а в сон уходит.
Если речь о спящем режиме, то в диспетчере устройств у клавиатуры и мышки вкладка «Управление электропитанием».
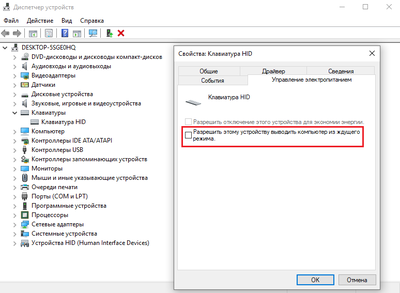
Тогда ерунда какая-то. Тем более, без повторяемости.
Речь как раз о выключении через «завершение работы».
Это все понятно, но на всякий случай стоит сказать. Не всегда написанному стоит безоговорочно верить, особенно когда человек говорит, что менял винду два раза в жизни.
Я могу только выключить его правильно через «завершение работы». Тогда он включается нормально через кнопку питания.
А что там у автора я не в курсе.. но не думаю что он сам тупит и путает что-то.
В UEFI (BIOS) есть функция включения с мыши или клавиатуры.
Нажмите завершёние работы при зажатой кнопки Shift
Мне от самопроизвольного пробуждения (правда не по кнопке мыши, а сам просыпался) помогло в настройках электропитания изменить значение параметра «Разрешить таймеры пробуждения» со стандартного «Только важные таймеры пробуждения» на «Выключить».
Если речь идёт о том, что он ВКЛЮЧАЕТСЯ от мыши и клавиатуры, скорее всего необходимо отключить в настройках электропитания режим гибернации.
Копай настройки электропитания и покури мануалы по S1 и S3.
В UEFI настройки включения смотреть, они разными могут быть.
Можно ещё отключить быстрый старт
ядро в гибернацию по-умолчанию уходит, материнская плата это так обрабатывает.
Видео: Как отключить КЛАВИАТУРУ на ноутбуке

Видео: Включение компьютера с клавиатуры или мыши

Если вы знаете об этом, значит, такое уже происходило, как же вы тогда возвращали его к жизни?
У меня на стационарной ПК так же на 10. Если ушёл в гибернацию, то включить можно только через хард резет.
Такая херня, горячее выключение онли.
Как отключить спящий режим на клавиатуре
Функция сна на ПК прекращается после нажатия любой кнопки на клавиатуре или на компьютерной мыши, или же нажатием определённых клавиш. Если пользователю не нужно погружение в гибернацию, то его можно убрать. Настроить, как и отключить, «сон» на ПК можно, зайдя в соответствующие настройки.
- Для Windows 10 нужно выйти в «Параметры»—«Питание и спящий режим». В открывшемся разделе можно настроить и время перехода «Сон», а также отключить его полностью.
- Для Windows 7 «Пуск» — «Панель управления» — «Электропитание». В данном меню так же можно настроить как и скорость погружения в сон, так и отключить его полностью.
СПРАВКА! На некоторых устройствах, чтобы изменения вступили в силу, необходимо произвести перезагрузку.
Выход из спящего режима windows 10 клавиатурой
Выйти из гибернации на Windows 10 очень просто, достаточно нажать любую клавишу. Если это не помогло, следует нажать клавишу ESC, после чего компьютер должен включиться.
СПРАВКА! Иногда, после выхода из гибернации пользователю необходимо снова вводить пароль, если профиль запаролен.
Также альтернативным способом выхода будет сочетание клавиш Ctrl+Alt+Del. Которые вызовут меню диспетчера задач. Возможно, система не реагирует, потому что происходит обновление. Тогда наилучшим способом будет подождать какое-то время. Если же компьютер нужен сейчас, то включить его можно кнопкой Power. В этом случае возможно произойдёт перезагрузка устройства и данные могут не сохраниться.

Выход из спящего режима windows 7 клавиатурой
Чтобы выйти из гибернации на Windows 7 достаточно также нажать любую из клавиш или сочетание Ctrl+Alt+Del. Если данный способ не помог, то единственным способом включения будет нажатие кнопки «Reset». При этом все данные приложений и файлов сохранятся.
Если ни один из перечисленных способов не помогает, то пользователю придётся перезагрузить компьютер кнопкой «Power». Если устройство не реагирует на нажатие данной кнопкой, то следует воспользоваться аварийным выключением. Для того, чтобы выключить компьютер, достаточно нажать кнопку на задней панели системного блока, после чего устройство выключится и по прошествии нескольких секунд его можно будет снова включить.
ВНИМАНИЕ! Частое использование экстренной перезагрузки может повредить компьютеру. Также во время использования этой функции, никакие данные не сохраняются.
Заводской брак или срок службы клавиатуры подошел к концу
Любой технике свойственно ломаться и выходить из строя. Если клавиатура приобретена относительно недавно, то возможно вы столкнулись с заводским браком. В таком случае вы можете обратиться в службу поддержки производителя клавиатуры и рассчитывать на замену устройства.
Дело в том, что многие производители дорожат своей репутацией и не вступая в долгие дебаты с покупателем сразу же высылают почтой новенькую клавиатуру.
Если же клавиатура у вас уже не первый год, то скорее всего она вышла из строя по времени службы и вам следует купить новую.












