Устранение проблем с выводом компьютера на Windows 10 из спящего режима
Самостоятельный выход компьютера из спящего режима – типичная проблема, с которой сталкиваются практически все пользователи Windows 10. При этом, данная проблема тяжело поддается диагностике и исправлению, так как в системе предусмотрено множество различных возможностей для выхода из сна. В этой статье мы рассмотрим несколько причин, почему компьютер с Windows 10 сам выходит из спящего режима и что нужно делать в таких случаях.
Одной из причин, почему компьютер с операционной системой Windows 10 может выходить из спящего режима, являются подключенные устройства. Сюда относятся мышки, клавиатуры, пульты, сетевые карты и т. д. Если какое-либо из таких устройств проявит активность во время режима сна, то компьютер неизбежно проснется.
Для решения этой проблемы нужно получить список устройств, которым разрешено выводить компьютер из спящего режима, и отключить эту функцию для всех подобных устройств.
Итак, для начала нужно запустить командную строку Windows 10 (для этого можно нажать Win-R и выполнить « CMD» ) и выполнить в ней команду « powercfg -devicequery wake_armed ». Данная команда выведет список всех подключенных устройств, у которых есть разрешение на вывод компьютера из спящего режима. На скриншоте внизу это сетевая карта Realtek, мышка Logitech и клавиатура.

После этого нужно открыть Диспетчер устройств (для этого можно нажать Win-R и выполнить команду « mmc devmgmt.msc ») и отключить функцию выхода из спящего режима для всех устройств, список которых вы получили при помощи приведенной выше команды. Для этого нужно зайти в « Свойства » каждого из устройств, перейти на вкладку « Управление электропитанием », убрать разрешение на вывод компьютера из спящего режима и сохранить настройки нажатием на кнопку « ОК ».
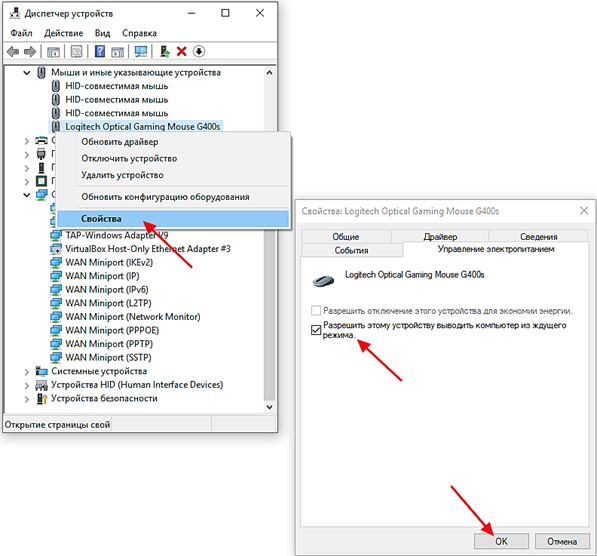
Как уже было сказано, данную процедуру нужно повторить для всех устройств, у которых есть подобное разрешение. Конечно, после этого вы не сможете выводить компьютер из сна с помощью клика мышкой или нажатия на клавиатуру, но при этом исключите еще одну возможность для самостоятельного выхода из спящего режима.
Программные неполадки, влияющие на автоматическое включение компьютера
Прежде всего, стоит рассмотреть виды причин неполадки, которые возникают из-за неверной настройки компьютера.
Причина 1: неверные настройки BIOS
Первым делом, необходимо обязательно проверить настройки BIOS, не активирована ли там функция, разрешающая автоматическое включение компьютера.
Войти в BIOS можно, если отправить компьютер перезагружаться или просто включить и на самом раннем этапе включения начать многократно нажимать клавишу, отвечающую за вход в BIOS, Как правило, чаще всего в качестве горячей клавиши используется F1, F2 или Del.
Войдя в BIOS, вам потребуется найти раздел вроде «Power Management Setup» (наименование раздела может отличаться в зависимости от версии BIOS).
Прежде всего, вам необходимо найти в открытом разделе пункт с наименованием, содержащим «Alarm». Данный пункт означает, что ваш компьютер может выполнять роль будильника, а значит, просыпаться по расписанию. По умолчанию данный параметр должен быть отключен, но если вы видите, что у него выставлен статус «Enabled», вам необходимо изменить его на «Disabled».
Кроме этого, обратите внимание на параметры, которые могут называться «Power On By Mouse» или «Power On By Keyboard». Активность данных параметров говорит о том, что компьютеру разрешено просыпаться от движения мыши или нажатия кнопки на клавиатуре.
Помимо этого, найдите параметр «Wake On LAN» или «Modem Ring Resume». Активность данных параметров разрешает компьютеру принимать сигналы от сетевых устройств (модема) и, соответственно, включаться.
Параметр «PWRON After PWR-Fail» разрешает включаться компьютеру после успешного восстановления напряжения в сети или вернуться ему к тому моменту работы компьютера, на котором пользователь остановился после внезапного отключения электропитания.
Вам необходимо исключить максимальное количество параметров в BIOS, которые могут влиять на автовключение компьютера. Как правило, в большинстве случаев проблема кроется именно здесь, поэтому уделите настройке БИОС должное внимание.
Причина 2: установленный режим «Сон» на кнопку питания
Данная причина может возникать в тех случаях, когда вы выключаете компьютер через кнопку питания.
Вы наверняка знаете, что действие кнопки питания можно переназначать, например, чтобы после ее нажатия компьютер не выключался, а отправлялся в сон. Компьютер же очень просто вывести из спящего режима, порой, достаточно обычного нажатия по любой кнопке на клавиатуре.
Чтобы проверить, какое именно действие назначено для кнопки питания, вам потребуется открыть меню «Панель управления», а затем пройти к разделу «Электропитание».
В левой области окна откройте раздел «Действия кнопок питания».
В поле «Действие при нажатии кнопки питания» убедитесь, что у вас выставлен параметр «Завершение работы». Если нет, установите нудный параметр или постарайтесь полностью выключать компьютер через меню «Пуск».
Причина 3: неверные настройки электропитания
Как правило, настройки электропитания, даже если они установлены на пробуждение компьютера, не могут влиять на автоматическое выключение компьютера, если система была выключена полностью. Но все же, если вы не используете таймеры пробуждения, следует проверить настройки и, при необходимости, внести коррективы.
Для этого снова пройдите к разделу «Панель управления» – «Электропитание», а затем откройте пункт «Настройка схемы электропитания».
Щелкните по кнопке «Изменить дополнительные параметры питания».
В отобразившемся окне разверните ветку «Сон», а затем «Разрешить таймеры пробуждения». Если данный параметр активирован, то его рекомендуется деактивировать.
Причина 4: активность вирусов
В некоторых случаях влиять на пробуждение может вирусная активность. Вирусы повреждают самые разнообразные уголки операционной системы, поэтому, при возникновении большинства неполадок в работе компьютера, следует обязательно выполнить проверку на наличие троянов.
Проверить компьютер на наличие вирусов вы смоете как с помощью вашего антивируса, используемого на компьютере (но запускать следует именно полную и глубокую проверку), так и с помощью специальной лечащей утилиты, например, Dr.Web CureIt.
В плюсы данной утилиты можно отнести то, что она не требует установки на компьютер, распространяется полностью бесплатно, а также не конфликтует с антивирусами других производителей, поэтому ее рекомендовано использовать для проведения дополнительной проверки системы после сканирования антивирусом.
Как разрешить и запретить мыши выводить ноутбук из ждущего режима
Когда нужно оставить компьютер на некоторое время, пользователи обычно используют просто перевод в ждущий режим. Однако, как показывает практика, вопрос насчет использования мыши для вывода компьютера в обычный режим мнения разделились: одни только ей и пользуются, другим (как и мне) не нравится, что от проходящего рядом со столом кота компьютер может «проснуться» от случайного движения мыши. Рассмотрим, как выполнить необходимые настройки для разрешения этой ситуации.
Открываем классическую «Панель управления»в ней переходим в раздел «Мышь».
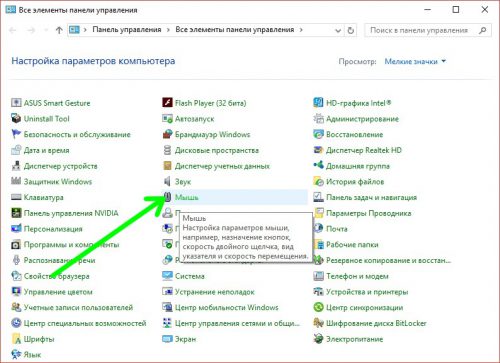
На вкладке «Оборудование» находим нашу мышь, выбираем ее и нажимаем «Свойства».
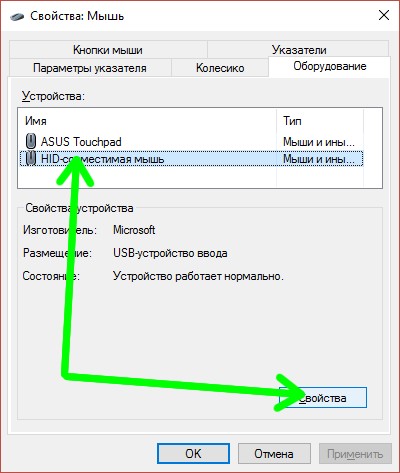
В следующем окне на открываемой по умолчанию вкладке «Общие» нажимаем «Изменить параметры».
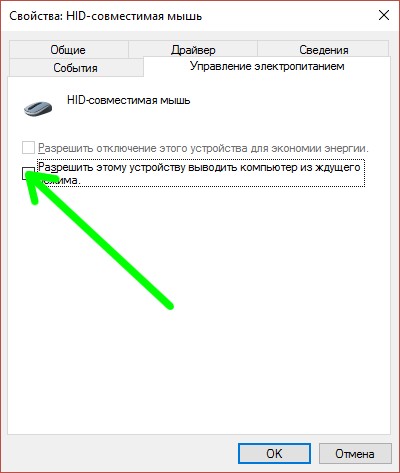
Открывается новое окно, в нем на вкладке «Электропитание» находим необходимый параметр. В зависимости от своих предпочтений устанавливаем либо снимаем отметку на чекбоксе.
Что делать, если не помогло изменение настроек
В случаях, когда описанные в предыдущем пункте действия не привели к должному результату, необходимо найти и изменить соответствующую установку в BIOS, которая переопределяет системную настройку подключенного USB-устройства (мыши).
Для этого запускаем настройки BIOS и переходим в раздел «Advanced». В нем нужно найти параметр «USB Wake Support», отвечающий за пробуждение компьютера через USB-порт. Для того, чтобы разрешить мыши выводить ноутбук из сна, выставляем его в положение «Enabled».
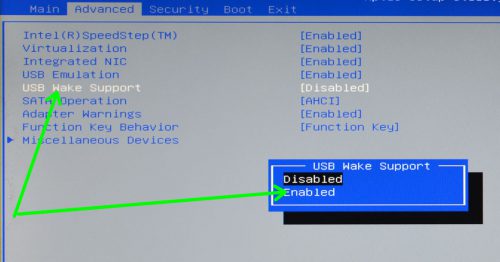
Сохраняем настройки, перезагружаемся и проверяем установки, как описано в предыдущем пункте.
Используйте командную строку для диагностики вашего ПК
Вы можете использовать командную строку, чтобы проверить, что разбудило ваш компьютер. Выполнив следующие шаги, вы можете узнать, какое устройство может вывести ваш компьютер из спящего режима, и помочь вам определить, вызвана ли проблема аппаратным или программным обеспечением.
- На клавиатуре нажмите Windows logo key и р одновременно нажмите клавишу, чтобы вызвать окно «Выполнить».
- Введите «cmd» в поле поиска и нажмите сдвиг + Ctrl + Войти вместе, чтобы открыть командную строку в режиме администратора.
Запись : Делать НЕ нажмите OK или просто нажмите клавишу Enter, так как это не позволит вам открыть командную строку в режиме администратора. - Введите «powercfg –lastwake» и нажмите. Войти . Это покажет вам последнее устройство, которое разбудило ваш компьютер.
Введите «powercfg –devicequery wake_armed» и нажмите. Войти . Это покажет вам список устройств, которые могут вывести ваш компьютер из спящего режима.
Если вы видите устройство, которое последним выводит компьютер из спящего режима, это может быть причиной самозапуска ПК. Вы можете использовать Способ 3 решить это.
Если причина не на уровне оборудования, есть еще несколько вещей, которые можно попробовать.
Обновление драйвера
Перейдите в диспетчер устройств.

Обновите драйвер оборудования.
В интернете рассматриваются способы исправления неполадки, которые редко актуальны в 2020. Тем не менее, полностью исключить их нельзя. Поэтому перечислю:
- проверка антивирусным ПО и удаление вирусов (если есть);
- удаление сомнительных программ (тех, которые вы не ставили или не помните, зачем и как они появились на компьютере);
- ускорение работы компьютера (программная оптимизация или замена устаревших компонентов оборудования).
Важно. Если компьютер настраивал опытный знакомый, компьютерный специалист или мастер, проконсультируйтесь с ним перед удалением софта. Программы могут оказаться важными и полезными.
Часто ли возникают сбои мыши и что нужно делать в таких случаях? Поделитесь своим мнением и опытом в комментариях.
Компьютер включается из BIOS
Тут на самом деле всё просто. Раньше, когда блоки питания имели формат АТ, включить компьютер можно было только подав на него питание 220 вольт. Сегодня компьютеры имеют блоки питания ATX, питание на которые подключено всегда, а их включением может управлять BIOS материнской платы. Именно он может сам включать компьютер, если настроен неправильно. Войти в BIOS можно в самом начале загрузки компьютера, обычно внизу написано какая кнопка для этого служит (DEL, F2, реже – F10).

Вариантов исполнения биоса масса, написание опций может немного варьироваться, но смысл тот же. Заходим в биосе в Power Management Setup
и смотрим из-за каких настроек компьютер может включаться:

- Включение по расписанию (Wake Alarm, Power on by Alarm, RTC Alarm Resume). Если вы, дети или вирус-шалун случайно включили эту опцию, то просто поставьте Disabled. А можете даже использовать по назначению, например как компьютер-будильник ?
- Включение по прерываниям, например от клавиатуры, мышки или какого-либо другого устройства. Например от движения мышью или нажатия кнопок на клавиатуре. Может называться Power On By Keyboard, Power On By Mouse, например .
- Включена функция Wake-On-LAN или Modem Ring Resume. В этом случае компьютер может получать специальные управляющие пакеты по сети, которые подают команду включить компьютер. Отключите эту опцию. На ноутбуках можно настроить работу Wake On LAN при питании от сети (AC only) или от батареи.
- Включение при пропадании и появлении питания. Так же, как в случае с перемычкой, только из биоса. Параметр может находиться в разделе Integrated Peripherals.
Ещё можно просто отключить клавиатуру, мышку, USB-устройства и сетевой кабель. Если поможет, то уже лезть в BIOS. Если нужные опции не удаётся отыскать, может помочь сброс параметров по умолчанию

Выход из биоса Save to CMOS end EXIT

Системный (программный) сбой одного из процессов Windows 10
«Чёрный экран» может появиться в случае сбоя системного процесса «RunOnce». Решением проблемы будет временная остановка данного процесса.

- Откройте «Диспетчер задач» (щёлкнув ПКМ по меню «Пуск»).
- Остановите процесс «RunOnce.exe» (он также может носить название «RunOnce32.exe») в двух вкладках: «Процессы» и «Службы». Щёлкните ПКМ по запущенному процессу и в появившемся списке выберите «Остановить».
- Перезагрузите компьютер.
Исключаем устройства из списка тех, кому доступно выведение ПК со спящего режима
В принципе, с выполнением приведенных ранее алгоритмов проблема решится почти в 100% случаев. Но существует еще один метод, который позволит воспрепятствовать тому, что компьютер буде автоматически включаться. Это удаление устройств, которым позволено выводить систему с Windows 10 из режима сна.
- Дабы посмотреть их перечень, запустите командную строку от имени учетной записи с администраторскими привилегиями через поиск.
- Выполните команду «powercfg» с атрибутом «devicequery wake_armed».

Обратите внимание на название устройств, которые появились вследствие выполнения команды. Они понадобятся в дальнейшем.
- Дабы запретить какому-либо устройству в Виндовс 10 (мышь, сетевая карта, клавиатура) выводить компьютер из сна, выполняем следующую команду: «powercfg -devicedisablewake название_девайса», скопированное с результатов выполнения предыдущей команды или диспетчера устройств. Включить устройства обратно в список поможет строка «powercfg –deviceenablewake имя-устройства».
Приход скайнета гарантировано отложен, по крайней мере до выхода какого-либо обновления, изменения соответствующих параметров системы или переустановки Windows 10.
Методы исправления проблемы
После выяснения причины самостоятельного пробуждения компьютера пользователь должен устранить ее. Справиться с задачей легко, если следовать пунктам подробного плана, приведенного ниже.

Настройки в BIOS
Неправильно настроенные программные опции в БИОСе могут спровоцировать включение гаджета без команды пользователя. Скорей всего, ошибка связана с некорректными настройками параметров питания в BIOS. Современные гаджеты оснащены блоком питания ATX, в котором постоянно присутствует выходящее напряжение. Параметры загрузки ОС указаны в БИОС.
- Вызвать БИОС с помощью горячих клавиш или специальных команд.

- Нажать вкладку «Power».
- Перейти в раздел «Power Management Setup».

- Изменить «WakeUp by Onboard LAN» в режим «Disable», отключив запуск ПК после получения данных из интернета.

- Для предотвращения поступления сигналов от аппаратных устройств выключить опции «Power On By Keyboard» или «Mouse».

- Найти строку «RTC Alarm Resume» или «Wake Alarm».
- Изменить значение на «Disabled» со значения «Enabled».

Если все это не помогло устранить проблему, пользователь может сбросить настройки BIOS путем извлечения аккумуляторной батареи с устройства. Через несколько секунд нужно поставить батарею обратно и настроить БИОС.
Неисправности спящего режима
Данный режим вводит девайс в состояние бездействия. Для возобновления работы юзеру достаточно передвинуть мышь или нажать любую кнопку на клавиатуре. Чтобы избавиться от проблемы, нужно отключить опцию, воспользовавшись инструкцией:
- Нажать: «Win + I», вызывав меню «Параметры».
- Из списка выбрать пункт «Система».

- Нажать на «Питание и спящий режим».

- В разделе «Сон» установить значение «Никогда» для всех пунктов.

- Сохранить настройки, нажав «Ok».
После этого пользователю нужно проверить, исчезла ли проблема. Если этот способ не помог, перейти к следующему решению.
Планировщик задач
В Планировщике задач пользователь устанавливает события, которые выполняют часть работы в течение дня. Чтобы избавиться от текущих задач, не обязательно их удалять, достаточно выполнить настройки так, чтобы Виндовс игнорировал их в спящем режиме.
Отключить автоматический запуск ПК можно следующим способом:
- Нажать на значок «Пуск» ПКМ.
- Выбрать из списка «Выполнить».

- Ввести: «taskschd.msc», нажать «Ok».

- Перейти к Планировщику заданий.

- Открыть папку «Библиотека планировщика заданий».

- Выбрать в списке подозрительное задание.

- Нажать на него, выбрать «Удалить».
- Подтвердить действие, нажав «Ok».
После удаления сомнительного задания Планировщик будет нормально функционировать. Но пользователю следует знать, что не все пункты доступны для просмотра или удаления.
Удаление мусора
Спровоцировать самопроизвольное включение гаджета может наличие мусора в системе и реестре. Здесь поможет очистка ОС с помощью специальных утилит.
Очистить операционку от ненужных файлов можно, воспользовавшись программой CCleaner, следуя инструкции:
- Скачать софт с официального источника.

- Установить приложение на ПК.
- Открыть меню, найти в левой части меню «Очистка».
- Кликнуть в нижней части меню кнопку «Анализ».

После выполнения всех пунктов утилита начнет процесс сканирования системы, который займет некоторое время. После проведения анализа юзер должен нажать кнопку «Очистка». После этого приложение удалит накопившийся в системе мусор.

Заражение вирусами
Вирусные атаки могут спровоцировать изменения параметров электропитания в ОС и БИОС. Чтобы выявить зараженные файлы в системе, необходимо воспользоваться встроенным инструментом Защитник Windows или скачанными утилитами. Также диагностировать проблему и исправить ее помогут онлайн-сервисы.
Чтобы воспользоваться встроенным защитником, нужно выполнить следующее:
- Открыть меню «Пуск».

- Выбрать из списка «Безопасность Windows».

- Открыть «Центр безопасности защитника Виндовс».

- Кликнуть «Защита от вирусов и угроз».

- Нажать «Сканирование сейчас».

По результату программа выявит и покажет вредоносное ПО, если оно имеется на компьютере. После вирусы будут удалены с устройства автоматически.
Восстановление системы
Версии Виндовса с седьмой по десятую обладают встроенной опцией – Восстановлением системы. Для этого понадобится загрузочный носитель. Для отката к рабочему состоянию потребуются точки восстановления Винды. Чтобы не потерять важные файлы, их предварительно копируют на другое устройство или съемный носитель.
Пошаговая инструкция по восстановлению ОС:
- Подключить флешку с установщиком к ПК.

- Перезагрузить устройство, войдя в БИОС.

- После появления окна установщика выбрать язык, раскладку клавиатуры.
- Нажать «Далее».

- В нижней части меню выбрать «Восстановление системы».
- В открывшемся меню кликнуть «Диагностика», затем «Дополнительные параметры».

- Выбрать точку восстановления, нажать «Далее».

Процесс займет около получаса, не требует вмешательства пользователя. По завершению операции ПК самостоятельно перезагрузится.
Переустановка операционной системы
Так же, как и предыдущий метод восстановления операционки, этот считается радикальным и применяется в том случае, когда остальные способы не помогли решить проблему. Перед выполнением операции желательно перенести важную информацию с ПК на безопасные устройства.
Пошаговое описание процесса:
- Зайти с помощью горячих клавиш в меню БИОС.

- Выставить загрузку с флеш-карты, нажав клавиши «F5», «F6».

- Нажать «F10», чтобы выйти из меню.
- После перезагрузки ПК выбрать язык, раскладку клавиатуры.
- Нажать кнопку «Установить».

- Принять лицензионное соглашение.
- Выбрать чистую установку Виндовса и путь, куда она сохранится.

Пользователю останется только подождать, когда процесс завершится.
Проблему с автоматическим включением компьютера или ноутбука легко исправить, если следовать выше описанной инструкции. К восстановлению ОС или полной переустановке Виндовса нужно приступать только в крайнем случае. Если проблема связана с механической поломкой гаджета или его компонентов, желательно обратиться в сервисный центр.












