Почему выключается компьютер – выясняем причины
Компьютеры сами по себе никогда не выключаются без причины. А причины могут быть разными – от программных сбоев до проблем с комплектующими и питанием.
Постоянная и резкая остановка работы компьютера в дальнейшем может привести к постоянным проблемам с жестким диском (HDD) и его работой. А еще, резкое выключение питания негативно отражается на работе блока питания.
Попробуем разобраться в чем же может быть причина неисправности компьютера и как их можно отремонтировать самостоятельно.
Причины неполадок
Бесконечное включение и выключение настольного компьютера или ноутбука может возникать по следующим причинам:
-
Загрязнение внутреннего пространства с комплектующими у ноутбуков и системного блока у стационарных ПК. Часто “внутренности” машины не прочищаются годами, что вызывает большое количество проблем с производительностью и работоспособностью устройства. Пыль отлично блокирует передачу электрических сигналов, что вполне может стать причиной бесконечного самопроизвольного включения и выключения компьютера – к важным компонентам просто не поступает достаточное количество энергии.


Чаще всего причины такого поведения компьютера кроются в неполадке с комплектующими. Перед тем, как нести устройство в ремонт, рекомендуется очистить его от пыли изнутри, проверить, насколько корректно вставлены модули ОЗУ и нет ли деформаций на конденсаторе.
Способ 1: настройка корректной работы BIOS
Если вы ранее вносили изменения в BIOS и после этого компьютер перестал корректно включатся, плюс вы уверены в исправности остальных его компонентов, то проблема точно кроется в последних настройках.
Есть два вида решения этой проблемы:
- Лёгкий. Если компьютер самостоятельно перезагружается только спустя некоторое время, то вы сможете войти в BIOS стандартным методом.
- Сложный. Компьютер не входит в BIOS или перезагружается/выключается сразу же после включения. Придётся сбрасывать настройки при помощи вскрытия корпуса и “возьни” с материнской платой. Рекомендуется доверить эту работу специалисту, дабы не сделать ещё хуже.
Решение проблемы лёгким способом:
- Войдите в BIOS. Как только начнёт включаться компьютер жмите на Delete или клавиши от F2 до F8 (на какую именно клавишу нажимать зависит от вашей материнской платы).
- Во вкладке “Exit” найдите строчку с названием “Load setup defaults” (перевод “загрузить настройки по умолчанию”), название может меняться в зависимости от модели материнской платы и версии BIOS.

- Вскройте корпус компьютера и найдите на материнской плате специальную перемычку. Обычно находится рядом с батарейкой и микросхемой CMOS. На ней должно быть написано “Clear” или “Clear CMOS”, “CLRTC”. На большинстве материнских плат есть кнопка сброса настроек


Делайте всё максимально аккуратно, дабы не повредить сами штекеры и колпак, что может привести материнскую плату в полную неработоспособность. Любую работу с комплектующими лучше доверить специалисту.
Способ 2: проверка отдельных компонентов
В первую очередь, проведите очистку внутренностей компьютера/ноутбука от пыли. Если пыли очень много, то после её удаления есть шанс, что компьютер включится нормально. Очищайте пыль при помощи кисточки, сухих салфеток из микрофибры, пылесоса. Делайте это аккуратно, желательно в перчатках. Пылесос используйте на минимальной мощности. Если очистка от пыли не помогла, то обратите внимание на модули с оперативной памятью и блок питания.
Решение проблем с ОЗУ:
- Посмотрите, хорошо ли модули установлены в слотах. Если они плохо зафиксированы, то вставьте их снова до щелчка, после убедитесь, что они находятся в неподвижном положении. В первую очередь обратите внимание на целостность креплений.


Чтобы проверить, не является ли причиной проблемы неисправный блок питания, одолжите его на время у кого-нибудь и установите вместо своего. Замена блока питания несложная процедура, единственное что вам необходимо сделать это воткнуть в него проводки по аналогии с тем как они были воткнуты в предыдущий блок.
Если с новым блоком питания компьютер без проблем включился, то это говорит о необходимости полной замены данного элемента. Хороший блок питания стоит не очень дорого. Рекомендуется проконсультироваться со специалистом при выборе, т.к. желательно учесть характеристики основных комплектующих компьютера (материнская плата, система охлаждения и т.д.).
Способ 3: устранение неполадок при перегреве
Если причиной является перегрев, то выключение/перезагрузка компьютера происходит не сразу, а через 10-30 минут. При этом ОС загружается без особых проблем, что позволяет сделать проверку нагреваемости оборудования. Для этого скачайте на компьютер утилиту AIDA64. Она весит около 50 Мб, быстро скачивается и устанавливается, однако, программа платная, поэтому ей можно пользоваться только ограниченный период.
В интерфейсе программы, в левом меню откройте вкладку “Компьютер” и там выберите “Датчики”, после вам будет показана текущая температура процессора и видеокарты. Если она выше 60 градусов (процессор) и 80 (видеокарта), то нужно принимать меры.

-
Проверка нагрузки системы. Откройте “Диспетчер задач” и посмотрите, не включено ли каких-либо “левых” программ, которые сильно нагружают процессор и ОЗУ. Если таковые есть, то выключите их через диспетчер. Во вкладке “Автозапуск”, показаны приложения, которые автоматически включаются при загрузке системы. Отключите автозапуск лишних приложений. По возможности также рекомендуется проверить свой компьютер на наличие вирусов.

Обнуление настроек БИОСа
В некоторых случаях может потом помочь восстановление стандартных настроек BIOS. К примеру, если вы сами случайно изменили конфигурацию компьютера (после которой и начались проблемы с включением) или это произошло вследствие каких-то других причин. Делать это можно несколькими путями, первый из которых куда легче второго. Но воспользоваться им будет реально только при возможности вызова меню БИОСа. Поэтому, если ваш компьютер самопроизвольно выключается не сразу же, а через несколько минут после включения, то в ходе последнего нажимайте клавишу F2 или Del (чаще всего), что повлечет включение BIOS. Потом на последней вкладке «Exit» должна находиться строка «Load Setup Defaults» (название может немного варьироваться в зависимости от модели БИОСа). Клацаем по ней, подтверждаем применение команды и выбираем «Exit & Save Changes». Потом ждем включения компьютера для проверки.
Если же компьютер включается и сразу выключается, когда запускается, не давая вам возможности зайти в меню БИОСа, то обнуление придется делать вручную. Сразу же стоит отметить, что для неопытных пользователей данный метод может оказаться сложным, так что, если вы не уверены, лучше попросите делать это одного из знакомых или обратитесь к профессионалу.
Итак, делать обнуление вручную можно через специальную перемычку на материнской плате. Последняя обычно находится рядом с батарейкой CMOS. Батарейка эта выглядит прямо как обычная круглая батарейка, а CMOS — это специальная микросхема компьютера, в которой находятся ключи по запуску ПК и данные о комплектующих его в себе. Именно память CMOS и проходит через обнуление при возвращении БИОСа к стандартным настройкам. Перемычка же сделана в виде 3 маленьких штекеров, на первые два из которых надет на себе специальный «колпак». Чтобы вернуть заводские настройки BIOS, вам нужно снять этот колпак с первых двух штекеров и надеть его на «второй — третий» примерно на 10 — 15 секунд. После чего опять надеть его на первые два. Делать это нужно очень осторожно, дабы после подобного не повредить сами штекеры, не спешить сделать это за несколько секунд, лучше потратить какое-то количество минут. Также рядом со штекером обычно присутствует надпись «Clear», «Clear CMOS», «CLRTC» и т. п.
Если же у вас дорогая и качественная материнская плата, то на ней скорее всего будет специальная кнопка с подобными надписями, после нажатия которой настройки будут автоматически обнулены.
Проверка устройств
Если проблема так и не решилась, попробуйте осуществить проверку устройств на работоспособность без применения оборудования для диагностики.
Тут вам стоит проделать такие шаги:
- Удаление платы расширения из разъёмов и отключение проводов.
- Извлечение материнской платы из корпусной части ПК.
- Осмотр устройства (нет ли горелых и сколотых элементов, вздутия и протекания конденсаторов, последствий перегрева в виде потемнения или гнутых проводов. Если что-то такое имеется, то сбой вполне возможен по этим причинам.
- Чистка контактных гребешков оперативной памяти и плат расширения при помощи ластика. Удаление оксидного слоя, ухудшающего контактную способность в слотах.
- Извлечение питательного блока.
- Сбор стенда: кладите материнскую плату на не проводящую электричество плоскость, туда же положите процессор и охлаждающую систему, подсоедините планку памяти, клавиатуру, видеокарту и питательный блок к плате.
- Подключите питательный блок к электроэнергии.
- Замкните контакты «Power Switch» на слоте спереди материнской платы. Так запустится стенд.
Это всё поможет понять, что проблема не в залипании клавиш, замыкании платы на корпус и не в устройствах, не подключенных при сборе стенда.
Запуск системы был произведён, она работает, но монитор показывает заставку входа в «BIOS»? Отключите стенд и поочерёдно подсоединяйте другие устройства, такие как накопители, платы, периферия и так далее. Это всё даст понять, в каком именно узле сбой. Если причины сбоя так и не было найдено, вполне вероятно, что проблема в замыкании платы на корпус. Для её устранения следует проложить между платой и винтами крепления шайбы из картона для изоляции.
До сих пор не нашли истоки проблемы? Тогда разбираемся далее.
- Следует проверить планку памяти на работоспособность. Для этого пробуйте планку подключать на разные слоты.
- При использовании нескольких планок стоит осуществить их проверку в различных комбинациях относительно разъёмов.
- Осуществите запуск стенда после исправления проблемы с планками.
Из-за чего происходит короткое замыкание в компьютере?

— Установка модулей компьютера произведена неправильно. Допустим, вы приобрели планку памяти или процессор и неправильно их вставили. Тогда компьютер после старта включится на пару минут и выключится.
— В компьютере нарушен контакт в разъемах. Есть нарушения полярности подключения. Возможно, есть разрушения изоляции в проводке. Такое бывает при частом подключении-отключении жесткого диска, блока питания, а также тогда, когда пользователь играет с кулерами.
— При чистке ноутбука или компьютера были нарушены правила. На процессорный сокет или контактную площадку попала токопроводящая термопаста, и в результате нет возможности завести компьютер.
— Материнская плата компьютера вышла из строя, поскольку она плохо охлаждалась, а также были нарушены правила эксплуатации. При этом очень часто выходит из строя обвязка центрального процессора. После этого на материнской плате возникает короткое замыкание.
— Блок питания не соответствует по мощности и/или не качественный. Этот источник питания, если постоянно испытывает чрезмерную нагрузку, выходит из строя быстро. Компьютер включается, однако не с первой попытки. Он зависает, когда играешь или смотришь видео.
ВАЖНО! Чтобы лучше понять проблему, связанную со спонтанными выключениями компьютера в течение нескольких секунд после того, как его включают, нужно иметь представление, как действуют современные стационарные компьютеры.
Если компьютер перестал работать без видимых причин
Если пользователь не вскрывал корпус, не производил чистку и не подключал новое оборудование, то неполадка может быть связана со следующими факторами:
- старый блока питания – в контактах скопилась пыль и происходит замыкание;
- сломанный блок питания (особенно, если раньше ПК включался не с первого, а со второго или третьего раза, не было сигналов БИОС и др.);
- ОЗУ вышла из строя;
- БИОС – нужно обновить его или сбросить (например, вытащить батарею на материнской плате и вставить обратно);
- проблемы с материнской платой или видеокартой (если карта интегрирована в систему, то нужно снять дискретный элемент и настроить вывод картинки через встроенный выход).
Может помочь отсоединение всех дополнительных устройств за исключением процессора и кулера (оперативная память, дополнительная видеокарта, жесткие диски), затем повторное включение ПК. Если система активируется и не перестает работать (например, пищит, но функционирует – это ожидаемо), то компоненты следует вставлять по одному (компьютер должен быть выключен) – так получится выяснить, какой из них предотвращает запуск. Описанный метод будет малоэффективным, если проблема в блоке питания. Тогда стоит попробовать найти дополнительный БП и включить ПК через него.
Основные причины
Чтобы понять, в чём именно кроется проблема, нужно вспомнить, после чего она появилась. Причиной неполадок с загрузкой могут являться:
- Неправильная установка компонентов (например, материнской платы или процессора). Возможно, вы недавно сменили термопасту, провели плановую чистку ПК или установили новое оборудование. При неправильном проведении этих действий возможно короткое замыкание или резкий перегрев процессора в момент загрузки.
- Проблемы после обновления биоса. Если во время обновления что-то пошло не так, компьютер не сможет запуститься.
- Несовместимость новых SATA-устройств с установленным оборудованием. Возможно, новый привод или HDD-накопитель конфликтует с какой-то из комплектующих.
- Загрязнение системного блока. Пыль является проводником электричества и, забивая контакты, может стать причиной проблем с оборудованием.
- Вирусная активность. Такое случается, хотя и редко — обычно вирусные программы проявляются иначе. Однако может быть и так, что ваш антивирус вовремя не среагировал на угрозу, и после заражения вы успели перезагрузиться. Как известно, большинство вирусов окончательно прописываются в системе только после перезагрузки и только в том случае, если пользователь работает под учётной записью администратора. В большинстве случаев проблем с запуском заражённой системы не возникает (они появляются уже после загрузки), но в отдельных случаях при включении компьютер выключается из-за повреждения важных системных файлов.
Если вы не можете припомнить никаких предшествующих событий (другими словами, неполадки появились внезапно), но компьютер включается и выключается сам бесконечно, причины нужно искать в самом железе. Скорее всего, у вас проблемы с оперативной памятью, блоком питания, видеокартой или материнской платой.
Виновник не найден, подозреваемых нет
Зачастую сбои, подобные нашему, возникают спонтанно – без видимых причин и на фоне нормальной работы компьютера. Подозрений на выход из строя какого-то конкретного девайса у пользователя нет. Точнее, под подозрением находится всё железо. Что предпринять в такой ситуации?
Начнем с простого. Не открывая корпус ПК, выключите его из розетки или нажмите клавишу выключения на блоке питания.
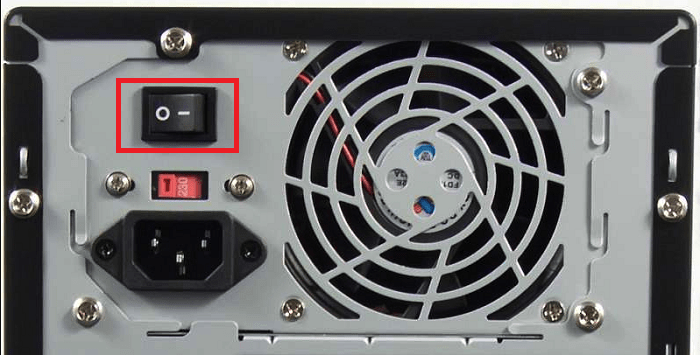
Далее нажмите кнопку power (включения) системного блока и удерживайте ее 20-30 секунд. После этого подключите питание и пробуйте запустить ПК как обычно. Если неполадка вызвана скоплением статики или остаточным зарядом конденсаторов, следующий старт пройдет нормально и сбой никак не скажется на дальнейшей работе компьютера.
Если эта мера не принесла результата, сбросьте настройки BIOS на умолчания. На эту тему есть отдельная статья, поэтому углубляться в подробности, как это сделать, не будем. Для сброса используйте перемычку Clear_CMOS или круглую батарейку-таблетку, которая обычно находится недалеко от перемычки.

Дальнейшие действия выполняйте поочередно, переходя к последующему, если не помогло предыдущее. После каждой манипуляции предпринимайте попытки включения ПК.
- Отключите от компьютера всё периферийное оборудование, оставив только клавиатуру и монитор.
- Визуально осмотрите все внутренние устройства и коммуникации системного блока, пока ничего не отключая. Убедитесь в надежности и прочности соединений.
- Пронаблюдайте за поведением процессорного кулера и корпусных вентиляторов при нажатии кнопки питания. Рывок и остановка, как сказано выше, – типичный симптом короткого замыкания. Циклические раскрутки и остановки чаще всего указывают на слет BIOS. Полное отсутствие вращений – проблемы на линии питания 12 V, выход из строя самого вентилятора или сбой в управлении системой охлаждения.
Если вероятная причина неисправности – сбой BIOS, можете попытаться его восстановить. Многие современные материнские платы позволяют это делать без программатора.
Если вероятная причина – короткое замыкание:
- Отсоедините от материнской платы всё оборудование, необязательное для включения компьютера. Оставьте подключенными процессор, систему охлаждения, память (достаточно одного модуля), видео, клавиатуру и питатель. Если проблема не ушла, ее виновник находится среди оставшихся устройств.
- Проверьте, запускается ли блок питания при отсоединении от материнской платы. При коротком замыкании в нагрузке (запитанном оборудовании) импульсные БП аварийно отключаются. Так они защищают себя от перегрузки, которая вызвана чрезмерным потреблением тока.
- После выяснения, что блок питания исправен, извлеките из корпуса ПК всё оставшееся железо. Это необходимо сделать по двум причинам: чтобы исключить замыкание материнской платы на корпус (встречается при неправильной сборке системника) и для осмотра устройств со всех сторон при хорошем освещении.

- Осмотрите оборудование на наличие дефектов, как описано выше. При выявлении явных признаков поломки замените проблемный девайс на совместимый аналог.
- Соберите на столе стенд из устройств, подключите блок питания и проверьте, нет ли на материнской плате и видеокарте горячих элементов. Если есть – вы обнаружили проблемный узел. Если нет, запустите стенд замыканием контактов кнопки включения (power switch) на «мамке». Где именно они расположены на вашей модели, можно найти в описании к ней.
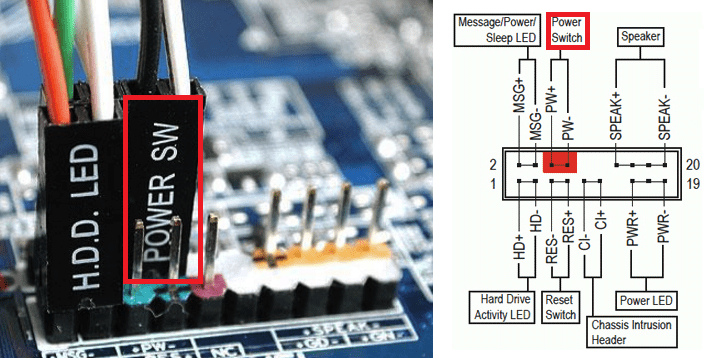
Дальнейшие поиски неисправности компьютера, который включается и сразу выключается, остается продолжать поочередной заменой оставшегося железа, в частности, планок памяти и видео. Хотя, если вы дошли до этого этапа, самый вероятный виновник неполадки – материнская плата. Можно, конечно, на этом не останавливаться и перейти к диагностике конкретно этого девайса, но мы условились обходиться голыми руками. Прямые руки плюс знания – и есть ваши главные помощники в решении любой проблемы с ПК. Остальное – второстепенно.

Одна из распространенных проблем с компьютером — он включается и сразу выключается (через секунду-другую). Обычно это выглядит следующим образом: нажатие на кнопку включения, начинается процесс включения, все вентиляторы заводятся и через короткий промежуток времени компьютер полностью выключается (при этом нередко второе нажатие кнопки включения вообще не включает компьютер). Бывают и другие варианты: например, компьютер выключается сразу после включения, но при повторном включении всё работает нормально.
В этом руководстве подробно о наиболее распространенных причинах такого поведения и о том, как исправить проблему с включением ПК. Также может быть полезно: Что делать, если компьютер не включается.
Примечание: прежде чем приступать, обратите внимание, а не залипает ли у вас кнопка включения-выключения на системном блоке — это тоже (причем случай не редкий) может вызывать рассматриваемую проблему. Также, если при включении компьютера вы видите сообщение USB device over current status detected, отдельное решение по этой ситуации здесь: Как исправить USB device over current status detected System will shut down after 15 seconds.
Самые простые способы выявления проблемы
Пользователю, который сталкивается с неприятным явлением уже не в первый раз, следует придерживаться следующего плана действий:
Шаг 1. Визуальный осмотр.
-
Важно убедиться, что кожухи и разъемы не повреждены, стартовая кнопка не западает.

Проверяем стартовую кнопку на западания перед включением ПК
Шаг 2. Разбор и чистка.
- Отвинтить болты, снять защитный корпус.
- Почистить девайс — своими силами или с привлечением специалиста, заменить термопасту. Видеокарта, нуждающаяся в замене термопасты, выглядит так:

Видеокарта, нуждающаяся в замене термопасты
Если это не прояснило случившееся, корень проблемы кроется глубже, во внутренних составляющих устройства. Возможно, что виновник — оперативная память или материнская плата.












