Компьютер сам выключается — 6 самых частых причин
1. Перегревы комплектующих ПК
Начнем с наиболее частой причины, по которой компьютер выключается сам по себе: перегрев компонентов. Если рабочая температура процессора, графического ускорителя, блока питания и другого оборудования поднимется до критического уровня, это может легко вызвать внезапное выключение ПК. Перегрев возникает по разным причинам:
- чрезмерный разгон компонентов.
- сильное скопление пыли и других загрязняющих веществ;
- сушеная термопаста;
- неисправные кулеры;
- плохая циркуляция воздуха в системном блоке;
проверить температуру различного оборудования несложно — достаточно воспользоваться услугами специализированного программного обеспечения. Программ для измерения температуры существует множество и, как правило, они распространяются совершенно бесплатно. Вот список самых популярных (и не только!) Программ для мониторинга температуры!):
- HWMonitor.
- Скорость вентилятора;
- ГПУ-З;
- Дожигатель MSI;
- AIDA64;
- Центральная температура;
- CPU-Z;
- Открытый аппаратный монитор;
Уточняем максимальную рабочую температуру для каждой нашей железки в интернете и сверяемся с данными в одной из этих программ. «Горит» процессор? Поможет чистка старого или установка нового кулера, замена термопасты. Примерно такие же действия применяются и к видеокарте. Если подогревается южный или северный мост на материнской плате, может помочь установка дополнительных радиаторов. Как только вы устраните перегрев, ваш компьютер навсегда перестанет выключаться.
2. Неисправность блока питания
Процессор — это мозг компьютера, а источник питания — его сердце. Если ваш компьютер постоянно выключается (или часто перезагружается), причиной может быть источник питания.
К сожалению, не всем удается поставить точный диагноз в домашних условиях. Однако есть несколько явных признаков плохого питания, которые заметит любой пользователь. Сначала пощупайте корпус блока питания и проверьте, сколько горячего воздуха выходит из него. Во-вторых, запах: у него неприятный запах?
Ответ очевиден, когда компьютер сам отключается, блок питания — его не трогаете и он начинает паниковать. В этом случае вам нужно пойти в сервисный центр, чтобы ребята попытались его реанимировать или выложить новый блок питания.
3. Проблемы с оперативной памятью
Оперативная память (или просто ОЗУ) — это еще один компонент компьютера, который может вызвать его сбой, если он не работает должным образом. Наиболее очевидными признаками проблемы с оперативной памятью являются синие экраны смерти, низкая производительность и периодические ошибки при выполнении определенных действий в Windows.
RAM может управляться системой и сторонним программным обеспечением. Чтобы запустить проверку памяти Windows, вам необходимо сделать следующее:
- в появившемся окне нажмите «Перезагрузить и проверить (рекомендуется)».
- нажмите Win + R, чтобы открыть окно «Выполнить»;
- напишите значение mdsched.exe и нажмите Enter;
После этого компьютер перезагрузится и начнется стандартный тест ОЗУ. Вы можете изменить параметры теста с помощью клавиши F1: выберите широкий спектр тестов для более точных тестов.
После завершения теста RAM компьютер перезагрузится. Далее вам нужно перейти в компонент «Просмотр событий» и посмотреть результаты теста, который делается так:
- дважды щелкните найденное событие и посмотрите результаты теста.
- нажмите Win + R;
- напишите значение MemoryDiagnostics-Results и нажмите «Найти далее»;
- введите eventvwr.exe и нажмите Enter;
- щелкните значок «Найти…» в правой части окна;
- перейдите в «Журналы Windows → Система»;
Здесь вы сразу поймете, нормально ли все у вас с оперативной памятью. Если возникнут проблемы с оперативной памятью, возможно, вам потребуется ее заменить.
4. Неполадки с HDD/SSD
Жесткий диск (HDD) или твердотельный накопитель (SSD) — это компонент ПК, на котором хранится операционная система. Если это устройство выйдет из строя или начнет работать со сбоями, проблемы гарантированы, вплоть до того, что компьютер начнет выключаться.
Проблемы с HDD / SSD можно разделить на две категории: программные и аппаратные. В первую категорию входят плохая файловая система, плохие блоки. Вы можете попробовать исправить и то, и другое с помощью инструментов Windows или стороннего программного обеспечения. Чтобы использовать системный инструмент, сделайте следующее:
- дождитесь завершения проверки диска и посмотрите результаты.
- откройте «Этот компьютер»;
- нажмите кнопку «Проверить диск» в другом окне;
- щелкните правой кнопкой мыши системный диск и выберите «Свойства»;
- перейдите во вкладку «Сервис» и нажмите «Подтвердить»;
Аппаратные проблемы немного сложнее. Вот список возможных проблем с жестким диском:
- и более.
- вышедший из строя контроллер, BMG или переключатель предусилителя;
- повреждение магнитных пластин;
- поврежден кабель питания или SATA;
- клиновой мотор HDD;
SSD-накопитель, в отличие от жесткого диска, не имеет движущихся частей и работает так же, как и любая флеш-карта. Поэтому с SSD возникают некоторые другие проблемы:
- и более.
- сбой контроллера;
- проблемы с интерфейсом подключения диска;
- микросхема памяти вышла из строя;
В случае отказа оборудования вам почти наверняка потребуется обратиться за помощью в местный сервисный центр.
5. Специфические настройки Windows
возможно, ваш компьютер выключится сам, потому что в Windows есть довольно специфические настройки. Самопроизвольное выключение ПК может произойти, если установлен родительский контроль или наличие соответствующей активности в планировщике. В первом случае все ясно: мы пытаемся убедить родителей снять ограничения, либо пытаемся адаптироваться к реальности.
Задачи выключения ПК могут быть созданы с помощью разнообразного программного обеспечения. Например, пользователи очень часто забывают отключить параметр, отвечающий за выключение ПК, в установщике программы или игры. Антивирусы, медиаплееры, утилиты записи, менеджеры загрузки файлов и т.д. — все это может создать задачу автоматического выключения на вашем компьютере.
Просто будьте осторожны при работе с компьютером, он никогда не выключится сам по себе.
6. Вирусы и вредоносное ПО
Некоторые вирусы и ненадежные программы могут сильно повредить ваш компьютер, вплоть до того, что он выключится сам по себе. Если ничего из вышеперечисленного к вам не подходит, мы рекомендуем вам запустить проверку на вирусы в Windows. Если вы недавно установили программное обеспечение, избавьтесь от него. Давайте протестируем систему и посмотрим, помогло ли это.
Если проблема возникла после сборки или чистки компьютера, замены материнской платы
Если проблема с выключением компьютера сразу после включения появилась на только что собранном ПК или после того, как вы меняли компоненты, при этом при включении не отображается экран POST (т.е. на экране не отображается ни логотип БИОС, ни какие-либо другие данные), то прежде всего убедитесь, что вы подключили питание процессора.
Питание от блока питания к материнской плате обычно идет по двум шлейфам: один «широкий», другой — узкий, 4 или 8-контактный (могут быть помечены как ATX_12V). И именно последний обеспечивает питание процессора.

Без его подключения возможно поведение, когда компьютер выключается сразу после включения, при этом экран монитора остается черным. При этом в случае 8-контактных разъемов от блока питания может подключаться два 4-контактных коннектора к нему (которые «собираются» в одни 8-контактный).
Еще один возможный вариант — замыкание материнской платы и корпуса. Возникать может по разным причинам, но для начала убедитесь, что материнская плата крепится к корпусу с помощью монтажных стоек и они крепятся именно к монтажным отверстиям материнской платы (с металлизированными контактами для заземления платы).
В том случае, если вы перед появлением проблемы чистили компьютер от пыли, меняли термопасту или кулер, при этом монитор что-то показывает при первом включении (еще один симптом — после первого включения компьютер не выключается дольше чем при последующих), то с большой вероятностью вы что-то сделали не так: это похоже на резкий перегрев.
Подобное может быть вызвано воздушным зазором между радиатором и крышкой процессора, толстым слоем термопасты (а порой приходится видеть и вовсе ситуацию, когда на радиаторе заводская полиэтиленовая или бумажная наклейка и он помещается на процессор вместе с нею).

Примечание: некоторые термопасты проводят электричество и при их неправильном нанесении могут замыкать контакты на процессоре, в этом случае также возможно появление проблем с включением компьютера. См. Как нанести термопасту.
Дополнительные пункты для проверки (при условии, что они применимы в вашем конкретном случае):

- Хорошо ли установлена видеокарта (иногда требуется усилие), подключено ли к ней дополнительное питание (если необходимо).
- Проверяли ли вы включение с одной планкой оперативной памяти в первом слоте? Хорошо ли вставлена оперативная память.
- Был ли установлен процессор правильно, не были ли погнуты ножки на нем?
- Подключен ли кулер процессора к питанию.
- Правильно ли подключена передняя панель системного блока.
- Поддерживает ли ваша материнская плата и ревизия БИОС установленный процессор (если менялся CPU или материнская плата).
- Если вы устанавливали новые SATA-устройства (диски, приводы), проверьте, сохраняется ли проблема, если их отключить.
↑ 3. Вирусы
Обусловить произвольное выключение компьютера могут вирусы – как их непосредственное участие, так и вызванные ими последствия в виде уничтожения важных системных файлов. Здесь необходимо уничтожить вирусы и провести восстановление целостности системных файлов (сделать это можно даже в том случае, если ПК не загружается). В крайнем случае – переустановите Windows.
Если компьютер выключается сам по себе, причиной этому может быть работа сторонних программ. Вероятность того, что одна программа конфликтует с другой, и это приводит к такому результату, очень мала. Обычно программы просто вылетают, а серьёзные типа гипервизоров выпадают в BSOD. Но можно встретить и такую картину: ошибочно настроенные или забытые планировщики внутри программ типа медиаплееров или разного рода органайзеров, работая в фоне, завершают работу ПК (сделать это может тот же самый Download Master).
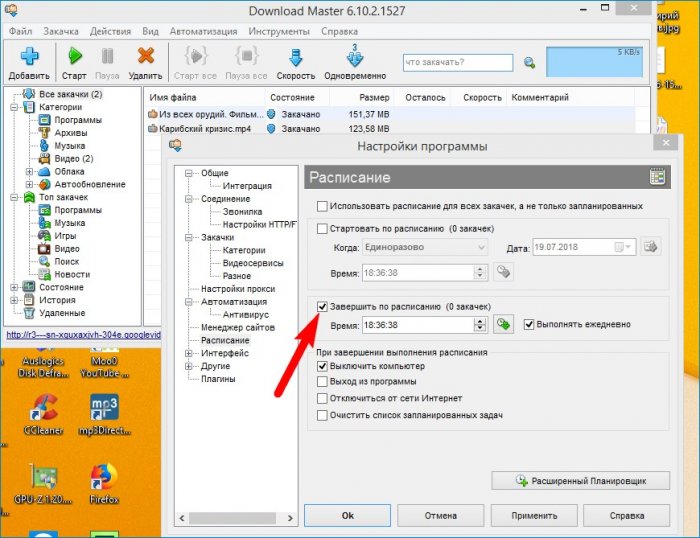
Естественно, полагая, что таким образом они следуют указке пользователя.
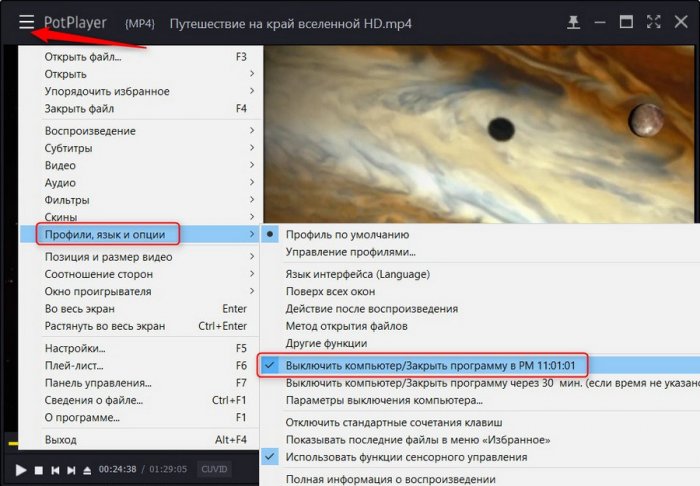
Выявить сторонние программы, вызывающие проблему, поможет тестирование компьютерного устройства в режиме чистой загрузки Windows. Кстати, задача на выключение компьютера в определённое время или при определённых обстоятельствах может болтаться и в штатном планировщике Windows (об этом написано в начале статьи).
- Примечание: является ли причина произвольного выключения компьютера программной, а не аппаратной, можно выявить, протестировав его работу в рамках запуска с любой сборки Live-диска для системщиков. Один из лучших Live-дисков на базе WinPE – сборки AdminPE и Сергея Стрельца.
Проблемная кнопка включения
На передней панели системного блока обычно всегда есть кнопка Power (кнопка для вкл. ПК). Ввиду ее частого использования, со временем, она может начать «западать», люфтить, и замыкать контакты от небольшой вибрации (например). Кстати, тоже самое относится и к кнопке Reset (принудительной перезагрузки ПК).
Разумеется, такое их «поведение» может приводить к самопроизвольному включению компьютера.

Как перепроверить кнопки на передней панели:
- отключить системный блок от сети питания 220В;
- открыть боковую крышку ( примечание : если ПК на гарантии — это может стать причиной в отказе от гарантийного ремонта!);
- на материнской плате необходимо найти маркировку «F_Panel» (передняя панель). Как правило, к этим разъемам подходят сразу несколько «тонких» проводов;
- необходимо отключить «Power SW» и «Reset SW» (при наличии). Они предназначены для подключения кнопок Power и Reset (на передней панели) соответственно;
- далее закрываем боковую крышку и подключаем системный блок к сети 220В;
- если ПК самопроизвольно не включается — проблема была в этих кнопках. Останется навестить компьютерный магазин и приобрести либо кнопки (если таковые будут), либо новый корпус.

F_Panel — маркировка на мат. плате
Конденсаторы
У конденсаторов также ограниченный срок службы. Хотя работать они должны значительно дольше, нежели слой термопасты. Некоторые проводят профилактическую замену этих элементов. Но лучше это делать по мере необходимости.
С течением времени конденсаторы могут выйти из строя и вздуться. Потому при внезапных выключениях, когда пыли в системном блоке нет, да и термопасту обновляли недавно, внимательно взгляните на состояние конденсаторов. Они представлены в виде небольших цилиндров или бочонков. Проверять их стоит не только на материнской плате, но и в блоке питания.
ВАЖНО. Поломка и вздутие конденсатора может привести к выгоранию материнской платы и всех её компонентов.

Это более чем важные составляющие любого компьютера. Потому рекомендуется разобрать системный блок, и внимательно посмотреть на состояние конденсаторов. Увы, просто их снять и поставить новые не получится. Для этого нужна паяльная лампа и соответствующий опыт. Лучше обратиться к опытным специалистам, которые смогут заменить вздутые конденсаторы. Они недорогие, да и услуга по замене не обойдётся в крупную сумму. Зато ПК наверняка перестанет самопроизвольно отключаться.
Неисправности электросети и блока питания ПК
Нередко, особенно в сельской местности, причиной, почему компьютер включается и сразу выключается, является напряжение сети. Это достаточно просто проверить, воспользовавшись простым китайским мультиметром. Номинальное напряжение сети составляет 220 вольт, блок питания ПК должен сохранять работоспособность в диапазоне от 200 до 240 вольт. Если показания измерительного прибора выходят за указанный диапазон, следует либо обратиться в управляющую компанию (как вариант: к знакомому электрику), либо обзавестись хорошим стабилизатором напряжения.
Другим распространённым вариантом проблем с электросетью, могут оказаться неисправности внутридомовой электропроводки, например, подгоревшие розетки или скрутки в распределительных коробках. Стоит обратить внимание, не совпадают ли отключения компьютера с моментами включения/отключения мощных потребителей электроэнергии: электрообогревателя, электроплиты или чайника, холодильника и пр. Если такие совпадения имеют место, следует самостоятельно или с помощью специалиста осмотреть домашнюю электропроводку. Это особенно важно ещё и потому, что неисправности такого рода чреваты гораздо более серьёзными последствиями, чем проблемы с компьютером.
Наиболее распространёнными проблемами с блоком питания являются следующие:
- Перегрев в результате выхода из строя вентилятора или сильного загрязнения;
- Выход из строя элементов схемы (обычно конденсаторов);
- Перегрузка, вызванная установкой новых устройств, например, мощной видеокарты.
Проще всего проверить, не кроются ли проблемы в блоке питания, путём его временной замены на заведомо исправный и, желательно, более мощный. Если после этого самопроизвольные отключения прекратились, следует предпринять следующее:
- Проверить работоспособность вентилятора и, при необходимости, заменить его, либо попытаться реанимировать, как описано выше;
- Очистить внутренние элементы блока от грязи и пыли. Это можно сделать, сняв верхнюю крышку и воспользовавшись всё той же узкой малярной кистью;
- Осмотреть установленные на плате конденсаторы, вздувшиеся или с потёками жидкости под ними, заменить новыми;
- Отключить недавно установленные устройства: если после этого работоспособность системы восстановится, замены БП не избежать – он исправен, но не рассчитан на возросшую потребляемую мощность.
Если все эти шаги не помогли, блок питания требует замены, либо квалифицированного ремонта.
Важно: Осматривая конденсаторы БП, стоит обратить внимание и на системную плату, особенно на ёмкости, установленные в цепях питания процессора и видеокарты.
Еще несколько полезных советов конкретно для ситуации, когда компьютер выключается во время игры:
Проблемы в «железе»
Состояние аппаратной части ПК напрямую и часто влияет на работоспособность Windows. Обратите внимание, в первую очередь, на самые главные части «железа».
Неисправность блока питания
Блок питания отвечает за снабжение постоянным током все узлы компьютера. Проблемы, из-за которой БП принимает решение отключиться:

- Низкое напряжение в сети. Обычно возникает из-за включения в электросеть мощных приборов. Частично решается подключением к компьютеру стабилизатора напряжения.
- Мощное «железо». Требовательным комплектующим ПК может потребоваться больше энергии, чем БП может выдать, из-за чего тоже он может отключаться. В таком случае необходимо заменить его на более мощный.
- Недостаточное охлаждение. Перегрев БП происходит либо из-за некачественной работы вентилятора (требует смазки или замены), либо при накоплении большого количества пыли, от которой его необходимо регулярно очищать.
- Неисправные конденсаторы. Проблема связана как с некачественным блоком в целом, так и с его износом. Решается либо перепайкой конденсаторов, либо заменой БП на новый.
Перегрев процессора или видеокарты
Центральный и видеопроцессор могут перегреваться из-за недостаточного отвода от них тепла системой охлаждения. Обычно, это происходит при их нагрузке «тяжелыми» приложениями: игры, видеоредакторы и т.п.
Существет ПО, с помощью которого можно отслеживать температуру аппаратной части в реальном времени. Например, «AIDA64».

Если температура ЦПУ или ГПУ при обычном режиме работы превышает 60 °C, то необходимо принять меры по ее снижению.
Визуально осмотрите «внутренности» ПК. Большое количество пыли говорит о необходимости чистки. Дополнительно об этом может свидетельствовать характерный звук вентиляторов (повышенный гул), отводящих тепло от процессорных радиаторов. Таже не стоит забывать о термопасте, которая выполняет важную роль в процессе охлаждения и требует замены каждые пол года.
Для безопасной и качественной очистки компьютера вызовите мастера. Если хотите сделать это самостоятельно (например, избавиться от пыли на кулере и заменить термопасту), выполните следующие действия:

Важно! Данные действия выполняйте на свой страх и риск! Успешность процедуры зависит от вашего уровня компетенции. Убедитесь в отсутствии напряжения перед началом работы.
- Отключите питание вентилятора ЦПУ строго в вертикальном направлении.




Чтобы удалить пыль с видеокарты:

-
Выдвиньте, при наличии, защелку, фиксирующую видеоплату в слоте.


Проблема с оперативной памятью
Частой проблемой, связанной с оперативной памятью на аппаратном уровне, является попавшая на контакты планок пыль. Для ее удаления выполните следующие действия:

- Убедитесь, что компьютер выключен.
- Отсоедините фиксирующие на торцах оперативной памяти защелки.



Совет! При наличии нескольких планок памяти, попробуйте протестировать их, поочередно вставляя в один слот. При очередном выключении компьютера одну из них можно определить, как проблемную.
Также в случаях высокой нагрузки (например, при разгоне) для планок с большим объемом памяти можно использовать специальные радиаторы, которые улучшают теплообмен и предотвращают их перегрев.
Другие причины самостоятельного выключения ПК
Кроме рассмотренных выше факторов есть солидный перечень прочих. Так, если у вас нет должных познаний в данной сфере, то не рискуйте и вызывайте компетентных специалистов.
Компьютер включается и выключается по следующим причинам:
- чрезмерное скопление пыли в системнике;
- некорректно функционирующие проводка, удлинитель или же бесперебойник;
- низкое напряжение в электрической сети или же его перепады.
Немаловажно своевременно заметить все выше перечисленные факторы, чтобы своевременно разрешить проблему, из-за которой компьютер пищит и выключается. Кроме описанных причин бывают также и неполадки, связанные не с электроникой, а имеющие программный характер.
Так, к примеру, если комп периодически отключается, то очень велика вероятность того, что его ОС была повреждена вирусами, и в этом случае потребуется дополнительная проверка с помощью антивирусных программ.












