Почему компьютер сам по себе перезагружается — методика определения неисправности
Перегрев компьютера, а точнее одной из его комплектующих, частая и легко устранимая проблема.
Обычно она проявляется, когда компьютер работает под нагрузкой. Например, при просмотре видео высокого разрешения или в играх. В момент перегрева компьютер может просто выключиться, перезагрузиться или зависнуть, не реагируя на движения мыши и нажатия клавиатуры.
Для ее диагностик необходимо проверить температуру всех комплектующих (показать подсказку / открыть статью полностью) и выявить перегревающуюся.
Затем выполнить чистку (показать подсказку / открыть статью полностью) и проверить температуру заново. В случае неудовлетворительного результата, после чистки выполните дополнительные действия, описанные ниже.
Как снизить температуру компьютера
- Для процессора – это замена термопасты (показать подсказку / открыть статью полностью);
- Для видеокарты – это замена блока вентиляторов и пайка видеочипа (показать подсказку / открыть статью полностью);
- Для материнской платы – это установка дополнительного охлаждения (показать подсказку / открыть статью полностью);
- Для жесткого диска – это установка дополнительной системы охлаждения;
- Для блока питания – это проверка и смазка вентилятора охлаждения (показать подсказку / открыть статью полностью).
Причины неполадок
Бесконечное включение и выключение настольного компьютера или ноутбука может возникать по следующим причинам:
-
Загрязнение внутреннего пространства с комплектующими у ноутбуков и системного блока у стационарных ПК. Часто “внутренности” машины не прочищаются годами, что вызывает большое количество проблем с производительностью и работоспособностью устройства. Пыль отлично блокирует передачу электрических сигналов, что вполне может стать причиной бесконечного самопроизвольного включения и выключения компьютера – к важным компонентам просто не поступает достаточное количество энергии.


Чаще всего причины такого поведения компьютера кроются в неполадке с комплектующими. Перед тем, как нести устройство в ремонт, рекомендуется очистить его от пыли изнутри, проверить, насколько корректно вставлены модули ОЗУ и нет ли деформаций на конденсаторе.
Способ 1: настройка корректной работы BIOS
Если вы ранее вносили изменения в BIOS и после этого компьютер перестал корректно включатся, плюс вы уверены в исправности остальных его компонентов, то проблема точно кроется в последних настройках.
Есть два вида решения этой проблемы:
- Лёгкий. Если компьютер самостоятельно перезагружается только спустя некоторое время, то вы сможете войти в BIOS стандартным методом.
- Сложный. Компьютер не входит в BIOS или перезагружается/выключается сразу же после включения. Придётся сбрасывать настройки при помощи вскрытия корпуса и “возьни” с материнской платой. Рекомендуется доверить эту работу специалисту, дабы не сделать ещё хуже.
Решение проблемы лёгким способом:
- Войдите в BIOS. Как только начнёт включаться компьютер жмите на Delete или клавиши от F2 до F8 (на какую именно клавишу нажимать зависит от вашей материнской платы).
- Во вкладке “Exit” найдите строчку с названием “Load setup defaults” (перевод “загрузить настройки по умолчанию”), название может меняться в зависимости от модели материнской платы и версии BIOS.

- Вскройте корпус компьютера и найдите на материнской плате специальную перемычку. Обычно находится рядом с батарейкой и микросхемой CMOS. На ней должно быть написано “Clear” или “Clear CMOS”, “CLRTC”. На большинстве материнских плат есть кнопка сброса настроек


Делайте всё максимально аккуратно, дабы не повредить сами штекеры и колпак, что может привести материнскую плату в полную неработоспособность. Любую работу с комплектующими лучше доверить специалисту.
Способ 2: проверка отдельных компонентов
В первую очередь, проведите очистку внутренностей компьютера/ноутбука от пыли. Если пыли очень много, то после её удаления есть шанс, что компьютер включится нормально. Очищайте пыль при помощи кисточки, сухих салфеток из микрофибры, пылесоса. Делайте это аккуратно, желательно в перчатках. Пылесос используйте на минимальной мощности. Если очистка от пыли не помогла, то обратите внимание на модули с оперативной памятью и блок питания.
Решение проблем с ОЗУ:
- Посмотрите, хорошо ли модули установлены в слотах. Если они плохо зафиксированы, то вставьте их снова до щелчка, после убедитесь, что они находятся в неподвижном положении. В первую очередь обратите внимание на целостность креплений.


Чтобы проверить, не является ли причиной проблемы неисправный блок питания, одолжите его на время у кого-нибудь и установите вместо своего. Замена блока питания несложная процедура, единственное что вам необходимо сделать это воткнуть в него проводки по аналогии с тем как они были воткнуты в предыдущий блок.
Если с новым блоком питания компьютер без проблем включился, то это говорит о необходимости полной замены данного элемента. Хороший блок питания стоит не очень дорого. Рекомендуется проконсультироваться со специалистом при выборе, т.к. желательно учесть характеристики основных комплектующих компьютера (материнская плата, система охлаждения и т.д.).
Способ 3: устранение неполадок при перегреве
Если причиной является перегрев, то выключение/перезагрузка компьютера происходит не сразу, а через 10-30 минут. При этом ОС загружается без особых проблем, что позволяет сделать проверку нагреваемости оборудования. Для этого скачайте на компьютер утилиту AIDA64. Она весит около 50 Мб, быстро скачивается и устанавливается, однако, программа платная, поэтому ей можно пользоваться только ограниченный период.
В интерфейсе программы, в левом меню откройте вкладку “Компьютер” и там выберите “Датчики”, после вам будет показана текущая температура процессора и видеокарты. Если она выше 60 градусов (процессор) и 80 (видеокарта), то нужно принимать меры.

-
Проверка нагрузки системы. Откройте “Диспетчер задач” и посмотрите, не включено ли каких-либо “левых” программ, которые сильно нагружают процессор и ОЗУ. Если таковые есть, то выключите их через диспетчер. Во вкладке “Автозапуск”, показаны приложения, которые автоматически включаются при загрузке системы. Отключите автозапуск лишних приложений. По возможности также рекомендуется проверить свой компьютер на наличие вирусов.

Откат системы
Если ничего из вышеперечисленного не помогло, а комп все равно периодически вырубается, то можно сделать вот что:
- «Панель управления» (Win+R=Control).
- Переходим в раздел «Восстановления».
- Нажимаем на основную кнопку.

- Действуем согласно инструкциям. На этапе выбора точки восстановления, я рекомендую выбрать самую раннюю точку.

- Ждем пока компьютер перезагрузится и выполнит основные действия.
Windows 7 бесконечно перезагружается после установки обновлений
Еще один вариант, который также достаточно распространен — после обновления Windows перезагружается, опять устанавливает обновления X из N, опять перезагрузка и так до бесконечности. В этом случае, попробуйте выполнить следующие действия:
- Зайдите в командную строку в восстановлении системы с загрузочного носителя или запустите безопасный режим с поддержкой командной строки (в предыдущих пунктах описано, как это сделать).
- Введите C: и нажмите Enter (если находитесь в режиме восстановления, буква диска может отличаться, если в безопасном режиме с поддержкой командной строки — так и будет C).
- Введите cd c:windowswinsxs и нажмите Enter.
- Введите del pending.xml и подтвердите удаление файла.
Это очистит список обновлений, ожидающих установки и Windows 7 после перезагрузки должен запуститься нормально.
Надеюсь, эта статья окажется полезной тем, кто столкнулся с описанной проблемой.
А вдруг и это будет интересно:
26.11.2017 в 16:57
Здравствуйте. Есть у нас ноутбук (Lenovo Ideapad 100). Хороший, не жалуемся. На нем стоит две 7 х86 (одна рабочая, вторая отключена). Недавно, при работе на рабочей семерке, появилась идея создать нового пользователя без доступа к файлам первого (точно не помню как называется). После этого часто ложили ноут в сон (неделю-две) дабы не потерять прогресс в работе. Но вот буквально дня два-три назад ноут показывает лого (он у нас запускается чисто с лого и менюшки выбора винды) два раза на мигающий курсор нижнего подтекста и перезагружается на лого. Пытались исправить при помощи установщика виндовс через менюшку «Восстановление». Там делалось и восстановление системы и откат до автоматического сохранения. В итоге ничего, из выше перечисленного, не помогло и ноут завис на той проблеме.
Так-же есть небольшая проблема с компом (у нас ноут и старый комп). Месяц назад решили поставить новую ОС — 10. Загрузиться с флешки через биос не получилось и поэтому был запущен установщик на винде которую надо было поменять. Увы, установщик не предложил форматнуть этот диск и новая винда стала поверх старой. Это еще ладно. Загрузились на другую 7 (до момента установки было две 7 х86) и там форматнули диск с нерабочей 7 и 10. Все прошло гладко и осталась финишная прямая. Увы опять не удалось запустить установщик с флешки и поэтому запустили установщик с рабочей 7. Все шло нормально, но, после первой перезагрузки при установке, установка продолжилась на диск с рабочей виндой. Все файлы остались рабочими, но, вот как удалить дефектную 7 не повредив нормальную, идея не пришла а файлы переписывать уже некуда (нет доступных USB-накопителей).
Что подскажите делать с этими двумя проблемами?
27.11.2017 в 12:47
Здравствуйте.
По первому вопросу — не знаю. сдается мне, что там кроме сна что-то еще сыграло роль. Возможно, дело в загрузчике (тогда можно попробовать восстановление загрузчика https://remontka.pro/bootrec/
По второму — не совсем ясно: описанные вами шаги должны были привести к тому, что рабочих Win 7 вообще не осталось (даже если отображается в меню), а есть только 10 и файлы «неотформатированной» на одном из шагов Win 7 в папке Windows.old на том же диске, которую можно удалить: https://remontka.pro/delete-windows-old/
27.11.2017 в 19:47
При втором:
Суть в том, что для того, чтобы удалить не рабочую на тот момент 7 и 10 (мои) пришлось перейти на другую (чужую) 7 на том-же компе (но на другом диске) и полностью форматнуть другой диск с моей 7 и 10. С рабочей (чужой) 7 был запущен установщик который, в ходе установки, перезагрузил ПК и продолжил установку на диск с рабочей (чужой) 7. Проблема в том, что нужно удалить неизвестную, так сказать, 7 не повредив чужую никак. Есть ли способ так выкрутиться?
При первом:
Спасибо, попробуем таким методом.
29.01.2018 в 01:52
По первому вопросу — не знаю. сдается мне, что там кроме сна что-то еще сыграло роль. Возможно, дело в загрузчике (тогда можно попробовать восстановление загрузчика
Почти..та же история.. притащили ХР..
СИНИЙ ЭКРАН..ошибки 7е..4с..войти на F8 не реагировала.. загрузчик переписал в консоли..0, решил восстановить через R\ вроде пошла…потом выскочила надпись отсутствует файл WINDOWSsystem 32i386, дальше не сохранила конфигурацию… зависла…глюк.. перезагрузил.. и все черный экран.. не восстановить.. переустановил.. а, там была какая-то ценная для них программа..друг-не звонит.. наверное расстреляют.
03.12.2017 в 18:08
«По первому вопросу — не знаю. сдается мне, что там кроме сна что-то еще сыграло роль. Возможно, дело в загрузчике (тогда можно попробовать восстановление загрузчика https://remontka.pro/bootrec/ »
Сделали как вы и сказали. Первый способ https://remontka.pro/bootrec/ не помог. Позже мы сумели обнаружить ссылку — https://remontka.pro/vosstanovlenie-zagruzchika-windows-7/ . После указанных в статьях действий ничего особо не изменилось. Лого. Экран с курсором нижнего подтекста, но уже дольше. Винду мы так и не сумели запустить а переустанавливать не вариант — уж слишком много данных и слишком большой риск ошибки с дисками (на ноутбуке один большой, по объему, диск разделен на 3. На 1 — винда, на 2 — очень нужные файлы, на 3 — другая 7). Уж не знаем что и делать.
18.12.2017 в 20:13
при переустановке вин 7 удалил жесткий диск создал новый, после этого не грузится система, появляется только экран загрузки биоса и бесконечно перезагружается помогите плизз
19.12.2017 в 09:02
А установка вообще прошла успешно? Тут бы видеть конфигурацию дисков во время установки и в какой раздел ставите систему, чтобы подсказать что-то…
22.04.2018 в 14:47
Принесли в ремонт комп с Win7x32 Professional. Симптом — перезагружается при попытке залогиниться. Выбрал пользователя, ввел пароль — HARDRESET. Без синих экранов, без ничего. В журнале только Kernel Power. Мучался долго, перебирал разные варианты, по итогу проблема разрешилась удалением обновления KB4099950 — перезагрузку как рукой сняло. Причем обновление невозможно удалить через обычную панель управления->компоненты Windows. Только через командную строку с помощью DISM /Remove-Packages
16.06.2018 в 15:16
Спасибо, помогло! Удачи вам, у вас очень хорошие статьи, подробные и понятные!
17.06.2018 в 09:04
Спасибо за отзыв!
28.07.2018 в 20:06
не помогло, у меня даже логотип не показывает и не могу даже в биос войти
29.07.2018 в 08:28
Если судить по вашему описанию (даже логотип не показывается), там могут быть аппаратные проблемы у вас, а не с Windows.
17.09.2018 в 18:22
Автору большое спасибо за статью, очень выручил, в моём случае подействовал первый способ решения проблемы с загрузкой Windows 7.
01.10.2018 в 15:23
Супер! Очень благодарен автору, самый полезный совет! Все получилось сразу, хотя совсем не дружу с командной строкой Большое спасибо.
07.12.2018 в 08:25
Спасибо большое, помогло это:
12.11.2021 в 21:46
Мне тоже помог способ с восстановлением реестра через командную строку!
Большое Человеческое Спасибо! =)
06.03.2019 в 19:44
Здравствуйте, после установки обновления Виндовс 7 через несколько сеансов винда перестает запускаться. Доходит до анимации прямоугольника и просто так «висит». Безопасный режим, восстановление запуска не помогли. Дело точно в обновлениях, т.к. 2 раза их устанавливал и 2 раза винда крашилась. Не лицензия. Можно ли как-то узнать, из-за какого именно обновления крашится? Или потенциально опасные обновления?
07.03.2019 в 09:01
Здравствуйте. А безопасный режим все-таки работает, как я понимаю? А если в нем удалять обновления по одному или использовать точки восстановления, которые создаются при установке очередных обновлений (если только не отключены в сборке, но можно для экспериментов и включить).
А вообще, я бы в первую очередь (исходя из описания) смотрел бы не на обновления самой Windows, а на обновления драйверов устройств (их можно запретить делать центру обновлений Windows сразу после установки системы), которые тоже могут прилетать сами, при условии, что вы абсолютно уверены, что дело не в вашем стороннем софте, особенно для очистки/оптимизации/защиты.
07.03.2019 в 16:03
Безопасный режим не помогает. Вообще ничего не помогает (кроме, кажется, отката до точки восстановления и, естественно, переустановки). Вряд ли дело в драйверах, я их обновлял утилитой DriverHub и сейчас все работает нормально (обновления винды не ставил). И я не понял, как запретить обновление драйверов центром обновления Виндовс?
15.07.2019 в 19:41
Спасибо за статью! Выручил способ с загрузочным диском.
04.09.2019 в 13:36
Автор красавчик!
Помог второй способ с командной строкой.
Windows 7.
13.09.2019 в 20:13
У меня когда я отрываю безопасный режим та сразу начинается «загрузка файлов» ну так и когда обычная загрузка Виндовс и с устранением проблем и вообще всегда до этого со старым процыком у меня было все тоже самое в роде после попыток исправить стало зависать на самом первом экране загрузке я поменял на intel pentium dual-core и все тоже самое что делать
31.07.2020 в 13:39
Спасибо автору огромное, помогло восстановление реестра через командную строку, винда загрузилась! Симптомы были такие, идёт анимация лого винды, она заканчивается и сразу перезагрузка, безопасный режим тоже самое, восстановление реестра не помогло
04.08.2020 в 13:36
Здравствуйте,лично у меня проблема решилась тем,что в настройках биоса на ноутбуке была выставлена винда 8ая, поставил 7ку.
И всё заработало.
Дело в том, что я сбрасывал настройки биоса и видимо по стандарту там 8ка
26.06.2021 в 15:46
Здравствуйте Дмитрий, у меня с компом проблемы (windows 7). У меня появилась после включения компьютера «восстановление после ошибок» там есть разделы «безопасный режим», «безопасный режим с загрузкой сетевых драйверов», «безопасный режим с поддержкой командной строки», «последняя удачная конфигурация», «обычная загрузка». Какой бы я из этих разделов не выбрал меня все равно переносит обратно в «восстановление после ошибок wondows». Подскажите что делать. Если что пишите мне в эмайл.
26.06.2021 в 16:30
Здравствуйте.
А есть соображения после чего появилась проблема?
Также вы можете попробовать такой метод: загрузиться с диска или флешки с 7-кой (если есть где сделать) и там на втором экране внизу слева нажать «Восстановление системы», а потом использовать точки восстановления.
30.07.2021 в 08:04
Установил новые комплектующие(материнка+проц+озу) и при первом запуске системы windows начинает перезагружаться
30.07.2021 в 11:04
А насколько новые комплектующие от старых отличаются? При сильном отличии такое бывает и лучше в такой ситуации заново систему под новое железо поставить.
18.11.2021 в 18:08
Так скажу одно конешно не знаю работает ли тот совет который нам рекомендуют админы но код выглядит как полная шляпа
Как их исправить
Проблемы с проводами
- Для начала стоит вычесть из возможных вариантов проблемы с розеткой. Для этого подключите своё устройство к другому источнику питания. Например, вы можете подсоединить свой компьютер к другой розетке.
- И также стоит проверить шнур питания, который вы используете. Возьмите другой и снова подключите устройство к сети. То же самое касается ноутбуков, только здесь вам предстоит ещё удостовериться, что стабильно работает батарея: отсоедините её от устройства и попробуйте поработать только от питания.
- Если проблема решается, то вы знаете, что делать. Например, если после смены шнура компьютер больше не перезагружается, то можете выбросить старый и пользоваться новым. Возможно, провода или соединения внутри него порвались, и он не может поддерживать полноценную работу вашего устройства. Если же вам не удалось исправить неполадку таким способом, значит, у вас проблема кроется в чём-то другом.
- Часто люди ставят слишком слабый блок питания, который не тянет требуемых нагрузок. В таком случае вам нужно будет заменить его на более мощный, соответствующий параметрам используемого устройства. Проверить ваш блок питания смогут в центре ремонта компьютеров и других устройств.
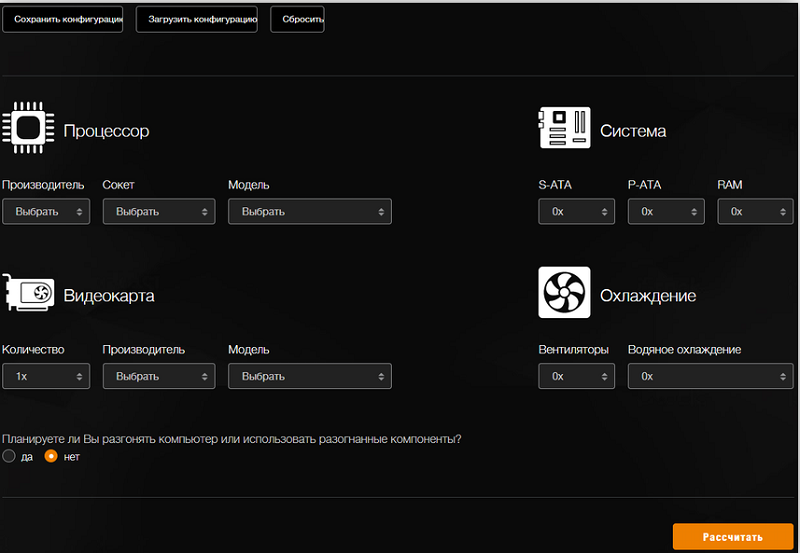
Проблемы с аппаратной частью
Конечно же, проверку и диагностику аппаратной части компьютера или ноутбука не рекомендуется делать самостоятельно. Своими действиями вы легко можете повредить внутренние компоненты устройства. Лучше всего отнести его в сервисный центр на проверку. Если же вы верите в свои силы, то можете попробовать сделать это сами.
Проверьте соединения всех элементов: ничего не должно торчать. Например, если блок оперативной памяти болтается (то есть не вставлен до конца), то неудивительно, что компьютер перезагружается сам по себе во время работы или при включении.

Стоит обратить внимание и на систему охлаждения устройства. На стационарном компьютере чаще всего используется вентилятор. Если на нём скопилось большое количество пыли, то почистите его. При использовании ноутбука замените термопасту.
Дополнительно проверьте компьютер на перегрев с помощью известной утилиты AIDA. Если она показывает, что температура каких-либо элементов достигает пиковых значений, то эти проблемы тоже нужно, соответственно, устранить.
Обязательно посмотрите конденсаторы на материнской плате: они не должны быть вздувшимися. Если являются таковыми, то произведите замену. В принципе любой из элементов можно проверить поочерёдной заменой на новый. Сервисные центры хороши тем, что у них в наличии есть все такие комплектующие. Так как дома чаще всего этого нет, то и диагностировать проблему намного сложнее.

Загрязнение компьютера
Если компьютер самопроизвольно отправляется на перезагрузку, не всегда причину стоит искать в программных неполадках или в вышедших из строя компонентах ПК. Порой всё куда прозаичнее.
Длительная работа ведёт к тому, что система постепенно покрывается пылью. Во время работы вентиляторы всасывают внешний воздух. Поскольку пылевых фильтров как таковых там нет, воздух попадает на компоненты компьютера вместе с частицами пыли и грязи.
Если компьютер давно не чистился, стоит снять боковую крышку и посмотреть на состояние внутренностей. Перед этим компьютер обязательно нужно обесточить.
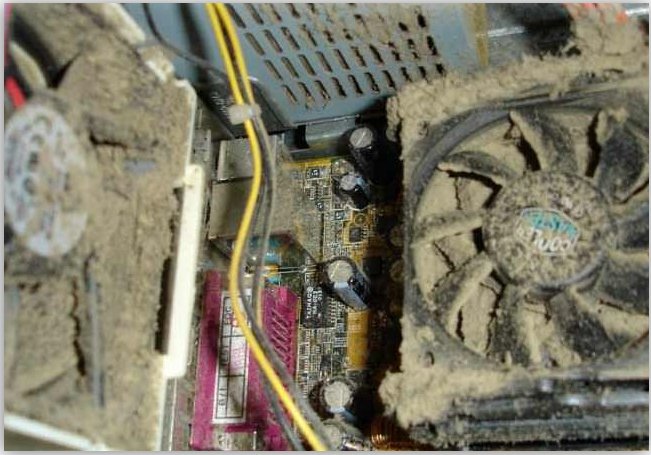
Чаще всего пыль оседает именно на вентиляторах, их лопастях. Причём порой слой пыли просто огромен. Попробуйте удалить все загрязнения пылесосом, воспользуйтесь тонкой насадкой. Также вооружитесь кисточками и чем то вроде длинных зубочисток. Ничего мокрого использовать категорически нельзя.
Загрязнения часто являются причиной отключения и перезагрузки ПК, поскольку такие элементы как видеокарта, процессор и ОЗУ из-за слоя пыли охлаждаются недостаточно, перегреваются и аварийно отключают компьютер.
Если после чистки всё нормализовалось, причина была на поверхности.
Перегрев процессора
Удалив все загрязнения, перегрев всё равно может продолжится. Особенно это касается процессора.
Здесь используется специальная термопаста. В идеале её следует менять с интервалом в 3 года. Иначе температура будет сильно расти.
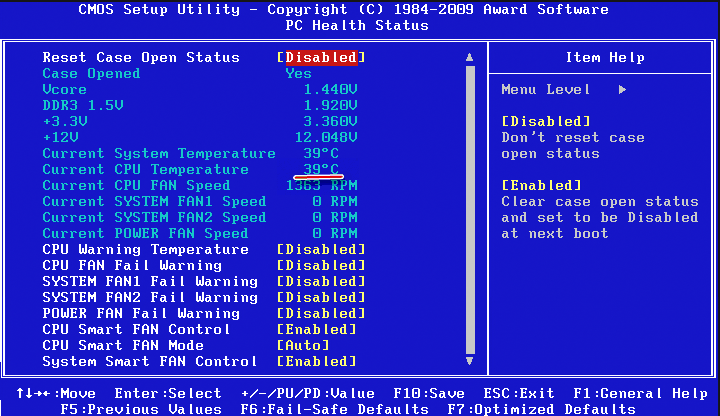
Проверить температурные показатели можно через BIOS, либо специальные приложения. Нормы такие:
- в обычном режиме работы около 30-40 градусов Цельсия;
- при запуске игр и активной работе от 45 до 65 градусов;
- при максимальной нагрузке до 73 градусов Цельсия.
Если процессор перегревается, придётся обесточить ПК, добраться до процессора, удалить старую термопасту и аккуратно нанести свежий слой. Только не делайте его толстым. Опирайтесь на инструкцию изготовителя.

Поломка блока питания
Одной из причин самопроизвольного отключения выступает неисправность со стороны блока питания. Здесь есть 2 возможных варианта:
- БП испытывает дефицит мощности;
- произошла поломка.
Во втором случае компьютер скорее будет полностью отключаться, нежели перезагружаться.
Но в обеих ситуациях поможет только одно. Это замена блока питания на исправное или более мощное устройство.

Залипание кнопки питания
Как ни странно, но пользователи также могут столкнуться с тем, что их ПК сам по себе перезагружается, если кнопка активации компьютера залипла.
Проверить залипание легко. Нужно снять боковую крышку, отыскать на материнской плате кабель с меткой типа Power SW или PWR SW. Извлекайте штекер из разъёма на материнской плате. Взяв что-то вроде металлической отвертки, соедините два контакта. В норме системный блок должен запуститься.

Программные неполадки
Если компьютер перезагружается во время работы определённой игры, программы или утилиты, то вполне логично, что именно она и является источником проблемы. Немудрено, что вам придётся удалить её и попробовать установить другую версию продукта. Возможно, имеются неполадки с совместимостью программного обеспечения и операционной системы вашего устройства.
Проверьте устройство на наличие вирусов и вредоносных кодов с помощью специальной антивирусной программы. Если они есть, то обязательно очистите их.
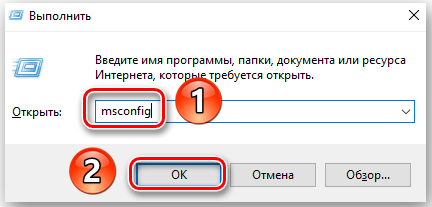
Можете попробовать выполнить чистый запуск операционной системы Windows: отключите все службы, кроме системных, в настройках запуска, а также уберите все программы из автозагрузки. Для этого нажмите комбинацию клавиш Win и R на клавиатуре. В появившемся окне введите msconfig и нажмите Enter. Во вкладке «Службы» вы должны отключить все, кроме системных, а в «Автозагрузке» убрать утилиты.
И также необходимо будет провести диагностику файлов системы. Для этого: запускаем командную строку от имени администратора, затем вводим в консоли sfc /scannow и нажимаем на кнопку Enter.

Если ничего из этого не помогло, то можете попробовать переустановить Windows. Обратите внимание, что это может помочь только в том случае, если неполадки имеются внутри самой системы. Если у вас проблема с одним из комплектующих устройства (например, сломалась видеокарта или материнская плата), то проводить переустановку нет смысла.
Плановая перезагрузка
А есть и такой вариант, когда компьютер из-за заданных настроек автоматически отправляется на запланированную перезагрузку. Её кто-то мог включить случайно, либо специально.
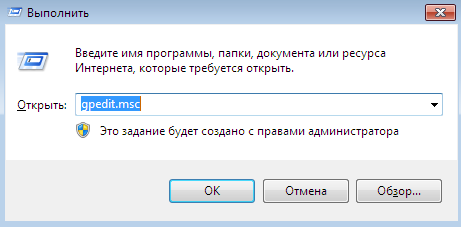
Проверить это не сложно. Необходимо:
- нажать Win и R;
- открыть командную строку;
- прописать фразу «gpedit.msc» (кавычки вводить не нужно);
- открыть первый раздел в новом окне («Конфигурация компьютера»);
- далее перейти в категорию «Административные шаблоны»;
- оттуда в «Компоненты Windows»;
- здесь должна располагаться папка под названием «Центр обновления Windows»;
- напротив строки «Всегда перезагружаться в запланированное время» поставить значение «Отключена», открыв «Свойства» правой кнопкой;
- а там, где написано «Не выполнять перезагрузку…», поставить значение «Включена».
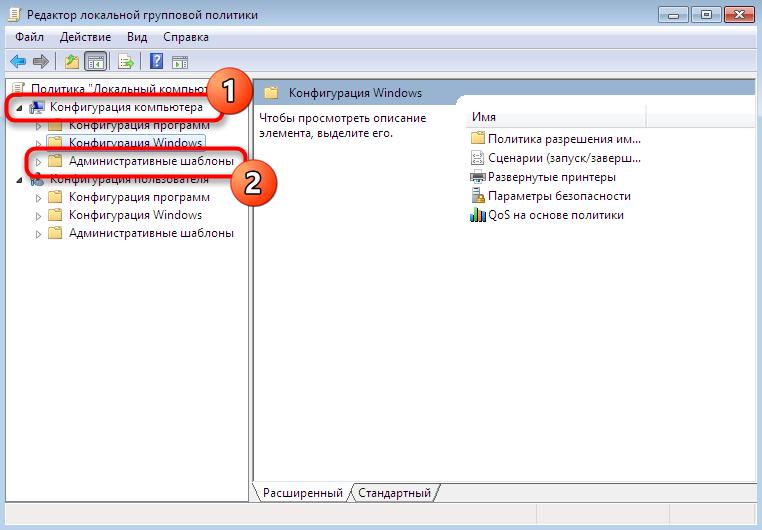
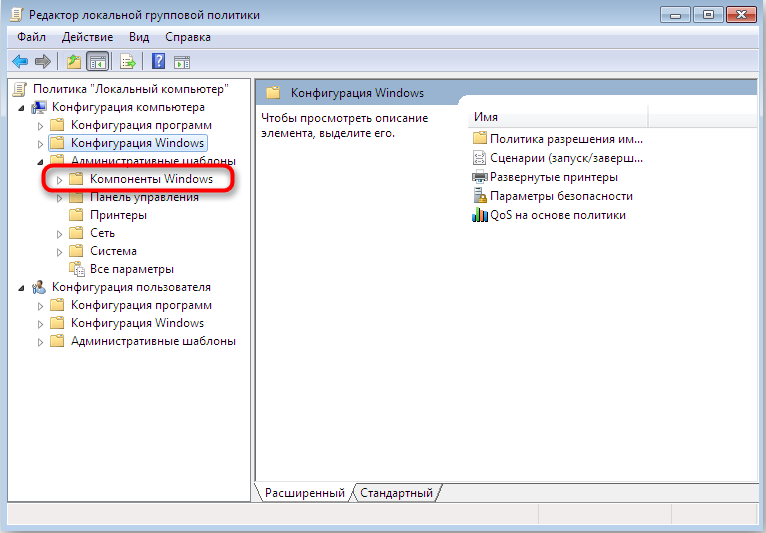
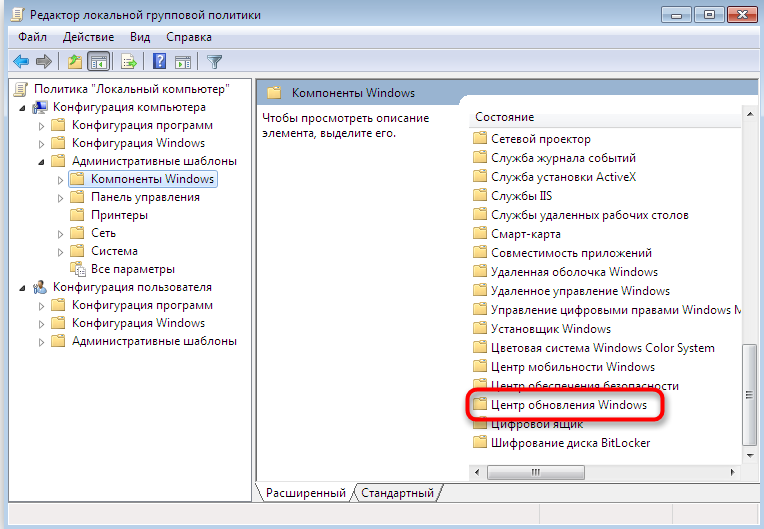
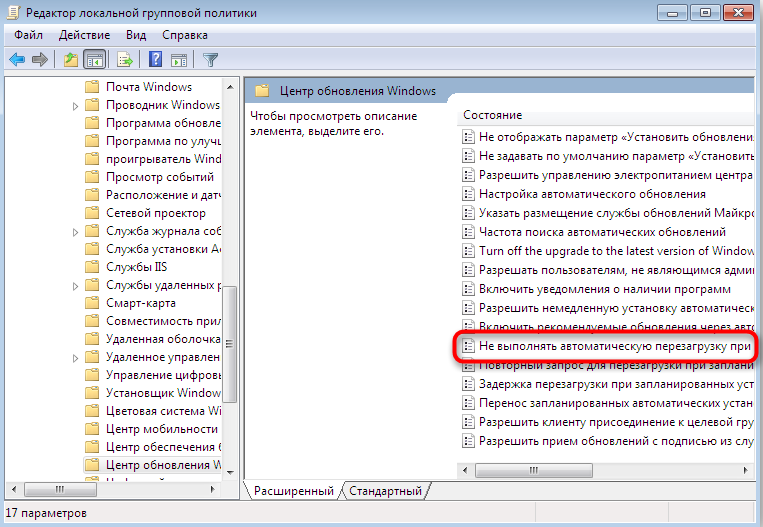
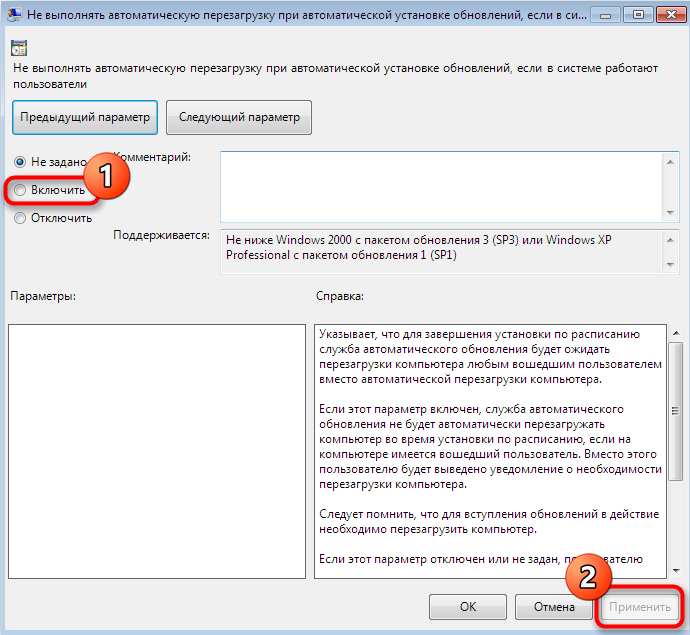
Поменяв значения, перезагрузите компьютер для вступления новых настроек в силу.












