Установлено 4 гига доступно 3
Если кликнуть по иконке “Этот компьютер” правой кнопкой мыши и выбрать Свойства, то можно обнаружить, что компьютер видит всю установленную оперативную память, но доступно меньше. Объясню, что значит “доступно оперативной памяти”, почему так происходит и как с этим бороться.
“Доступно оперативной памяти” – это значит системой используется именно тот объем памяти, что доступно. Причины, по которым доступная оперативная память меньше установленной, и методы их решения описал ниже по категориям.
Способы решения
Если у вас установлена 32-битная система и больше 4 Гб оперативки — тогда весь обьем видно не будет. Установите 64-битную систему.
Иногда оперативка резервируется под видеокарту (GPU), встроенное видеоядро в процессоре (iGPU). Обычно занимаемая память — небольшого обьема, редко когда это 2-4 Гб. Зависит от модели видеокарты. Встроенная видеокарта в процессоре — может зарезервировать до 1 Гб, однако на практике — не более 256 Мб. Иногда в BIOS можно найти настройки, где можно указать сколько можно встроенному графическому ядру резервировать памяти.
Проверьте некоторые настройки. Зажмите Win + R, ставьте команду:
Активируйте вкладку Загрузка > нажмите Дополнительные параметры. Убедитесь что данная галочка — снята:

Попробуйте сбить настройки BIOS. Если после сброса разница между установленным обьемом и видимым — небольшая, значит это нормальное явление, некоторая часть оперативка резервируется определенным устройством. Опция сброса BIOS может называться например Load Optimized Defaults или Load Setup Defaults.
В редких случаях поможет обновление BIOS до новой версии.
Попробуйте поменять местами планки памяти на материнке, почистить контакты планок. Запустите ПК сперва с одной планкой. Проверьте сколько отображается памяти в BIOS, если весь обьем — проверьте сколько в LiveCD — если так, причина может быть в самой операционке (и являться программной).
Попробуйте установить планки оперативки в другой слот.
Попробуйте выключить функцию в BIOS — Quick Boot (обычно раздел Загрузка).
Поддержка оперативной памяти системой Windows
Урезать доступный объём оперативной памяти, друзья, может сама операционная система. Многие из вас знают, что 32-битная Windows ограничена поддержкой объёма 4 Гб. Исключение составляют Windows Vista Starter и Windows 7 Starter, обе они существуют только в 32-битных выпусках, при этом первая видит 1 Гб памяти, вторая – 2 Гб. Но, друзья, общепринятые 4 Гб памяти видимости большинством версий и выпусков 32-битных Windows – это номинальный показатель. На деле во многих случаях на компьютерах с 4 Гб «оперативки» и с установленной 32-битной Windows видимыми будут только 3 Гб ил и немногим более. Но не все 4 Гб.
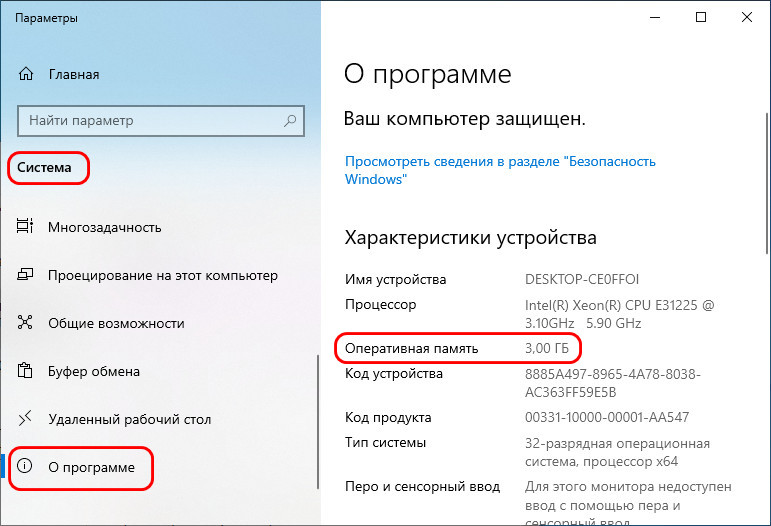
Что делать в таких случаях, смотрим в статье «Как заставить 32-битную Windows использовать более 3 Гб оперативной памяти». Либо же можно переустановить Windows на 64-битную.
Однако и не все 64-битные Windows видят всю оперативную память. Так, Windows 7 Home Basic видит не более 8 Гб, а Windows 7 Home Premium – не более 16 Гб. Память от 128 Гб видят только современные 64-битные Windows 8.1 и 10. Детальнее о поддержке разными версиями и выпусками Windows оперативной памяти смотрите в статье сайта «Сколько оперативной памяти поддерживает Windows». Если ваша Windows не видит всю «оперативку» ноутбука, установите такую версию и выпуск операционной системы, которые будут видеть.
Материнская плата имеет ограничение на количество памяти
У материнских плат также имеются ограничения на доступную память RAM. То, что все модули памяти успешно поместились в слоты, еще не означает, что материнская плата способна работать со всей этой памятью.

Оперативная память компьютера
Для того, чтобы выяснить, видит ли материнская плата память, войдите в BIOS компьютера. Для этого, сразу после включения ПК и до начала загрузки операционной системы нажмите соответствующую кнопку для этого, информация о ней обычно есть на экране (Как правило, это F2 или Delete). В большинстве версиях BIOS информацию об установленной памяти вы увидите уже на первом экране.
Если в биос видна вся память, а в Windows — нет, то ищем проблему в Windows. Если же память не отображается и в биосе, тогда следует искать проблему на более низком уровне, чем операционная система. Для начала стоит ознакомиться со спецификациями материнской платы (например, найти ее в Интернете).
Проверка планок ОЗУ
Иногда используется не весь объем памяти из-за физического повреждения планок. Для решения проблемы проверим ОЗУ на наличие повреждений, а также исправность слотов.
Отсоедините кабель питания и снимите крышку с системного блока. Извлеките планки, затем удалите пыль, и аккуратно протрите контакты ластиком.
Если установлено несколько планок, то попробуйте запустить ПК, оставив в гнезде по одной. Если с одной из планок компьютер не загружается, то она неисправна. Аналогичным образом проверьте все слоты, устанавливая в каждый рабочую планку. После установите и зафиксируйте ОЗУ защелками, не прилагая излишнего усилия.
Версия Windows не поддерживает установленный объем памяти
Если windows доступна не вся оперативная память, то в первую очередь стоит обратить внимание на разрядность операционной системы, к примеру x86 (она также называется 32-битная) поддерживает не больше 4 гб озу, и даже если вы установите 8 гб, использовать она сможет максимум 4гб.
Многие пользователи и не подозревают, что каждая версия операционной системы Windows поддерживает определенный максимальный объем оперативной памяти. Как отметил выше, x86 использует максимальный объем 4 гб озу во всех версиях Windows. А теперь давайте ознакомимся с поддержкой оперативной памяти в x64 разрядных операционных системах:
Windows 7
- Стартовая x86 2 гб
- Домашняя x64 8 гб
- Домашняя расширенная x64 16 гб
- Профессиональная x64 192 гб
- Корпоративная x64 192 гб
- Максимальная x64 192 гб
Windows 8/8.1
- Домашняя x64 128 гб
- Профессиональная x64 512 гб
- Корпоративная x64 512 гб
Windows 10
- Домашняя x64 128 гб
- Профессиональная x64 512 гб
Сверяя свою версию виндовс с информацией в таблице, вы может сделать умозаключение, и если это не вариант решения вашей проблемы, то читаем статью дальше.


А что же на практике?
Есть вариант, который вам стоит попробовать: он описан в статье Как использовать всю оперативную память . По ссылке вы перейдёте на статью моего же блога. Попробуйте неофициальную настройку, которая позволит вам использовать объём оперативной памяти если не полностью, то приподнять его границу.
Ограничения по устанавливаемой памяти и адресному пространству разнятся в зависимости от имеющейся в распоряжении пользователя платформы, установленной операционной системы, и от того, используется ли флаг IMAGE_FILE_LARGE_ADDRESS_AWARE и так называемый “тюниг 4 гБ“. Пределы физической памяти для 32-битных платформ зависят от Расширения Физической Адресации (PAE), которое позволяет 32-битным системам использовать более 4гБ физической памяти.
Общая таблица ограничений памяти Windows
Здесь мы вплотную подбираемся к вопросу о невозможности без специальных настроек установить по слотам компьютера более оперативной памяти, чем Windows по умолчанию способна распознать. Об этом будет другая статья.
Система не видит часть оперативной памяти
Единственный способ избавиться от данной проблемы переустановить ОС на 64-х битную версию. Тогда вам будет доступно больше 4 Гб.
Также есть одна фишка системе. Нажимаем Win+R и вводим команду msconfig . Далее открывается окно «Конфигурация системы». Переходим на вкладку «Загрузка» и жмём там на кнопку «Дополнительные параметры».

Убираем галочку с пункта «Максимум памяти».

Выводы
Все вышеописанные действия помогут заставить ваш компьютер или ноутбук использовать всю установленную оперативную память, а не только ее часть.

Проблемы с меню пуск и панелью задач в Windows 10

Microsoft Office Click-to-Run что это?

Как сделать скриншот части экрана на компьютере с windows 10?
27 комментариев
DemonF2016
наткнулся на одном из форумов на следующее решение данной проблемы:
вынул добавленные 4Гб зашел в биос выключил Memory Remap, перезагрузил комп: 4г доступно 3,5 примерно, эт норм.
Далее вставляю еще 2 Гб, захожу в биос включаю Memory Remap комп видит просто 4Гб, перезагружаю комп выкл Memory Remap
вырубаю комп, вставляю еще 2 Гб захожу в биос включаю Memory Remap . комп загружается и вся память доступна!












