Принтер Wi-Fi не распознается? Исправьте это с помощью этих быстрых решений
Если у вас есть принтер для домашнего офиса или вы используете его на своем рабочем месте, у вас, возможно, возникли некоторые проблемы с заданиями печати, связанные с вашим подключением или самим принтером.
Одна из этих проблем – когда принтер Wi-Fi не распознается, но вы уверены, что все оригинальные настройки не были нарушены или изменены, по крайней мере, вами.
Так что вы делаете, когда вы получаете сообщение об ошибке Wi-Fi принтер не распознан?
Не беспокойтесь, мы попробовали и доверяли решениям, чтобы исправить проблему, и эта статья описывает эти исправления.
Проверка аппаратной части
Частой причиной неработоспособности принтера является отход USB-кабеля от порта. В этом случае компьютер распознаёт устройство как не подключённое. Чтобы это исправить, просто нужно переподключить принтер к компьютеру. Проверьте шнур на наличие повреждений. Иногда он может переломиться. Чаще это случается где-то на концах кабеля. В этом случае проблему можно решить фиксацией мест слома (например, изолентой). Если и это не помогло, то придётся заменить кабель.
Иногда принтер отказывается печатать из-за некорректного обращения с ним. Например, вы положили слишком много листов в приёмное отверстие и/или сильно помяли их. Для этих случаев многие модели оборудованы специальными индикаторами на корпусе. Попробуйте правильно переложить листы в приёмник, и проблема решится сама собой.
Также не стоит забывать о том, что в принтере может закончится краска. Если это так, то на корпусе загорится специальный индикатор, а при попытке что-либо напечатать выводится окно с ошибкой либо устройство отработает “вхолостую”.
Если же предложенные варианты не помогли, то есть два алгоритма развития событий:
- серьёзная поломка принтера, т.е., его придётся нести в ремонт либо заменить другим устройством. К счастью, это встречается редко.
- проблема с программной составляющей. Как правило, это неактуальные или удалённые драйвера.
Способ 1: настройка параметров
Иногда принтер отказывается работать из-за неправильных программных настроек. Чтобы проверить корректность выставленных настроек, проделайте следующее:
-
Перейдите в “Панель управления”, затем в разделе “Оборудование и звук” перейдите в пункт “Устройства и принтеры”.


После чего попробуйте повторно что-либо напечатать. Если ничего не получилось, то попробуйте перезагрузить компьютер. Чаще всего это не требуется, но некоторые версии Windows и программного обеспечения самого принтера могут не видеть внесённых изменений до их перезапуска. Также можно попытаться включить и выключить принтер.
Если данные манипуляции не помогли, то проблема может быть в некорректно работающих драйверах.
Способ 2: переустановка драйверов
В современных версиях Виндовс, Линукса и Мака всё необходимое ПО для работы принтера устанавливается либо в фоновом режиме, либо с электронного носителя, который идёт вместе с устройством. Если при первом использовании устройство не работает, то скачайте драйвера с официального сайта производителя.
Иногда уже установленные драйвера могут устареть или работать некорректно из-за проблем в системе. В этом случае также потребуется скачать актуальную версию драйверов с официального сайта производителя и установить. После чего выполнить перезагрузку компьютера.
Если принтер не заработал, то проблема может крыться в конфликте новых и старых драйверов. Последние необходимо удалить, но это не так просто, поэтому рекомендуется следовать инструкции, дабы не нарушить работу ОС:
- Перед началом работы с программным обеспечением принтера, отключите его от компьютера.
- Далее удалите устройство из системы. Для этого перейдите в “Панель управления” и щёлкните правой кнопкой мыши по нужному устройству, в выпавшем меню выберите пункт “Удалить устройство”.





Теперь можно подсоединить принтер и установить актуальные драйвера с официального сайта производителя.
Добавление принтера в Windows 10
Если автоматическая диагностика не работает или же ваш принтер и вовсе не отображается в списке устройств, можно попробовать добавить его вручную, причем для старых принтеров в Windows 10 имеются дополнительные возможности обнаружения.
Кликните по значку уведомлений и выберите «Все параметры» (а можно нажать клавиши Win + I), затем выберите «Устройства» — «Принтеры и сканеры». Нажмите кнопку «Добавить принтер или сканер» и подождите: возможно, Windows 10 сама обнаружит принтер и установит драйвера для него (желательно, чтобы Интернет был подключен), возможно и нет.

Во втором случае, нажмите по пункту «Необходимый принтер отсутствует в списке», который появится под индикатором процесса поиска. У вас появится возможность выполнить установку принтера по другим параметрам: указать его адрес в сети, отметить что ваш принтер уже стар (в этом случае его поиск системой будет осуществлен с измененными параметрами), добавить беспроводный принтер.

Не исключено, что данный способ сработает для вашей ситуации.
Отключение (скрытие) обновления
Для того, чтобы данные обновления больше не устанавливались на компьютер, скачайте утилиту скрытия обновлений Windows:
wushowhide.diagcab (48КБ) / ZIP-архив: wushowhide.zip (44КБ)
В случае скачивания архива, распакуйте из него файл wushowhide.diagcab в любую папку и запустите его.
В первом окне нажмите кнопку «Далее», после чего дождитесь сбора сведений:

Выберите пункт «Hide updates» (Скрыть обновления):

Найдите обновление «Накопительное обновления для Windows 10 Version 21H1 для систем на базе процессоров x64, 2021 09 (KB5005565)» и иные обновления, указанные в начале страницы. Установите на них галочку и нажмите «Далее»:

Дождитесь завершения скрытия обновления. Убедитесь, что установлен статус «Исправлено». Нажмите «Закрыть» и перезагрузите ПК.
Если обновление в списке не отображается – значит либо обновление уже установлено в системе (и его необходимо предварительно удалить), либо не выполнена перезагрузка после удаления обновления.
Проблемы с драйверами
Нередко, проблемы с установкой принтера связаны со специфическими особенностями конкретной операционной системы.
Windows 7
Обычно система Windows 7 автоматически обнаруживает принтер в своей базе данных и быстро устанавливает необходимые драйвера. Если нужного софта не окажется, то начнётся поиск драйвера в интернете. Проблема может быть в том, что системе не разрешено скачивать драйвера из интернета. Чтобы включить эту технологию, необходимо сделать следующее:
- В поле поиска меню «ПУСК» введите слово «Система» и запустите её
- Откройте «Дополнительные параметры»
- Во вкладке « Оборудование» выберите пункт « Параметры установки устройств»
- В появившемся окне включите самый первый пункт «Скачивать автоматически приложения производителя и настраиваемые значки»
- Нажмите кнопку « Сохранить» и закройте окно.

Если даже при включенной технологии, автоматический поиск и установка драйверов не происходит, нужно провести дополнительную настройку в « Диспетчере устройств» . Этот процесс включает действия:
-
или окно настройки системы
- Только что подключенное оборудование можно увидеть в разделе « Другие устройства» . Тут потребуется выбрать неизвестный компонент и при помощи контекстного меню открыть пункт « Обновить драйверы»
- Выбрать самый верхний пункт и запустить автоматическую установку драйверов.
Завершив процесс установки, система выдаст соответствующее сообщение, которое будет свидетельствовать о том, что принтер готов к работе.
Windows 10
При отказе установки программного обеспечения принтера на Windows 10, нужно попробовать подключить оборудование вручную по этой инструкции:
- Надо нажать на значок уведомлений и выбрать раздел « Все параметры»
- Через пункт « Устройства» перейдите в раздел « Принтеры и сканеры»
- Кликните по кнопке для добавления нового устройства в уже существующий список оборудования. При этом, рекомендуется обеспечить стабильное подключение к интернету
- Система установит необходимый софт на компьютер и осуществит соединение с принтером для его дальнейшего использования.

Если же драйвера даже так не устанавливаются, то целесообразно самостоятельно осуществить загрузку софта. Зайдите через Google на официальный сайт производителя принтера и скачайте оттуда драйвер под вашу версию Windows, т.к. только так можно гарантировать полную безопасность. Следуйте инструкции мастера установки драйвера, это не сложно. Завершающий этап включает в себя перезагрузку компьютера и проверку работоспособности принтера. Если всё это кажется сложным, то просто установите программу для автоматической загрузки драйверов.
Причины отсутствия соединения и способы решения проблем
Если оба устройства работают исправно, причины могут быть такими:
- Ошибка пользователя при подключении МФУ к ПК.
- Ранее установленные драйвера устарели, работают нестабильно или не были загружены.
- По умолчанию выбрано другое устройство.
- Отключена служба «Автоматической печати».
- Ошибки операционной системы Виндовс.
- Поломка прибора.
Чтобы разобраться, как подключить принтер к компьютеру, если он его не видит, рассмотрим каждую проблему подробнее.
Неправильное подключение
Если при включении была допущена даже незначительная ошибка, он не будет работать. Поэтому, в первую очередь, следует проверить порядок и правильность включения. Пункты, которые подлежат проверке:
- Подключен ли МФУ в сеть;

- Кнопка питания. Если на приборе не нажата соответствующая кнопка, ждать стабильного соединения даже не стоит. Иногда пользователи просто забывают включить устройство и, как следствие, не могут начать работу.

- Разъём USB.Обычно аппараты соединяются с ПК через USB-разъём 2.0. Чтобы подключение работало, нужно проверить исправность входа. Для этого нужно выдернуть провод и вставить его заново. Если ПК издаст звуковой сигнал, всё в порядке. В ином случае, можно проверить вход, подключив другое оборудование (мышку, клавиатуру, колонку).

- Провода. В некоторых проблемах бывают виноват обычный шнур для связи. Его исправность можно проверить, заменив на другой.

Если ошибки в подключении не найдены, а компьютер не видит подключенный принтер, необходимо перейти к проверке следующих возможных причин.
Драйвера отсутствуют или работают неправильно
Если ранее драйвера не были установлены, важно это незамедлительно сделать. Диск с программным обеспечением обычно прилагается к МФУ при его покупке.
Как подключить принтер без диска к компьютеру? Если диска не было или он утерян, всегда можно скачать свежие драйвера с сайта производителя. Например, чтобы подключить к компьютеру НР серию, следует перейти на официальную страницу Hewlett-Packard, выбрать операционную систему (Windows 7, 8 или 10), её разрядность и скачать предложенный файл.

В том случае, если драйвера были ранее установлены и работают неправильно, следует перед установкой новых, удалить старые. Для этого нужно:
- В разделе «Установка и удаление программ» удалить программу.
- В «Диспетчере устройств» удалить установленный драйвер.
- Запустить новый файл с программным обеспечением.
Чтобы запустить установщик, следует в папке, которая скачалась, найти файл Setup.
Устройства по умолчанию
Если к ноутбуку подключались другие МФУ, а позднее пользователь подсоединяет, например, принтер Canon, он может не печатать поставленные в очередь файлы, по причине того, что не выбран по умолчанию. Исправить ошибку можно следующим образом:
- В меню «Пуск» выбрать раздел «Устройства».
- Найти нужное.
- Нажав на него правой клавишей мыши, выбрать команду «Использовать по умолчанию».

В зависимости от установленной ОС порядок действий может незначительно отличаться. Например, в Windows 10 сначала следует выбрать пункт «Настройки», а затем уже перейти в папку «DEVICES».

После проделанных действий будет постоянное соединение.
Автоматическая печать
Если по причине ошибки или сбоя, в компьютере отключилась служба автоматической печати, МФУ может не работать. Как это проверить?
- В меню «Пуск» выбрать раздел «Панель управления».
- Затем перейти в «Систему и безопасность».
- Найти «Администрирование».
- Открыть пункт «Службы».
- Выбрать «Диспетчер печати».
- Правой кнопкой мыши перейти в «Свойства».
- Отметить пункт «Автоматически».
- Проверить состояние «Выполняется».

Ошибки ОС
Если принтер подключен к компьютеру, но он его не видит, возможно, что проблемы в работе операционной системы. Проверить это можно, подключив устройство к другому ПК. Такие ошибки исправляются только переустановкой системы.

Если описанные выше способы не помогают исправить проблемы, и пользователя так и волнует вопрос «почему компьютер не подключает принтер», ему следует обратиться к специалистам сервисного центра. Грамотные сотрудники исправят поломку, если такая имеется, или укажут на допущенные при настройке ошибки.
Когда все причины устранены, остаётся правильно подключить МФУ к компьютеру. Сделать это можно несколькими способами, о которых будет рассказано ниже.
Неисправность устройства
Если принтер не подключается к компьютеру через USB и все перечисленные выше методы не помогли устранить эту неполадку, возможно, проблема в самом оборудовании. Попробуйте подключить устройство к другому компьютеру или ноутбуку. Если неполадка возникла снова, лучший вариант – отнести принтер в сервисный центр, чтобы специалисты протестировали и отремонтировали его.
За такую функцию как печать или ее очередь, отвечает служба, имеющая название «Диспетчер печати». Одной из возможных причин того, что ПК не видит принтер, может быть неосуществление задействованности этого программного обеспечения. Поэтому необходимо убедиться в функционировании данного приложения и при надобности внести в его работу некоторые коррективы. Чтобы проверить это, необходимо:
- Открываем меню «Пуск» и переходим в «Панель управления».
- Находим и запускаем «Администрирование».
- Находим и запускаем «Администрирование»
- Открываем «Службы».
- Производим поиск компонента «Диспетчер очереди печати». После успешного нахождения необходимой утилиты необходимо открыть ее свойства и в параметре «Тип запуска» установить значение на «Автоматически» и активировать иконку «Запустить».
- Устанавливаем значение на «Автоматически» и активируем иконку «Запустить»
Как устранить «Приостановлено» на принтере?
Для начала нужно зайти в панель управления и найти там «Устройства и принтеры».
Переходим в «Устройства и принтеры»
В открывшемся окне отобразятся все подключенные к вашему компьютеру принтеры. Жмем по тому, у которого стоит статус «Приостановлено» правой кнопкой мыши и выбираем «Просмотр очереди печати».

Очередь печати принтера
Появится окно, в котором отображаются все отправленные на печать задания для выбранного принтера. Если они есть, то лучше их удалить кликом правой кнопкой мыши и выбором «Отменить».
В этом же окне очереди печати в левом верхнем углу жмем по пункту меню «Принтер» и обращаем внимание на два подпункта. Первый — «Приостановить печать» и второй — «Работать автономно».

Здесь галочек быть не должно
Напротив них не должно стоять галочек. В противном случае снимаем их, кликом левой кнопкой мыши. При этом принтер должен быть физически включен.
После проделанных действий можно закрывать окно очереди печати. Теперь стату принтера должен измениться с «Приостановлено» на «Готов». Если этого не произошло, то попробуйте его выключить и снова включить.
Обратите внимание, что если принтер подключено к вашему компьютеру по сети, то для отключения статуса «Приостановлено» нужно все выше описанные действия проводить на том компьютере, к которому он подключен проводом напрямую.
Если же при попытке распечатать принтер не печатает все равно и статус «Приостановлено» появляется все равно, то в этом случае лучше полностью удалить его из системы и заново установить на него драйвера.
Не виден сетевой принтер
Не могу обойти стороной и те случаи, когда компьютер не видит сетевой принтер. Тогда надо сначала проверить — разрешён ли доступ к нему по сети на том ПК, к которому он подключен. Для этого в параметрах Windows откройте свойства принтера и перейдите на вкладку «Доступ»:
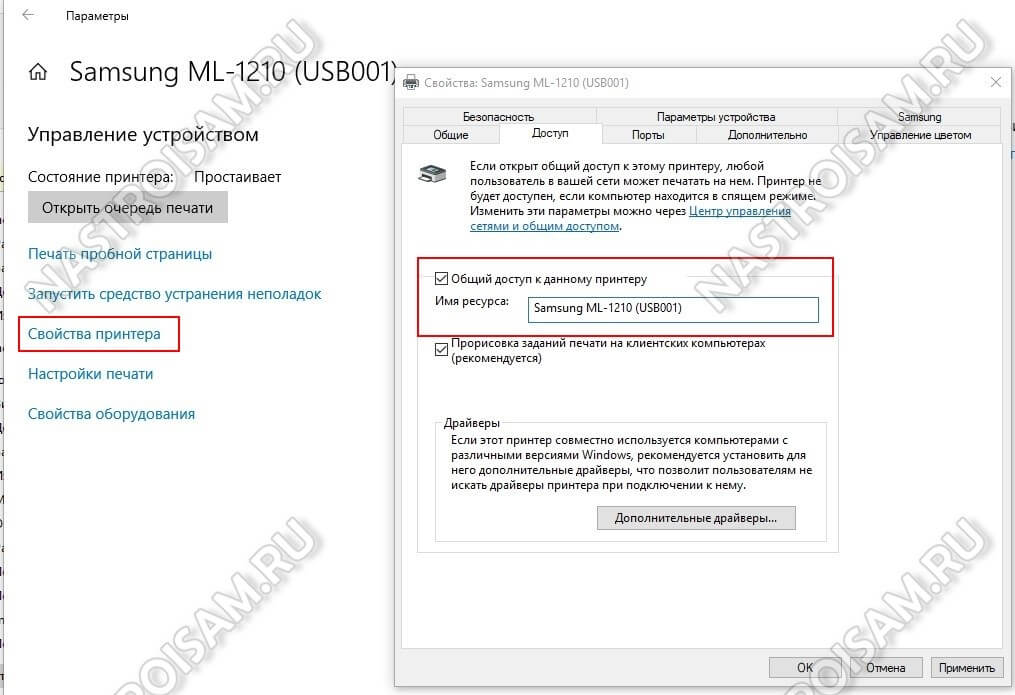
Здесь должна стоять галочка «Общий доступ к данному принтеру». Загляните так же и на вкладку «Безопасность» — там должны стоять галочки «Разрешить».
На компьютерах-клиентах, которые используют аппарат, надо проверить доступен ли по сети тот компьютер, к которому он подключен. Если недоступен, то соответственно не будет работать и принтер. Кстати, в Windows 10, после April 2018 Update, разработчики отключили функционал обычной рабочей группы и пользователи стали массово жаловаться на то, что сетевой принтер не печатает. Если комп доступен по сети, то попробуйте зайти на него через сетевое окружение и установить устройство заново:

Если принтер сетевой, то есть имеет Ethernet-порт или WiFi-модуль, то проверьте его сетевые настройки. Достаточно часто встечаются случаи, когда слетает настроенный статический адрес и устройство получает динамический IP от Вай-Фай роутера. После этого компьтеры могут его не видеть.
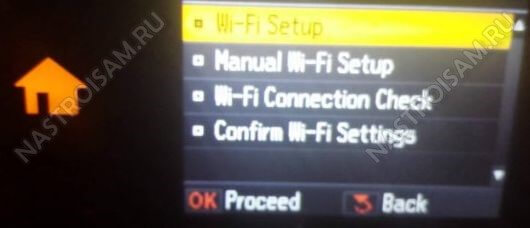
В тех случаях, когда не подключается принтер с WiFi, стоит попробовать заново подключить его к беспроводной сети. Обратите при этом внимание на качество сигнала. Встречался случай, когда такой МФУ поставили в самый дальний угол офиса, куда простенький маршрутизатор DIR-300 еле-еле доставал, после чего удивлялись, почему он не печатает. Решилось всё простым переносом принтера ближе к точке доступа. Больше неудобств он не доставлял.












