
«Тормозит» ПК после обновления
Нестабильность в работе ОС после получения очередного апдейта может быть вызвана разными факторами – от недостатка свободного места на системном накопителе до несовместимости установленного ПО с пакетами «обнов». Еще одна причина – это выпуск разработчиками «сырого» кода, который вместо того, чтобы привнести улучшения, вызывает конфликты и ошибки. Далее мы разберем все возможные причины и рассмотрим варианты их устранения.
Причина 1: Заполнен диск
Как известно, операционной системе для нормальной работы требуется некоторое свободное пространство на диске. Если он «забит», то процессы будут выполняться с задержкой, что может выражаться в «подвисаниях» при выполнении операций, запуске программ или открытии папок и файлов в «Проводнике». И мы сейчас не говорим о заполнении на 100%. Достаточно, чтобы на «харде» осталось менее 10% объема.

Обновления, особенно глобальные, которые выходят пару раз в год и меняют версию «десятки», могут «весить» довольно много, и в случае недостатка места мы закономерно поимеем проблемы. Решение здесь простое: освободить диск от лишних файлов и программ. Особенно много пространства занимают игры, видео и картинки. Решите, какие из них вам не нужны, и удалите или перенесите на другой накопитель.

Со временем в системе скапливается «мусор» в виде временных файлов, данных, помещенных в «Корзину» и другой ненужной «шелухи». Освободить ПК от всего этого поможет CCleaner. Также с его помощью можно деинсталлировать софт и почистить реестр.

В крайнем случае, можно также избавиться и от устаревших файлов обновлений, которые хранятся в системе.
- Открываем папку «Этот компьютер» и жмем правой кнопкой мыши по системному накопителю (на нем имеется значок с логотипом Windows). Идем в свойства.

Переходим к очистке диска.

Жмем кнопку «Очистить системные файлы».

Ждем, пока утилита проверит диск и найдет ненужные файлы.

Устанавливаем все флажки в разделе с названием «Удалить следующие файлы» и нажимаем ОК.

Дожидаемся окончания процесса.

Причина 2: Устаревшие драйвера
Устаревшее ПО после очередного апдейта может работать некорректно. Это приводит к тому, что процессор берет на себя некоторые обязанности по обработке данных, предназначенных для другого оборудования, например, видеокарты. Также этот фактор влияет и на функционирование других узлов ПК.
«Десятка» способна самостоятельно обновлять драйвера, но эта функция работает не для всех устройств. Трудно сказать, как система определяет, какие пакеты устанавливать, а какие нет, поэтому следует обратиться за помощью к специальному софту. Наиболее удобным с точки зрения простоты обращения является DriverPack Solution. Он в автоматическом режиме проверит актуальность установленных «дров» и обновит их по необходимости. Впрочем, данную операцию можно доверить и «Диспетчеру устройств», только в этом случае придется немного поработать руками.

Программное обеспечение для видеокарт лучше устанавливать вручную, скачав его с официального сайта NVIDIA или AMD.
Что касается ноутбуков, здесь все несколько сложнее. Драйвера для них имеют свои особенности, заложенные производителем, и должны быть загружены исключительно с официального сайта производителя. Подробные инструкции можно получить из материалов на нашем сайте, для чего нужно ввести в поисковую строку на главной странице запрос «драйвера ноутбука» и нажать ENTER.

Причина 3: Некорректная установка обновлений
Во время загрузки и установки апдейтов случаются разного рода ошибки, которые, в свою очередь, могут привести к тем же последствиям, что и неактуальность драйверов. В основном это программные неполадки, вызывающие сбои в системе. Для того чтобы решить проблему, нужно удалить установленные обновления, а затем провести процедуру заново вручную или дождаться, пока Windows сделает это автоматически. При удалении следует руководствоваться датой инсталляции пакетов.

Причина 4: Выпуск «сырых» апдейтов
Проблема, о которой пойдет речь, в большей степени касается глобальных обновлений «десятки», меняющих версию системы. После выхода каждого из них от пользователей поступает масса жалоб на различные неполадки и ошибки. Впоследствии разработчики исправляют недочеты, но первые редакции могут работать довольно «криво». Если «тормоза» начались после такого апдейта, следует «откатить» систему к предыдущей версии и подождать некоторое время, пока Майкрософт соизволит «отловить» и устранит «баги».

Необходимая информация (в статье по ссылке выше) содержится в параграфе с названием «Восстановление предыдущей сборки Windows 10».
Заключение
Ухудшение работы операционной системы после обновлений – проблема достаточно распространенная. Для того чтобы минимизировать возможность ее возникновения, необходимо всегда держать в актуальном состоянии драйвера и версии установленных программ. При выходе глобальных апдейтов не стремитесь сразу их устанавливать, а подождите некоторое время, почитайте или посмотрите соответствующие новости. Если у других пользователей серьезных неполадок нет, можно устанавливать новую редакцию «десятки».
 Мы рады, что смогли помочь Вам в решении проблемы.
Мы рады, что смогли помочь Вам в решении проблемы.
Добавьте сайт Lumpics.ru в закладки и мы еще пригодимся вам.
Отблагодарите автора, поделитесь статьей в социальных сетях.
 Опишите, что у вас не получилось. Наши специалисты постараются ответить максимально быстро.
Опишите, что у вас не получилось. Наши специалисты постараются ответить максимально быстро.
После обновления тормозит компьютер Windows 10
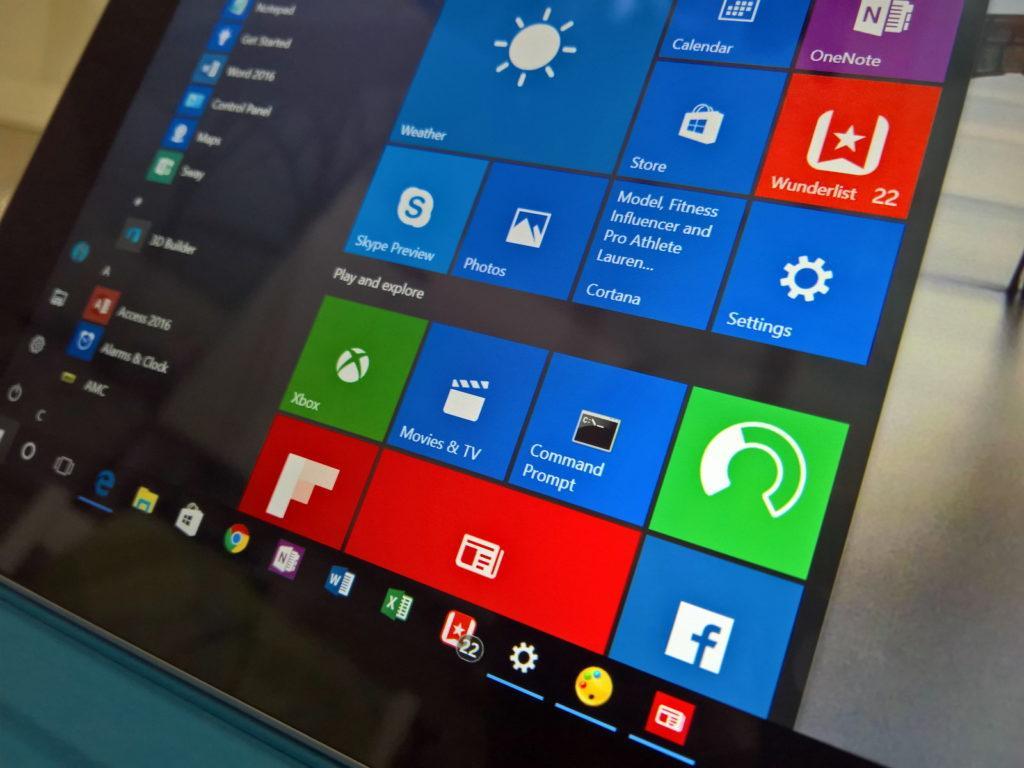
Я лично знаю многих пользователей, которые сознательно отказываются от установки обновлений Windows, потому что после них система начинает жутко тормозить, игры вылетают, а программы перестают запускаться. А вот без обновлений системы все работает замечательно и стабильно. В их словах есть правда — иногда апдейты действительно делают только хуже. Но это временные проблемы, которые можно устранить самостоятельно — а если нельзя, то скоро подлетит ещё одно обновление от разработчиков, которое исправит все обнаруженные ошибки. Но если компьютер тормозит после обновления, то нужно в любом случае что-то с этим делать. См. также: Что делать, если долго загружается Windows 10
3 причины, почему тормозит Windows 10
Мало места на жёстком диске
Каждое обновление занимает место на диске. Если у вас и так было очень мало свободного пространства, то установка очередного апдейта могла окончательно его заполнить. Забитый данными диск = тормозит компьютер. Поэтому нужно проверить хранилище и при необходимости освободить место.
- Открываем «Этот компьютер».
- Смотрим на состояние системного раздела — диска, на котором находится папка Windows.
- Если он переполнен данными (красная строка), то кликаем по нему правой кнопкой и выбираем пункт «Свойства».
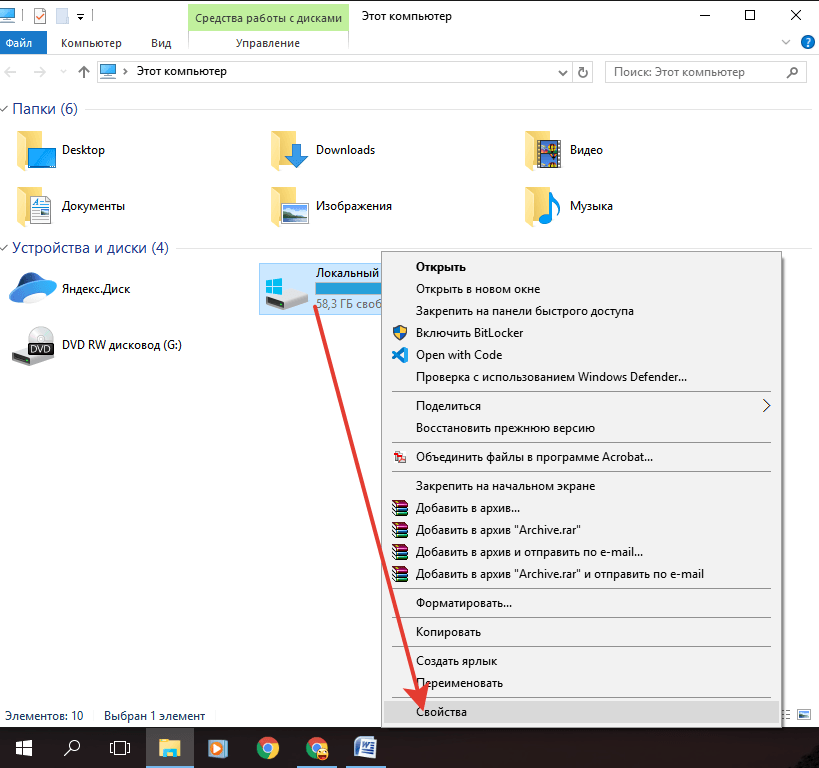
Через свойства диска можно удалить лишние данные
После первого удаления можно вернуться в программу очистки диска и выбрать уже удаление системных файлов: предыдущие установки, отчёты об ошибках, пакеты драйверов устройств и т.п. В этой процедуре тоже нет ничего опасного — Windows 10 стирает только те данные, которые не нужны для работы.
Для очистки диска можно также использовать сторонние утилиты. Например, я вместо стандартного инструмента запускаю CCleaner, в котором тонко настроил конфигурацию для удаления ненужных файлов.
Ошибки обновления
Ок, разработчики тоже не идеальны: иногда в систему прилетают такие обновления, что миллионы пользователей задумываются, почему они до сих пор сидят на системе от Microsoft. Обычно это заканчивается тем, что в соцсетях появляется куча мемов про работу десятки, разработчики извиняются и быстро присылают ещё один апдейт, который фиксит все ошибки. Что мы, простые пользователи, можем сделать в этой ситуации:
- Ждать, пока придёт обновление с исправлениями.
- Удалить последний апдейт и установить его заново, сразу или чуть позже.
Второй вариант подходит и для тех случаев, когда с обновлением всё в порядке, но в процессе его установки произошли какие-то ошибки. Так что давайте рассмотрим его подробнее.
- Открываем «Параметры» через меню «Пуск» или с помощью сочетания Win+I.
- Переходим в раздел «Обновления и безопасность».
- Кликаем по ссылке «Дополнительные параметры».
- Нажимаем «Просмотреть журнал обновлений».
- Переходим в раздел «Удалить обновления».
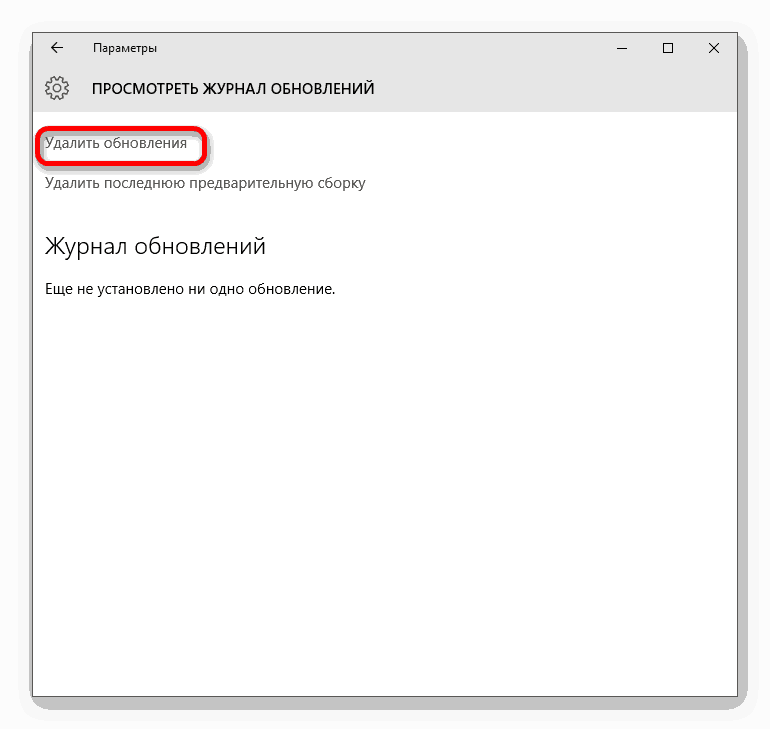
Переходим к списку обновлений, которые можно удалить
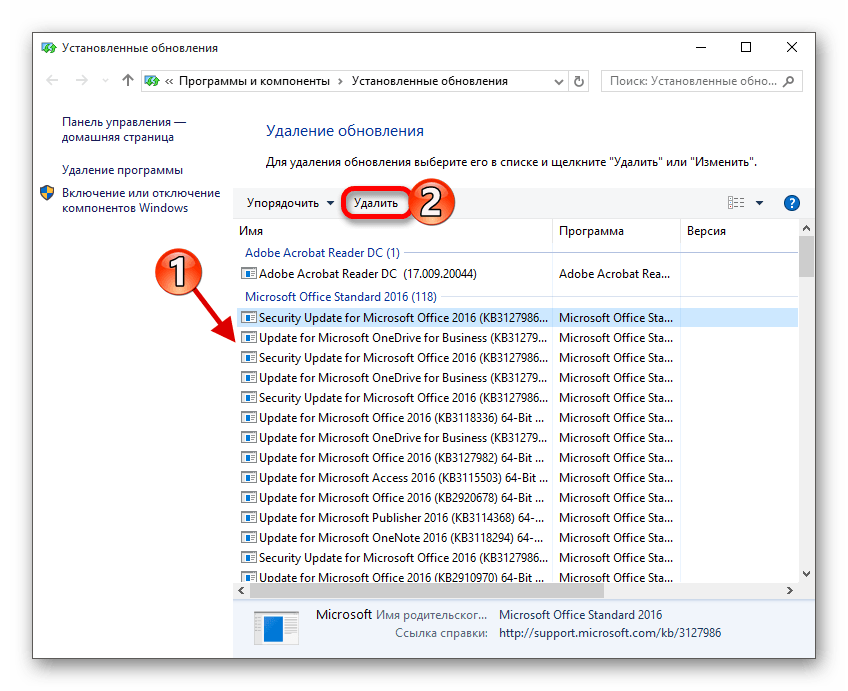
Удаляем последнее обновление, если оно оказалось «сырым» или неправильно установленным
Если ошибки возникают при скачивании и установке апдейтов, то можно сделать этот процесс полностью ручным и контролируемым. Все обновления доступны для загрузки на сайте Microsoft Update Catalog. Вам нужно только знать номер сборки, чтобы найти её и скачать на компьютер.
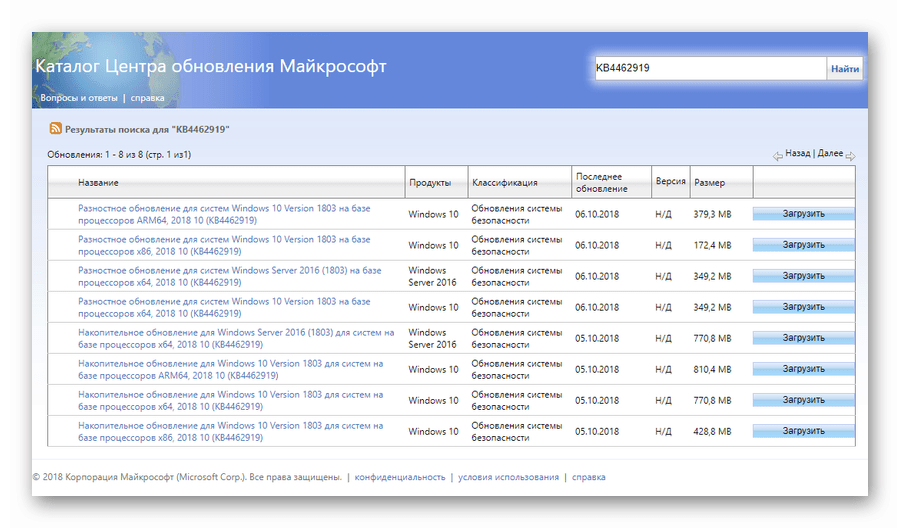
Зная номер обновления, мы можем скачать его и установить как обычную программу
После загрузки вы получите исполняемый файл, при запуске которого начнётся установка обновления WIndows 10 нужной версии. См. также: Почему тормозит компьютер или ноутбук с Windows 10
Устаревшие драйвера
Система обновилась, драйверы оборудования нет — потенциально это конфликт из-за несовместимости версий. Обычно проблем не возникает, но если WIndows 10 после апдейта тормозит, то нужно проверить состояние программного обеспечения.
- Кликаем правой кнопкой по меню «Пуск».
- Выбираем пункт «Диспетчер устройств».
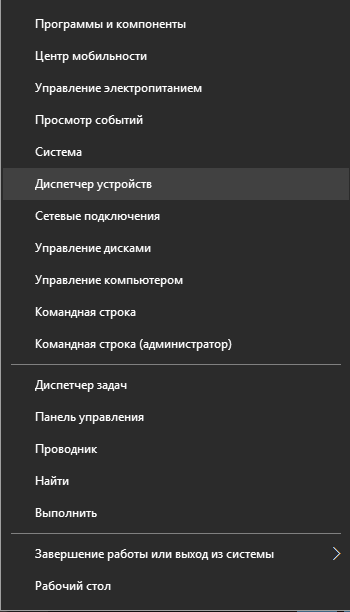
Управлять драйверами удобнее всего через «Диспетчер устройств»
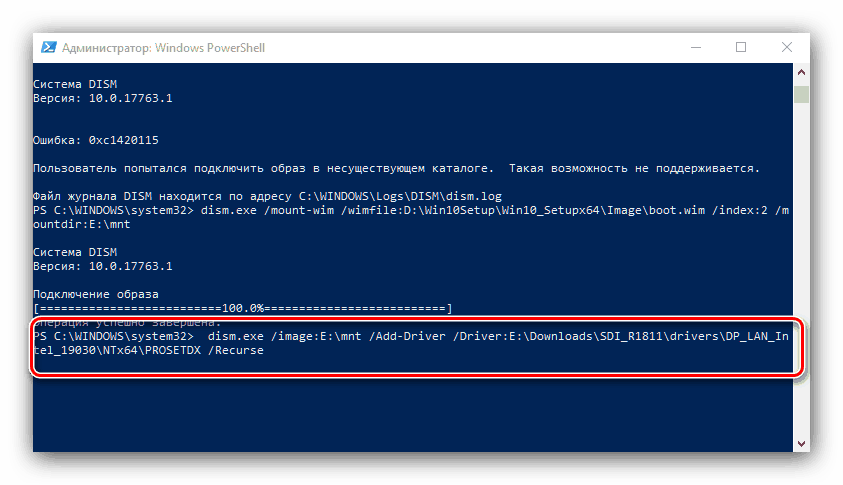
Жёлтый значок возле устройства указывает на то, что его драйверы работают некорректно
Если драйвер какого-то устройства сломался, то нужно его обновить или переустановить. Для начала можно использовать автоматический поиск обновлений.
- Кликаем правой кнопкой по устройству.
- Выбираем пункт «Обновить драйвер».
- Запускаем автоматический поиск.
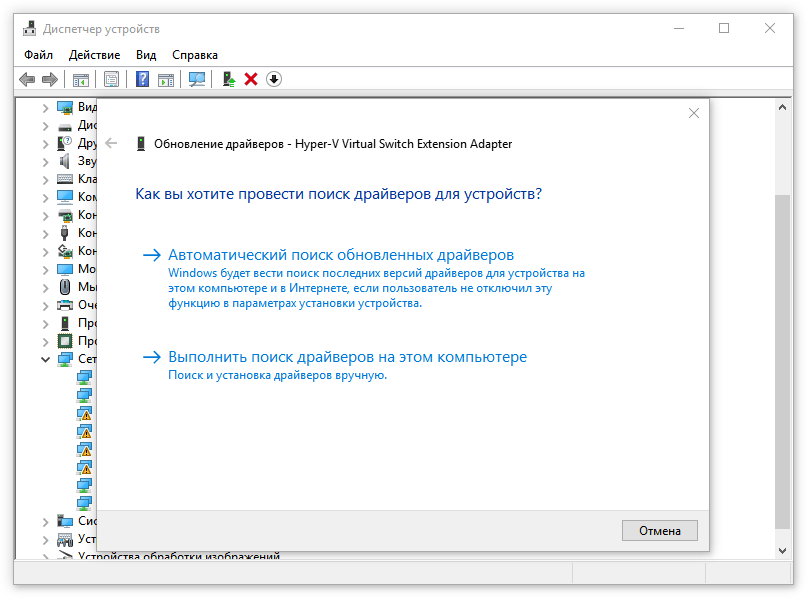
В большинстве случаев система самостоятельно находит и устанавливает драйверы устройств
Если автоматическое обновление не сработало, то придётся искать и устанавливать драйвер вручную. Есть два способа: скачать программное обеспечение с официального сайта разработчика устройства или воспользоваться универсальными программами для обновления драйверов типа DriverPack Solution. Я обычно выбираю первый вариант и ставлю ПО оборудования вручную. Но если сломанных драйверов много, то можно воспользоваться вышеуказанной утилитой для их обновления.
Почему компьютер тормозит после обновления до Windows 10
Очень часто у новоявленных пользователей, установивших десятую версию «Винды», начинают проявляться проблемы, связанные с тем, что компьютер тормозит после обновления до Windows 10, хотя со старой системой в виде «семерки» или «восьмерки» работал совершенно нормально.
Попробуем разобраться в причинах такого явления, а также рассмотрим несколько способов исправления возникшей ситуации.

После установки Windows 10 стал тормозить компьютер: возможные причины
Итак, пользователь произвел апгрейд до «десятки». После удачной установки он тут же заметил, что компьютер жутко тормозит после обновления до Windows 10. С чем это связано?

Первая и самая банальная причина состоит только в том, конфигурация компьютера или ноутбука попросту соответствует всего лишь минимальным, а не рекомендованным требованиям самой системы, что и вызывает сильную нагрузку. Кроме того, если устанавливалась 64-битная версия, она намного «прожорливее» в плане системных ресурсов, чем с 32-битной архитектурой. Но и не это главное.
Среди основных причин того, что после обновления до Windows 10 тормозит компьютер или ноутбук, называют следующие:
- слабый процессор;
- нехватка оперативной памяти;
- огромное количество включенных ненужных служб;
- слишком малый размер файла подкачки;
- фрагментированный жесткий диск;
- воздействие вирусов.
Почему новый компьютер с Windows 10 тормозит?
Все это касалось пока что только обновленных систем. Но почему же тогда новые ноутбуки и компьютерные терминалы не хотят работать как положено? Да только потому, что в самой «десятке» включено столько скрытых и никому не нужных процессов, служб и компонентов, что все это вкупе вызывает слишком сильную нагрузку на системные ресурсы. Что самое печальное, такая ситуация может проявляться даже на мощных машинах, которые имеют конфигурацию даже выше минимальной.
Отключаем ненужные службы
Перейдем к практической части. Допустим, у пользователя возникла проблема, связанная с тем, что компьютер тормозит после обновления до Windows 10. Как исправить такую ситуацию? Для этого можно применить несколько способов. Первым в списке станет отключение всех неиспользуемых служб и процессов, которые пользователю, по большому счету, просто не нужны.
Для того чтобы уточнить, какие именно процессы работают в фоновом режиме, не обязательно использовать стандартный Диспетчер задач. Конечно, в нем можно «убить» некоторые процессы, однако через определенный промежуток времени они самопроизвольно запустятся снова. Поэтому если пользователь замечает, что компьютер тормозит после обновления до Windows 10, для настройки нужно использовать параметры автозагрузки.

Доступ к ним осуществляется посредством универсальной команды msconfig, вводимой в меню «Выполнить», которое, в свою очередь, вызывается либо из основного меню «Пуск», либо проще — сочетанием Win + R. После входа в систему настроек нужно выбрать вкладку автозагрузки и посмотреть, сколько там всего включено. В принципе, если в системе установлен штатный антивирус, оставить в автозагрузке можно только его. Все остальное разрешается отключить (поснимать галочки) без критических последствий для системы. После всех проделанных действий система должна быть полностью перезагружена. Эффект почувствуется сразу.
Отключаем компоненты системы
Еще одна причина того, что компьютер тормозит после обновления до Windows 10, — это работающие, но не используемые компоненты системы. Чтобы было понятнее: зачем держать запущенной службу печати, если у юзера нет принтера? Зачем нужен включенный модуль Hyper-V, если установка и использование виртуальных машин не предусматриваются вообще? И это далеко не все, что можно отключить.

Для отключения используем раздел программ и компонентов, вызываемый из меню правым кликом на кнопке «Пуск». В основном окне настроек будут указаны все элементы. Выбираем то, что не нужно, и снимаем с них метки. После этого, опять же, потребуется перезагрузка.
Устанавливаем размер файла подкачки
Иногда бывает и так, что компьютер тормозит после обновления до Windows 10 еще и по причине слишком малого размера файла подкачки. Хоть и заявлено, что такого не бывает, иногда при обновлении без форматирования раздела «десятка» словно повторяет настройки предыдущей системы. В случае если ранее файл подкачки подвергался изменениям, результатом и станет торможение системы.

Для установки его размера используем раздел системы или свойства компьютера и дополнительные настройки, где выбирается меню быстродействия. Конечно, можно задать в настройках определение его размера автоматически. Однако для оптимизации обращения к нему в случае нехватки оперативной памяти в качестве раздела для его сохранения лучше выбрать не системный том, а другой логический диск с большим объемом. В принципе, в таком случае можно задать размер файла и вручную, однако устанавливать его нужно, исходя «оперативки». Например, для 512 Мб размер файла максимум 2048 Мб, для 1024 Мб – 2048 Мб, для 4096 Мб – 1024 Мб, для оперативной памяти 8 Гб и выше файл подкачки можно не использовать вообще.
Удаляем ненужные файлы и дефрагментируем винчестер
Еще один момент, связанный с тем, что компьютер тормозит после обновления до Windows 10, может состоять в том, что файлы прошлой системы с винчестера не были удалены и занимают столько места, что для нормальной работы «десятки» в плане обращения к диску оставшегося пространства слишком мало. Сохранение делается только для того, чтобы в течение 30 дней можно было вернуться на исходную систему. Если этого делать не планируется, файлы лучше удалить. А ведь это иногда 25-30 Гб.

Вот только удаление следует производить не вручную, а с использование средства очистки диска, доступ к которому можно получить через меню свойств (правый клик на литере диска в Проводнике). Здесь как раз и нужно отметить галочкой строку, указывающую на файлы резервной копии старой системы.

Наконец, если зайти в раздел оптимизации дисков, следует использовать сначала анализ, а затем дефрагментацию разделов. Это ускорит доступ к ним при вызове наиболее часто используемых программ, приложений и файлов.
Отключаем сбойные обновления
Иногда причина может быть связана с некорректно устанавливаемыми обновлениями самой системы. Отключать автоматическое обновление не рекомендуется. Однако если такая проблема все же появилась, последствия могут быть и такими, что система вообще откажется работать.

В этом случае рекомендуется удалять их поочередно с последующей перезагрузкой, после чего смотреть на поведение системы. Как только апдейт, вызвавший сбой, будет найден, его следует исключить из списка (сделать недоступным), а затем задать поиск апдейтов в ручном режиме и обновить систему.
Дело в вирусах
Еще одна проблема заключается в воздействии вирусов, вредоносных программ или исполняемых кодов. Решение тут очевидно: систему нужно проверить каким-нибудь мощным сканером. Но использовать для этого либо портативные версии антивирусных утилит, либо те, что загружаются до старта системы (общее название Rescue Disk).
Заключение
Итак, выше рассмотрены основные причины торможения компьютеров после апдейта до «десятки». Естественно, это далеко не все, что может вызвать подобные явления (описать все просто невозможно). Заметьте, тут не рассматривались проблемы с визуальными эффектами, индексация, геолокация, телеметрия, перезапись при выходе из режима гибернации, ситуации с заменой процессоров или добавлением планок оперативной памяти, ведь на ноутбуках сделать это достаточно сложно. Зато именно системные способы в большинстве случаев позволяют не только избавиться от проблемы торможения, но еще и настроить ПК на максимальную производительность.
После обновления тормозит компьютер Windows 10
Дмитрий 19.04.2019 Обновлено: 19.04.2019
Много пользователей просто боятся устанавливать последние обновления операционной системы. Так как ходит много слухов об значительном понижении производительности компьютера после обновления Windows 10. Действительно после чистой установки операционной системы с образа загруженного с официального сайта производительность системы будет немного повыше.
Данная статья расскажет что делать, если у Вас после обновления Windows 10 тормозит компьютер. Первым делом стоит обратить внимание на оригинальность сборки системы, работу драйверов устройств, наличие ненужных файлов на системном диске. Зачастую пользователи после очистки системного диска наблюдают не значительный прирост производительности системы.
Почему после обновления тормозит компьютер Windows 10
Если же говорить о причинах торможения компьютера, то причин не так уж и много. Если же после обновления у Вас сильно тормозит компьютер рекомендуем обратить внимание на драйвера устройств (могут появиться неизвестные устройства в диспетчере устройств), а также на старые версия операционной системы и другие давно ненужные файлы (предыдущие версии операционной системы хранятся в папке Windows.old на системном диске).
- Обновление драйверов устройств — несмотря на возможность автоматической установки драйверов системой может появится необходимость самостоятельно загрузить и установить драйвера. Такая проблема изредка встречается если же перед началом обновления были установлены не последние драйвера устройств. Из-за проблемы с драйверами после обновления в пользователей может перестать работать Интернет или звук.
- Очистка ненужных файлов — после обновления на системном диске хранятся предыдущие версии операционной системы и драйверов. Если же Вы давно используете систему, то наверняка Вам нужно очистить диск С от ненужных файлов. Проблема может быть не только в разного рода уже ненужных файлов, а и давно неиспользуемых данных в реестре.
А также было замечено на повышенную стабильность работы системы на лицензированных продуктах, в сравнении с не активированными копиями. Если же Вы загрузили образ непонятно от куда с кучей встроенного мусора, такая система однозначно будет тормозить после обновления. В таком случае пользователи встречаются с черными экранами при попытке запуска операционной системы.
Дополнительные проблемы торможения компьютера можно определить открыв диспетчер задач. Благодаря которому можно увидеть не только какой процесс способствует значительной загрузке ресурсов компьютера, но и посмотреть на уровень невыгружаемого пула. Если же неизвестный процесс грузит процессор, тогда рекомендуем узнать что это за процесс используя поиск на нашем сайте.
После последнего обновления тормозит компьютер Windows 10
Обновление драйверов устройств
Пользователю достаточно открыть диспетчер устройств и проверить совместимость установленных драйверов устройств с операционной системой. Если же в процессе будут обнаружены неизвестные устройства или устройства со знаком восклицания, тогда однозначно нужно выполнить обновление драйверов. Возможна ситуация, когда нет доступа к сети или не работает звук, а в диспетчере устройств все на первый взгляд нормально. В таком случае пользователю необходимо самостоятельно обновить драйвер сетевой карты или звуковой карты.
Очистка системного диска
Сейчас пользователю доступно множество программ для оптимизации компьютера под управлением Windows 10. Но зачастую достаточно и средств самой операционной системы. В обновленных параметрах системы появилась возможность выбрать элементы, которые Вы хотите окончательно удалить, чтобы освободить дополнительно место на диске.

- Перейдите в следующее расположение: Пуск > Параметры > Система > Память устройства.
- Дальше откройте ссылку Освободить местосейчас, и после завершения сканирования нажмите Удалить файлы, предварительно указав какие файлы нужно удалить.
Теперь дополнительно рекомендуем очистить реестр (обязательно нужно для пользователей, которые установили систему несколько месяцев или даже лет назад). Для быстрой очистки реестра вместе со созданием резервной копии можно использовать программу CCleaner. Ранее мы уже рассматривали более подробно как пользоваться программой CCleaner для решения множества задач.

Запустив программу от имени администратора пользователю достаточно перейти в раздел Реестр, и нажать кнопку Поиск проблем. Дальше после обнаружения всех ненужных данных в реестре нажимаем кнопку Исправить выбранное… В процессе очистки реестра Вам будет предложено создать резервную копию реестра, рекомендуем это сделать на всякий случай.
А также для уменьшения вероятности возникновения проблем с операционной системой рекомендуем самостоятельно создать ISO образ диска, который можно загрузить с официального сайта Microsoft. Если же установить оригинальную сборку системы Вы значительно уменьшите вероятность возникновения проблем даже после обновления. Несмотря на то что мы даже не используем сторонних антивирусных программ, проблемы с операционной системой обходит нас стороной.
Неопытные пользователи все же предпочитают использовать старые или предыдущие версии операционной системы Windows 10. Хотя далеко не все знают, что последняя версия Windows 10 значительно легче в сравнении с Windows 7. Это значит то, что сама система для нормально работы потребляет значительно меньше ресурсов. Именно по этой причине все новые проекты оптимизируются только под Windows 10. Смотрите также: Как запретить обновление Windows 10.
После обновления Windows 10 тормозит компьютер: что это может быть и что делать?
У многих после обновления ОС Windows 10 тормозит компьютер. Преимущественно ноутбуки. В первую очередь рекомендуется обращать внимание на видеокарту: корректность её отображения в Диспетчере устройств, правильную установку и свежесть драйвера. Пользователи свидетельствуют, что автоматический поиск подходит не всегда, следует скачать ПО с официального сайта производителя, например, NVidia и выбрать установку вручную (через правый клик в диспетчере). Эта ошибка распространённая, более того, она проявляется и на ПК, где в общем-то никаких проблем не наблюдается. Вызвано может быть либо системными ошибками, либо хакерским ПО. Например, авторы не так давно запускали нечто подобное для тестирования (сомнительного рода твикер для десятки), и хотя был выполнен откат системы по точке восстановления, проблема проявилась.
Время от времени беда наблюдается на ПК с игровым центром майл.ру. Но сказать точно, что именно является причиной, сложно. Говорят, что многие игры взломаны хакерами, и, быть может, жулики как-то пытаются отследить игроков с вполне понятной целью. Конечным результатом является прибыль за продажу незаконного ПО, наподобие читов. Простое удаление центра не всегда помогает, его ещё нужно убрать вручную из разрешений брандмауэра. И вообще, чем меньше там стоит ПО, требующего работы по сети, тем меньше будет отказов. Не ошибёмся, если скажем, что игры майл.ру время от времени виснут сами, и с некоторой долей вероятности вылетает при этом система.
Брандмауэр
Чем меньше разрешений стоит в брандмауэре, тем более гладкой является работа. Помните, что не только большой брат следит за нами, но и разные жулики, преследующие собственные цели. Так, например, многие из них мечтают о ПО, которое будет собирать по 1 копейке с каждой банковской транзакции. Чтобы не быть голословными приведём пример (скрин) с ПК, где игровой центр майл.ру удалился, но разрешение на его выход в сеть почему-то осталось. Отключали вручную, работа стала более стабильной.

Обратите внимание, что ПО не поскупилось с правами, установило галку и домашней, и внешней сети. В этом случае жмите Изменить параметры и вырубайте левую колонку мышкой. Вы думаете, без этого не будет работать сетевое ПО, например, браузеры? Ничуть не бывало. Снимите допуски Гугл Хром и проверьте: все сайты отображаются без изменений. Зачем же тогда нужны разрешения? Мы не знаем и знать не хотим, просто убрали и не ломаем голову (хотя наверняка могли пострадать какие-нибудь функции, но, честно говоря, ни разу не жалели).
Скажем больше, на сетевые угрозы приходится примерно 95% процентов отказов. Особенно им подвержены системы, где стоят виртуальные машины. Например, у авторов примерно 70% случаев (две трети) приходится на WMWare Player. Почему, сказать не берёмся, просто приводим статистику. В данный момент ведём попытки ограничить взаимодействие программы по сети, но, видимо, не совсем успешно. Да не забудьте, собственно, включить брандмауэр, а то его правила не будут работать вовсе, тогда как любой хакер без труда войдёт на машину.
Жёсткий диск
Многие пользователи отмечают, что больше всего проблем в тех ПК, где стоит несколько винчестеров. Мы добавим, что наверняка один из них старый и битый. Вот в этом и проблема. В частности, из практики приводим случай: один из HDD после восстановления сторонним ПО приобрёл защиту от записи. Тогда ПК стал каждые 20 минут зависать порядком. Причём прямых обращений к этому резервному винчестеру не было. Видимо, система что-то делала самостоятельно.
Итак, подумайте о более качественных винчестерах. Авторы предпочитают Western Digital.
Как включить брандмауэр
Брандмауэр работает со своими правилами только в том случае, если он включён.
- Переходим в трей и кликаем знак сети (похож на монитор) правой кнопкой.

- Выбираем Центр управления сетями и общим доступом.
- В левой колонке жмём Брандмауэр…

- В появившемся окне выбирайте опцию Включение и отключение… Задействуйте брандмауэр в общественных и местных сетях, чтобы ни внешний хакер не лазил, ни соседи по дому.

Образ системы
Известен случай на маломощном ПК, когда торможение достигло потрясающих величин, и постоянно шло обращение к винчестеру, что не сложно было определить через Диспетчер задач (Ctrl + Shift + Esc). Не то, что играть, даже передвигаться по системе было сложно. По некоторому осмыслению ситуации пришло воспоминание о том, что по неосторожности нажали кнопку создания образа системы. Ту, что изображена на скрине.

Шутка в том, что архивация непонятно каким образом началась прямо на винчестер, где стоит система. После этого ПК был перезагружен (не дожидаясь создания образа, который не был нужен), но с тех пор сильно вис и много обращался к жёсткому диску. Помог только откат системы на точку восстановления.
Autoruns
Многие процессы сильно подвешивают систему. Попробуйте использовать утилиту Autoruns, доступную на официальном сайте Майкрософт technet.microsoft.com/ru-ru/sysinternals/bb963902.aspx. Ссылка на загрузку находится в правой части страницы, под рекламой. Средство не требует установки, просто запустите его из папки.

Потребуется дать разрешение, а архиватор спросит извлекать ли все? Последнее не требуется, жмите запуск. В интерфейсе программы, чтобы не натворить бед, убедитесь, что стоят галки, отмеченные на нашем скрине. Это убирает из списка автозагрузки все системные вхождения.

Многие вхождения можно отключить. Не забудьте каждый раз создавать точку восстановления системы, чтобы не наломать дров. То, что лагают игры на Windows 10, не причина тому, чтобы доломать последний комп.
Почему лагают игры
Есть несколько правил, которые помогут выйти без потерь:
- Не ругайтесь ни с кем, потому что в играх есть не только стукачи, но и провокаторы. Если админы не захотят банить, то могут ввести «особые» настройки аккаунта. Помимо уменьшения точности оружия и непонятных смертей, сложностей с входом, это могут быть и лаги.
- Если тормозят игры, первая мысль – противник или союзник хакеры. Взломанное ПО особым образом использует сетевой трафик и может даже намеренно мешать другим игрокам. Это подтверждённый факт.
- Скачивание обновления на игрушку (или её пакета) сильно тормозит интернет. Авторам известен случай, когда сайты в браузере не открывались вовсе. Пока не поставятся обновы. Сам ПК обычно при этом работает со сносной скоростью.
- Игровой мир полон боев, которые длятся если не сутками, то часами. Старайтесь не связываться с такими зрелищами. Потому что и большая награда приманивает хакеров, которые могут попытаться сбросить лидирующих игроков с сервера.
- Иногда игрушка запускается, но жутко лагает. Что делать в этой ситуации. Попробуйте проверить обновления. Не всегда они ставятся по расписанию.
- Время от времени падает сервер. Тогда в чате игроки спрашивают друг у друга, у всех ли тормозит после обновления. Понятно, что обновления тут ни при чем. Нужно просто подождать: погулять, сделать уроки и прочее.
- Некоторые клиенты игр капризничают в паре с железом. Особенно это касается видеокарт. Что делать? Исправлять это должна техническая поддержка сервера, но на практике не в каждой игре жаждут пойти навстречу и что-либо предпринять.
Внешние факторы
Это может показаться отрывком из фантастической книги, но сегодня настала эпоха смены полюсов Земли. В сети опубликованы материалы по исследованию оборудования для стирания информации. Вот скрин с выводами.

Публикация называется Экспериментальные исследования параметров, определяющих устойчивость магнитных свойств материалов НЖМД. Для нас вывод прост: можно сделать так, что винчестер будет испорчен. Вопрос о ноу-хау пропустим, но не редкость отнюдь, что комп тормозит после обновления, а реальной причиной является порча на нем дорожек. Имеются специальные утилиты для проверки времени доступа. Далеко не каждый винчестер удаётся исправить. Затирание секторов является очень действенным методом нанесения вреда.
Почему некто этим занимается? Причины могут быть различными, и гадать о них – не лучшее занятие. Хотя у авторов имеются некоторые предположения, мы их оставим при себе. Одной из вероятных причин, например, может быть желание заставить покупать SSD, которые нельзя повредить таким образом. Потому что раньше винчестеры работали десятилетиями, а с 2015 года буквально на ладан дышат. Ломаются один за другим.
Полагаем, в этом случае бесполезно ругаться на обновление. Оно не имеет прямого отношения к проблеме. Что делать? Потратить 2000 рублей на новый винчестер ёмкость 250 ГБ, куда поставить ОС, а старое железо использовать только в качестве хранилищ. Почему нет ПО для восстановления? Потому что это никому не нужно. Имеются и другие варианты решения проблемы, как например, загрузка ОС с флешки. Игрокам это не подходит, но клерки оценят Knoppix.
Сильные поля создаёт даже обычный блок питания ПК. Поскольку корпус не экранирован должным образом у большей части оборудования. Нет заземления в домах.
Что делать?
Мы привели основные действенные меры. Прочую деятельность мы склонны отнести к потери времени и откровенному бреду. Попробуйте деинсталлировать все приложения Метро:
- Win для открытия меню Пуск.
- Переход в Параметры.
- Система.
- Приложения и возможности.
Обратите внимание, что ходят слухи о невозможности восстановить некоторые из этих приложений. В сети имеются многочисленные советы по устранения шпионажа, но все они почему-то ссылаются на сторонние утилиты. Мы сторонники системных средств, попробуйте выполнить вот что:
- Сменить тему ОС на упрощённую, например, контрастную через правый клик по рабочему столу и Персонализацию.
- Максимально отключите визуальные эффекты из Win + Break и дополнительные параметры.
- Запретите программам пользоваться сетью и удалите все ненужное.
- Не жмотьтесь за размер файла подкачки.
Это универсальные методы, которые всегда дадут результат.
Почему и как решить, Windows 10 тормозит

Вы решили опробовать новейшую ОС Windows 10, установили ее на свой компьютер и столкнулись с проблемой торможения системы? Мы расскажем, что могло послужить причиной такой неполадки и как от нее избавиться.
Возможные причины
К возможным причинам, приводящим к торможению системы, можно отнести:
- недостаточную мощность процессора;
- проблемы с жестким диском;
- недостаток оперативной памяти;
- маленький размер файла подкачки;
- загруженность автозапуска;
- вирусы и шпионское ПО;
- проблемы с браузером.

Фото: основное меню Windows 10
Устранение проблем
Давайте познакомимся с этими проблемами поближе и рассмотрим пути их решения.
Слабый процессор
Если windows 10 тормозит после установки, то основной причиной такого поведения может быть слабый процессор. Это важнейший компонент, который непосредственно влияет на скорость работы ПК. Возможно, он просто не вытягивает новую ОС. Особенно это заметно при просмотре видео в высоком разрешении (чем его можно и протестировать).
Для того чтобы проверить уровень загруженности ЦП необходимо:
- запустить диспетчер задач;
- перейти во вкладку «Быстродействие»;

Фото: вкладка быстродействие
Если цифра загруженности велика, то можно сказать, что именно это вызывает торможение. Что можно сделать в данном случае? К сожалению, немного – только заменить процессор на более мощный, при этом учитывая его совместимость с другими компонентами системы.
Проблемы с HDD
Подобные неполадки возникают и при неисправностях жесткого диска. Большое количество битых секторов со временем приводит к замедлению работы ПК. Один из радикальных способов избавления от этой проблемы – покупка нового винчестера, но она необходимо не всегда. Сначала нужно попробовать дефрагментировать его, чтобы избавиться от сбоев.
Сделать это можно с помощью специального софта, а также использую возможности ОС:
- переходим в основное меню;
- в поле поиска вводим «программа дефрагментации» и в результатах выбираем ее;

Фото: дефрагментация диска
Внимание! Во время дефрагментации не рекомендует использовать ПК, выключать его или прерывать процесс другими способами. Процесс, в зависимости от объема диска, может длиться от нескольких минут до нескольких часов.
Видео: Установка Windows 10
Недостаток оперативной памяти
Часто именно оперативная память является решающим фактором того, будет ли сильно тормозить компьютер с новой ОС. Программы становятся все более требовательны к «железу», а значит – требуют все больше оперативной памяти. Решение в данном случае довольно банальное – докупить больший ее объем. Также, перед установкой Windows 10, обязательно обратите внимание на ее требования, и сможет ли компьютер ее «потянуть».
Файл подкачки слишком мал
С предыдущей проблемой бок о бок идет и другая – недостаточный файл подкачки. Это также может привести к тормозам даже только что установленной системы. Решение в данном случае – увеличить его.

Фото: установка файла подкачки
Сделать это можно так:
- кликаем на «Мой компьютер» правой клавишей мыши;
- выбираем «Свойства», затем «Дополнительно»;
- далее – «Быстродействие», «Параметры» и переходим в раздел «Виртуальная память»;
- здесь нажимаем «Изменить» и увеличиваем файл подкачки до 2 – 3ГБ, чего должно быть вполне достаточно;
- нажимаем «ОК» и выходим.
 Подробнее о программе. Whatsapp messenger. Что это такое.
Подробнее о программе. Whatsapp messenger. Что это такое.
Как проверить посещаемость сайта онлайн? Ответ тут.
Загруженность автозапуска
Данная проблема обычно возникает со временем, когда на компьютере появляется большое количество программ и приложений. Многие из них прописываются в автозапуск (часто даже без ведома пользователя) и приводят к тому, что windows 10 тормозит.
Чтобы исправить ситуацию:
- заходим в основное меню;
- в строке «Выполнить» вводим команду «msconfig» и нажимаем «Enter»;

Фото: открываем Конфигурацию системы

Фото: вкладка конфигурация системы
Почистить автозапуск можно также с помощью утилиты CCleaner:
- скачиваем и устанавливаем программу (распространяется бесплатно);
- на панели слева выбираем вкладку «Сервис» и затем «Автозапуск»;
- в писке программ отключаем ненужные.
Вирусы и шпионское ПО
Новая ОС не является гарантом того, что на жестком диске не остались вредоносные программы (если не производилось его форматирование). Многие из них могут быть вполне безобидными, но часто они приводят к серьезным проблемам с ПК. В том числе они могут вызывать сбои и торможение системы.
Поможет хороший антивирус с обновленными вирусными базами. Можно использовать и встроенную в данную версию ОС утилиту – Windows Defender. С появлением подобных проблем с Windows 10 рекомендуем вам провести полное сканирование системы, чтобы избавиться от подобных угроз.

Фото: Windows Defender – встроенный антивирус
Важно! После установки новой ОС первым делом установите на нее антивирус, ведь при выходе в Интернет без него вы подвергаете компьютер риску.
Проблемы с браузером
Вы столкнулись с зависаниями и торможением во время запуска браузера?
В данном случае обратите внимание на несколько моментов:
- убедитесь, что версия поисковика является актуальной, при необходимости обновите ее;
- запустите диспетчер задач и во вкладке «Процессы» проверьте, что именно забирает системные ресурсы;
- возможно, стоит почистить кэш браузера и его историю (легче всего сделать это с помощью CCleaner).
 Если вас интересует анализ процессоров. Читайте статью, какой процессор лучше amd или intel 2015.
Если вас интересует анализ процессоров. Читайте статью, какой процессор лучше amd или intel 2015.
Программа для сканирования документов в PDF. Здесь.
Отключить сенсорную панель на ноутбуке в инструкции по настройке далее.
Мы разобрали несколько наиболее частых причин того, почему компьютер с Windows 10 может тормозить. Решение этих проблем обычно не составит труда даже для начинающих пользователей. Если вы столкнулись с другими трудностями – напишите в комментариях к статье.












