Тормозит видео, движение рывками при просмотре онлайн. Что делать, причины, устранение
Все мы сталкивались с «плохими» эффектами при просмотре видео – низкий фреймрейт, выражающийся в воспроизведении рывками, подвисания, горизонтальные полосы на экране при быстром движении камеры (тиринг). Причины, вызывающие подобное поведение видеоряда можно разделить на две большие группы – программные и аппаратные.
К первым можно отнести устаревшие кодеки и видеорайвера, а также высокое потребление системных ресурсов вследствие большого количества фоновых процессов или вирусной активности. Ко вторым – слабое «железо» компьютера и повышенную нагрузку на него.
Как уже было сказано выше, тиринг (tearing) – это горизонтальные полосы на экране, вызванные разрывом кадров. Самая распространенная причина – отключение визуальных эффектов в системных настройках. Видеодрайвер при этом работает в таком режиме, при котором функции, призванные сгладить картинку, попросту не задействованы.
Причина 1. Визуальные эффекты и тиринг.
В большинстве случаев эти простые манипуляции позволяют избавиться от тиринга. Далее поговорим об основных причинах «тормозов» видеоряда.
Причина 2. Видеокарта и процессор.
Основной причиной замедленного воспроизведения является слабое «железо» ПК, в частности, процессор и графический адаптер. Именно они занимаются кодированием и декодированием видео. С течением времени видеоконтент становится «толще» и «тяжелее» — растет битрейт, увеличивается разрешение, и старые комплектующие уже не справляются с ним.
Процессор в данной связке выступает основным кодировщиком, поэтому при возникновении проблем стоит задуматься именно о его замене.
Видеокарта лишь «помогает» процессору, поэтому ее замена целесообразна только в случае безнадежного устаревания, которое выражается в отсутствии поддержки новых стандартов. Если у вас только встроенный видеоадаптер, то, возможно, придется приобрести дискретный.
Причина 3.Оперативная память.
Объем установленной оперативной памяти напрямую влияет на производительность компьютера, в том числе и при воспроизведении видео. При дефиците ОЗУ лишние данные передаются на хранение на жесткий диск, который является наиболее медленным устройством в системе. Если ролик довольно «увесистый», то могут возникнуть проблемы с его воспроизведением. Выход здесь ровно один: добавить дополнительные модули памяти в систему.
Причина 4.Жесткий диск.
Жесткий диск – это основное хранилище данных на ПК и именно с него происходит загрузка видеороликов. Если в его работе наблюдаются неполадки, имеются битые сектора и другие проблемы, то фильмы будут регулярно зависать в самых интересных местах. При недостатке оперативной памяти, когда данные «сбрасываются» в файл подкачки, такой диск может стать основным препятствием для нормальной работы и развлечений.
В том случае, если есть подозрение на некорректную работу жесткого диска, необходимо проверить его работоспособность специальными программами. В случае наличия «плохих» секторов, следует его заменить на новый. Сделать это просто необходимо, так как можно потерять все данные, расположенные на нем.

Идеальный вариант – приобрести твердотельный накопитель. Такие диски отличаются высокой скоростью работы с файлами и низкими задержками доступа к данным.
Причина 5. Перегрев.
Перегрев является одной из основных причин возникновения неполадок, если речь идет о комплектующих компьютера. Он может вызвать сбои в работе, а также включать защитные механизмы центрального и графического процессора, помогающие им охладиться, сбросив частоты (троттлинг). Для того чтобы выяснить, не перегревается ли ваше «железо», необходимо воспользоваться специальными программами.

Если перегрев выявлен, следует немедленно его устранить во избежание более серьезных проблем. Делается это путем очистки систем охлаждения от пыли и замены термопасты.

Причина 6. Программная.
Данный параграф также разделим на две части – проблемы с кодеками и драйверами. Механизм обеих неполадок весьма схож: это недостающие системные компоненты, отвечающие за кодирование и декодирование видеопотока.
Кодеки
Видеокодеки – это небольшие библиотеки, с помощью которых обрабатывается видео. Большинство роликов сжимаются для оптимизации размера, например, с использованием H.264. Если соответствующий декодировщик отсутствует в системе или устарел, то мы получим массу проблем с воспроизведением. Исправить ситуацию поможет установка свежих кодеков. Во всех ситуациях отлично подходит пакет K-Lite Codec Pack. Достаточно его скачать, установить и выполнить несколько простых настроек.

Если вы до сих пор пользуетесь Windows XP, то придется воспользоваться другим набором библиотек — XP Codec Pack.

Видеодрайвер
Такие драйвера позволяют операционной системе «общаться» с видеокартой и по максимуму использовать ее ресурсы. В случае его некорректной работы или устаревания, могут наблюдаться проблемы, о которых мы сегодня говорим. Для устранения данной причины необходимо обновить или переустановить видеодрайвер
Причина 7. Вирусы.
Строго говоря, вирусы не могут непосредственно влиять на воспроизведение видео, но они могут повредить или удалить необходимые для этого файлы, а также потреблять огромное количество системных ресурсов. Последнее сказывается как на общей производительности ПК, так и на скорости обработки видеопотока. При подозрении на вирусную активность необходимо просканировать компьютер специальными программами и удалить «вредителей».

Вентиляторы
Они же кулеры, устанавливаются на блоках питания, процессорах, видеокартах и просто в корпусе для понижения общей температуры системного блока.
Вентиляторы начинают сильно шуметь, когда они не исправны или работают на максимальных оборотах.
Работает вентилятор на максимальных оборотах, когда он не справляется с охлаждением. Поэтому необходимо проверить не забились ли радиаторы пылью на процессоре и видеокарте. Возможно нужна замена термопасты, если вашему компьютеру много лет. Возможно компьютер с трудом справляется с возложенной на него нагрузкой и нужны комплектующие помощнее.
Просто снижать скорость вентиляторов с помощью программ или настроек в биосе не стоит, не имея для этого достаточно опыта. Иначе компьютер будет работать тихо, но вскоре сгорит. Можно установить регулировку работы вентиляторов в биосе на автоматический режим. Тогда скорость будет регулироваться в зависимости от температуры.
Перед понижением скорости вентиляторов необходимо установить в корпус дополнительные вентиляторы и их скорость тоже понизить. Тогда при таком же уровне охлаждения компьютер будет работать тише. Нужно как минимум два дополнительных вентилятора для установки в корпус. Один работает на вдув воздуха в передней части корпуса, а другой на выдув в задней части корпуса.

Скорость вентиляторов можно понизить с помощью специальных регуляторов. Есть дешевые варианты, когда каждый регулятор подключается к одному вентилятору. Так и подороже – когда на переднюю часть системного блока устанавливается специальная панель с регуляторами и экраном для контроля за оборотами кулеров и температурой. К этой панели внутри системного блока подключаются вентиляторы.
Дорогие модели вентиляторов работают тише и прослужат дольше. Вентиляторы большего размера менее шумные. На процессор можно поставить радиатор с охлаждающими трубками. Тогда охлаждение улучшится, и вентилятор крутиться станет медленнее. А на моделях процессоров не склонных к сильному нагреву, можно будет совсем отключить кулер. Но такое встречается в основном на «тонких» рабочих станциях и медиацентрах.
После понижения скорости вентиляторов, необходимо убедиться достаточно ли эффективно работает охлаждение. Нужно следить за температурой комплектующих. Если температура не повышается, особенно под нагрузкой. Тогда все сделали правильно.
Вентиляторы могут шуметь из-за попадания в него посторонних предметов. Например, проводов, когда они плохо закреплены и находятся рядом с вращающимися лопастями.
Кулеры

Процессоры сейчас монтируют не только на материнских платах, но и на видеокартах. Поскольку эти маленькие кремниевые пластинки постоянно трудятся, становятся мощнее и производительнее, то и нагреваются они сверх меры. Нехитрые устройства с радиатором и вентилятором защищают чипы от перегрева, называют их кулерами.
Если шумит вентилятор кулера, но при этом вращается без помех, то его можно смазать. Для таких целей пользуются графитовой смазкой или высокотемпературным моторным маслом. Взять немного в шприц, набрать на 3-4 деления, больше не надо. Очистить кулер от пыли и грязи, в отверстие выдавить 1-2 капли подготовленной смазки. Если кулер старый, то у него нет этого отверстия, тогда надо осторожно снять наклейку, смазать вращающуюся часть. Салфеткой снять излишки масла, слегка крутануть вентилятор, проверить вращение. Заклеить оголенную поверхность наклейкой и скотчем для надёжности.
Смазывание кулера поможет избавиться от шума на некоторое время, после процедуру придётся повторять. Радикальный способ – замена кулера, подойдет для плохо вращающегося вентилятора. Важно не экономить на покупке кулера: охлажденный процессор работает куда быстрее и надёжнее.
Снижение оборотов кулеров
Если после чистки системного блока и смазки вентиляторов уровень шума уменьшился не достаточно, можно попытаться снизить обороты внутренних вентиляторов компьютера.
Об этом на нашем сайте есть отдельная статья.

НАПИСАТЬ АВТОРУ

Как снизить обороты кулеров
Одним из способов сделать компьютер менее шумным является снижение оборотов вентиляторов (кулеров), находящихся внутри системного блока.
Решить эту задачу можно путем использования специальных программ, установкой в компьютере устройств, понижающих обороты кулеров, или же сочетанием двух упомянутых способов.
В то же время, к вопросу уменьшения шума нужно подходить с умом, поскольку снижение интенсивности вращения вентиляторов вызывает повышение температуры внутренних устройств компьютера. Это может негативно сказаться на их производительности и длительности службы. Важно найти баланс между комфортным уровнем шума и допустимым температурным режимом работы компьютера.

Как правильно наносить термопасту на процессор
Внутри компьютера находится несколько устройств, требующих охлаждения. Одним из них является процессор. Отвод от него тепла обеспечивается системой охлаждения, которая обычно представляет собой кулер с радиатором, прижимающийся к его поверхности. Однако, как бы плотно система охлаждения ни прилегала к процессору, между ними всегда остается микроскопическая прослойка воздуха, препятствующая теплоотводу.
Чтобы устранить указанную проблему, между соприкасающимися элементами прокладывается слой так называемой термопасты, обладающей высокой теплопроводностью. Имея кремообразную консистенцию, она заполняет все микротрещины на поверхностях, практически устраняя воздушную прослойку между ними и значительно улучшая передачу тепла.
Выбирать и использовать термопасту нужно правильно. В противном случае, даже самая высокоэффективная система охлаждения не обеспечит необходимого результата.

Как выбрать термопасту. Основные свойства термопасты.
В одной из статей на этом сайте речь уже шла о том, как нужно наносить термопасту на процессор, чтобы добиться максимальной эффективности отвода тепла. Но охлаждение процессора зависит не только от правильности использования термопасты, но и от ее качества.
В статье читатель найдет информацию о том, какие свойства термопасты нужно учитывать при ее выборе, а также о влиянии каждого из этих свойств на конечный результат.

Как включить AHCI-режим для SATA в Windows Vista и Windows 7
AHCI – продвинутый режим работы интерфейса (разъема) SATA, через который современные запоминающие устройства (жесткие диски, SSD) подключаются к материнской плате компьютера. Использование AHCI позволяет ускорить работу дисковой подсистемы компьютера.
В статье описан порядок активации AHCI в Windows Vista и Windows 7.

Как включить AHCI-режим для SATA в Windows 8
Внутренние запоминающие устройства компьютера (жесткие диски и SSD) с включенным режимом AHCI работают быстрее. Это позитивно сказывается на общем быстродействии всего компьютера.
О том, как включить AHCI на компьютерах с Windows 8, речь пойдет в этой статье.

Таблица совместимости процессоров и материнских плат AMD
Одной из особенностей компьютеров на базе процессоров AMD, которой они выгодно отличаются от платформ Intel, является высокий уровень совместимости процессоров и материнских плат. У владельцев относительно не старых настольных систем на базе AMD есть высокие шансы безболезненно «прокачать» компьютер путем простой замены процессора на «камень» из более новой линейки или же флагман из предыдущей.
Если вы принадлежите к их числу и задались вопросом «апгрейда», эта небольшая табличка вам в помощь.

ПОКАЗАТЬ ЕЩЕ
Причины зависания компьютера
Все причины, по которым компьютер или ноутбук может зависнуть условно делятся на два вида:
- программные
- аппаратные
Программные причины зависания ПК вызваны сбоями или ошибками в программном обеспечении — операционной системе, драйверах или приложениях. Они обычно решаются обновлением или переустановкой той программы, в которой собственно ПК и виснет намертво, ну или драйвера, который с ней тесно связан. Если это игра, то стоит обратить внимание на драйвер видеоадаптера и звуковую карту. Его можно попробовать обновить или, при отсутствии новой версии — попробовать переустановить.

Аппаратные причины зависания возникают чаще всего из-за выхода из строя какого-либо устройства внутри компьютера или подключенного к нему снаружи. Это самый грустный вариант, потому как он обычно связан с финансовыми затратами на покупку новых комплектующих или дорогостоящим ремонтом старых.
В любом случае, прежде чем приступать к каким-либо конкретным действиям, необходимо провести тщательную диагностику и максимально собрать информацию о проблеме.
Программы для изменения скорости вращения кулера
По праву самой простым и функциональным софтом для управления кулером считается SpeedFan. Понятный интерфейс и работа, основанная на автоматике, — лучшие спутники программы подобного характера.
Приложение без труда откорректирует скорость вращения кулеров — у вас это не вызовет сложностей:
1. установить софт;
2. запустить его;
3. за считанные секунды программа осуществит сбор информации обо всех работающих кулерах ноутбука и выведет данные в список;
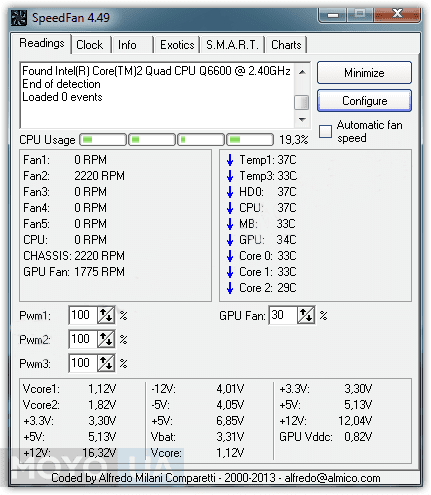
4. в рабочем окне запомнить два блока информации.
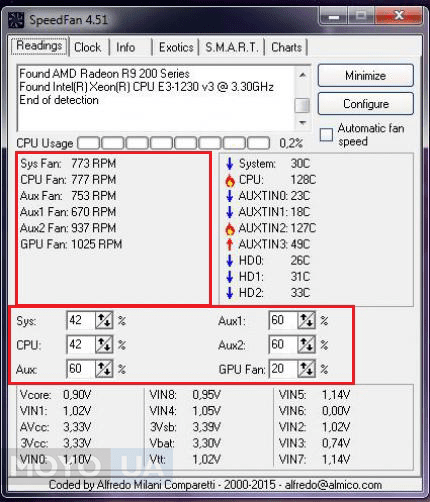
Первый блок показывает скорость кулера, выраженную в количестве оборотов, а программа определяет, какой вентилятор куда относится. Иногда, конечно, она не способна выполнить эту задачу и тогда можно менять показатели наугад.
Второй блок — изменение скорости кулеров по процентным соотношениям. Экспериментируя с этими показателями, можно настроить скорости кулера и, доверившись своему слуху, выбрать приемлемую скорость. Учтите, что ваш правильный выбор повлияет и на температуру внутри ноутбука — она очень зависит от интенсивности работы лопастей. Следовательно, к скорости кулеров нужно отнестись еще более внимательно: от нее зависит громкость работы девайса и охлаждение его “начинки”.
Чтобы SpeedFan включался при запуске работы компьютера, кликните на поля в эквивалентных пунктах опции программы. Войти в них можно, перейдя по кнопке “Configure” и выбрав одноименную вкладку “Options”.
Второй хорошей программой для контроля кулера является MSI Afterburner. Эта утилита работает исключительно с кулерами видеокарт. Установив и открыв программу можно увидеть, что ползунок-регулировщик кулера только один. Так как по умолчанию он работает в автоматическом режиме, для самостоятельной настройки нужно переключить на пользовательский режим. Если кулер видеокарты сильно шумит, то необходимо выбрать оптимальное значение скорости его вращения. Параметры вступают в силу при нажатии кнопки “Apply”.
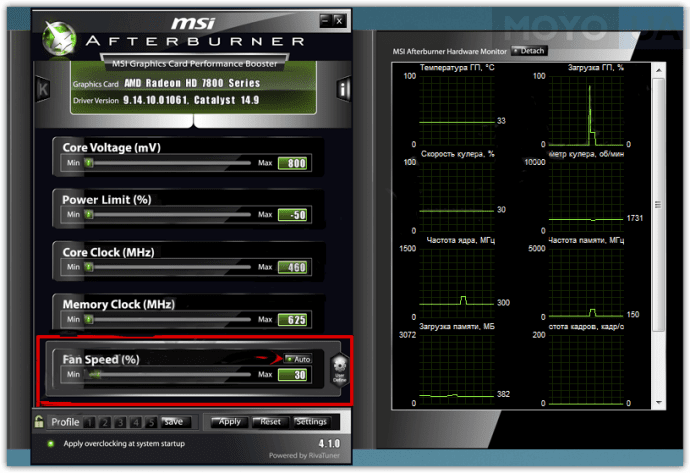
Правое окно приложения показывает графики изменения температур, скорость лопастей как в процентах, так и в оборотах в секунду.
Также программа эта известна тем, что в ней есть функция, позволяющая выставить разные обороты кулера при разных температурных условиях. Найти эту функцию можно, зайдя в “Settings”, после чего открыть вкладку “Кулер”. Выбрать “Пользовательский авторежим”. На графике выставить дополнительные точки, которые будут программировать вентилятор. После настроек программа будет самостоятельно подстраивать обороты под пользовательские.
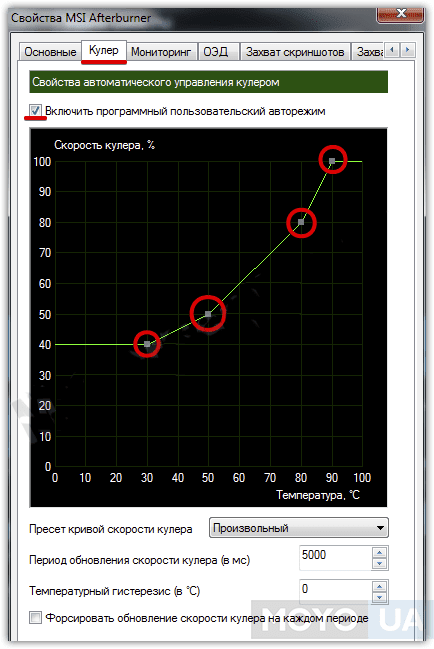
Все действия, описанные в этой статье, направлены на своевременную заботу о ноутбуке, как с сугубо технической стороны, так и с программной. И если регулярная очистка лэптопа от пыли необходима в любом случае, то остальные способы уменьшения шума специалисты советуют применять лишь в тех ситуациях, когда ноутбук гудит вне больших нагрузок, игр или ресурсоемких программ.
Обновление драйверов стоит делать раз в полгода-год, если новое ПО на официальном сайте имеет значительные отличия от уже имеющегося, а BIOS вообще не стоит обновлять без надобности. Тем не менее, чаще всего ноут излишне шумит именно из-за загрязненного кулера и старой термопасты, поэтому добиться от него тихой работы будет не сложно.
Шумные вентиляторы
Вентиляторы, они же и кулеры, чаще всего стоят на блоках питания, процессорах и видеокартах в обязательном порядке, а также на корпусе системного блока. Все они безусловно нужны для компьютера, чтобы снизить общую температуру в системном блоке и обеспечить циркуляцию воздуха в корпусе.
Шумными вентиляторы становятся в двух случаях: когда они неисправны и когда работают на максимальных оборотах.
Максимальные обороты вентилятора наступают в том случае, если он не справляется с охлаждением элементов. Поэтому первым делом необходимо проверить радиатор на процессоре и видеокарте. Если вы уже давно не проводили чистку, то нужно этим заняться и в обязательном порядке заменить термопасту. У меня есть пара отличных видео по этой теме:
Правильная замена термопасты
Также, нельзя исключать вариант, что ваш компьютер уже старенький и ту нагрузку, которую вы ему даете, он уже не способен выполнять без особых усилий. Поэтому необходимо заменить некоторые комплектующие на более мощные. Или на крайний случай выполнить оптимизацию системы:
Безусловно, можно снизить скорость вентиляторов с помощью настроек специальных программ или в биосе. Но без опыта работы в этом деле я вам категорически не рекомендую это делать. Можете залезть в такие дебри, что потом и выбраться самому не получится. Чаще всего после такой самостоятельной настройки компьютер начинает работать тихо, но спустя пару дней начинает сгорать от перегрева. Что вы можете попробовать сделать, это настроить регулировку вентиляторов через биос. Поставив кулеры в автоматический режим, скорость кулеров будет регулироватся в зависимости от температуры.
Перед тем, как вы будете снижать скорость вентиляторов, советую вам установить в системный блок дополнительный вентилятор, скорость которого тоже можно снизить. Тогда вы ничего не теряете в уровне охлаждения, но работа системного блока будет в разы тише. При таком понижении лучше всего будет установить два дополнительных вентилятора на корпус системного блока. Один устанавливается на передней части корпуса системного блока для всасывания воздуха, другой устанавливается на заднюю часть системника, для выдува воздуха. Выглядит это так:

Одним из способов понижения скорости вентиляторов является использование специальных регуляторов. Есть регуляторы по-дешевле. Их необходимо будет подключать к каждому кулеру отдельно. А есть вариант по-дороже. Он предусматривает наличие специальной панели, которая устанавливается на переднюю часть системного блока. Она нужна для того, чтобы регулировать каждый вентилятор в отдельности или все сразу. На панели присутствует экран, на котором будет отображаться обороты кулера на данный момент и общая температуре в системном блоке. Все вентиляторы подключаются к этой панели одновременно.
Вентиляторы, которые изначально стоят дорого, будут работать намного тише и прослужат вам значительно дольше, чем вентиляторы по дешевле. Казалось бы, чем деталь больше, тем и шума от нее больше. Но с кулерами не так. Здесь все наоборот: вентиляторы большого размера работают куда тише потому что вращаются медленнее.
Что касается охлаждения для процессора, то на него можно установить радиатор с охлаждающими трубками. Соответственно, с таким усилением охлаждение будет куда мощнее, а значит вентилятор будет работать тише. Для тех процессоров, которые не склонны к большому нагреву, вентилятор и вовсе можно отключить. Но, сомневаюсь, что у кого-то дома установлен именно такой процессор. подробнее о разных типах охлаждения я рассказывал тут.

Также вентиляторы могут шуметь, когда в них много пыли или попал какой-нибудь посторонний предмет. Чаще всего в них попадают проводки, которые вы плохо закрепили.












