Как перезагрузить или завершить работу Windows 10 без установки обновлений
Большинство Windows обновления, для завершения их установки потребуется перезагрузка компьютера. Когда мы это делаем, перед завершением работы операционная система устанавливает обновление и вносит необходимые изменения. А затем, когда компьютер снова запускается, он завершает выполнение отложенных задач, подготавливает компьютер и, наконец, показывает нам наш рабочий стол. Этот процесс, помимо возникновения проблем, обычно занимает несколько минут. А бывают случаи, когда у нас просто нет времени.
Windows 7 позволила пользователям перезагрузите и выключите компьютер без установки в ожидании обновления , Однако эта возможность исчезла с Windows 8, а с Windows 10 она не вернулась. До настоящего времени. Одна из новых функций Windows 2004 Update от 10 мая 2020 года, которая осталась незамеченной, как раз и позволяет пользователям перезагружать Windows без установки ожидающих обновлений.
Таким образом, пользователи, у которых активированы автоматические обновления Windows Update, если у них нет времени на обновление, смогут выключить или перезагрузить компьютер без установки этих исправлений. И эта же функция работает и для больших обновлений два раза в год, для обновления функций, которые занимают так много времени.
Как исправить случайные отключения компьютера в Windows 10
- Проверьте драйверы
- Выключите спящий режим .
- Отключите быстрый запуск .
- Настроить расширенные настройки мощности
- Используйте Windows Shutdown Assistant
- Проверьте температуру процессора
- Обновить BIOS
- Проверить состояние жесткого диска
- Выполните чистую переустановку
Первые шаги, которые вы должны предпринять, связаны с драйверами. В предыдущих выпусках Windows они часто вызывали BSOD (синий экран смерти) и выключения. Итак, что вы собираетесь сделать, это проверить ваши драйверы графического процессора в первую очередь.
Можно использовать большинство универсальных драйверов, которые вы получили через Центр обновления Windows, но это не относится к драйверам графического процессора. Вам понадобятся последние версии драйверов, предоставленные официальным производителем.

- Щелкните правой кнопкой мыши «Пуск» и запустите диспетчер устройств.
- Найти дисплейные адаптеры.
- Щелкните правой кнопкой мыши на вашем GPU и откройте Свойства.
- На вкладке Details откройте HardwareId и скопируйте первую строку в буфер обмена.
- Теперь перейдите на вкладку Драйверы и удалите драйвер.
- Вставьте первую строку и выполните поиск. Вы должны увидеть точное имя и информацию о графическом процессоре, который вы используете.
- Перейдите на официальный сайт поставщика драйверов и загрузите правильные последние версии драйверов.
- Установите драйверы и перезагрузите компьютер.
Если вы используете двойной графический процессор с графическими картами Intel (встроенный) и AMD/nVidia (выделенный), обязательно обновите драйверы для обоих.
Кроме того, вы можете обновить прошивку вашего SSD. Некоторые пользователи сообщили об уменьшении количества отключений после выполнения этой процедуры.
Хотите последние версии драйверов? Выберите простой способ с помощью одного из инструментов обновления драйверов из этого списка!
Исправление 1. Обновите драйверы.
Эта проблема может возникнуть, если вы используете неправильный драйвер устройства или он устарел. Поэтому вам следует обновить драйверы, чтобы увидеть, решит ли это вашу проблему. Если у вас нет времени, терпения или навыков для обновления драйвера вручную, вы можете сделать это автоматически с помощью Водитель Easy .
Driver Easy автоматически распознает вашу систему и найдет для нее подходящие драйверы. Вам не нужно точно знать, в какой системе работает ваш компьютер, вам не нужно беспокоиться о неправильном драйвере, который вы будете загружать, и вам не нужно беспокоиться об ошибке при установке. Driver Easy справится со всем этим.
Вы можете автоматически обновлять драйверы с помощью СВОБОДНЫЙ или Pro версия Driver Easy. Но с версией Pro требуется всего 2 шага (и вы получаете полную поддержку и 30-дневную гарантию возврата денег):
1) Скачать и установите Driver Easy.
2) Запустите Driver Easy и нажмите Сканировать сейчас кнопка. Затем Driver Easy просканирует ваш компьютер и обнаружит проблемы с драйверами.

3) Нажмите Обновить все для автоматической загрузки и установки правильной версии всех драйверов, которые отсутствуют или устарели в вашей системе (для этого требуется Pro версия — вам будет предложено выполнить обновление, когда вы нажмете «Обновить все»).
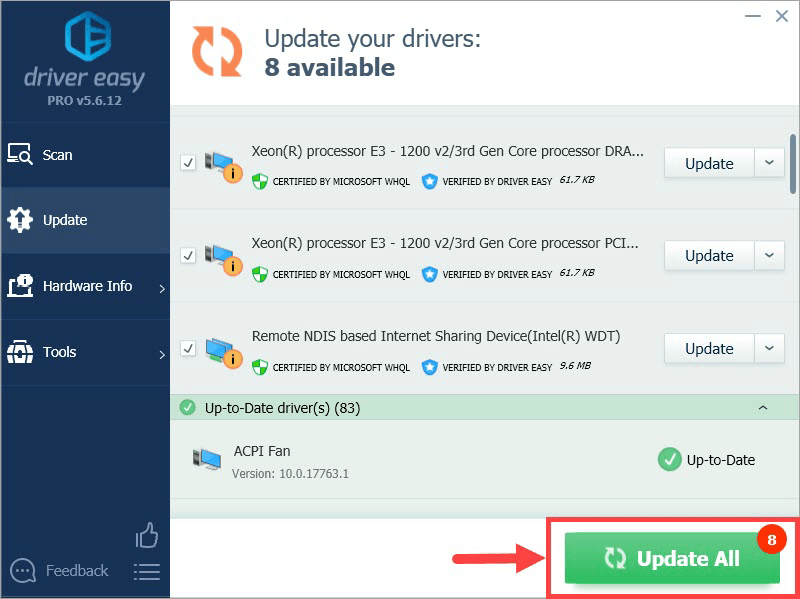
4) Проверьте свой компьютер, чтобы убедиться, что он нормально отключается. Если да, то поздравляю! Если проблема не исчезнет, перейдите к Исправить 2 , ниже.
Почему обновление длится так долго?
Здесь есть несколько влияющих на время обновления факторов, а именно:
- Размер обновления. Бывает выходит обновление небольшого размера (около 100 мб). В этом случае его скачивание и установка занимает мало времени. А бывают масштабные обновления, размером до 4-5 ГБ. В этом случае затрачивается достаточно много времени на их скачивание и установку. . Здесь все просто. Чем быстрее у вас интернет, тем быстрее будет скачано обновление. Особенно большое.
- Производительность ПК. Как и в случае выше, скорость установки обновления зависит от того насколько быстрый и производительный ваш компьютер. Слабые ПК затрачивают на установку обновлений намного больше времени.
- Наличие проблем с жестким диском. Жесткий диск, который имеет много поврежденных секторов очень сильно замедляет установку обновлений и общую работу компьютера в целом. Поэтому если у вас наблюдается медленная работа компьютера и сообщение “Подготовка windows не выключайте компьютер” висит часто и подолгу, то в этом случае рекомендуем вам проверить свой жесткий диск на работоспособность.
Быстрый запуск Windows 10
Самая частая причина того, то при завершении работы Windows 10 перезапускается — включенная функция «Быстрый запуск». Даже скорее не эта функция, а её неправильная работа на вашем компьютере или ноутбуке.
Попробуйте отключить быстрый запуск, перезагрузить компьютер и проверить, исчезла ли проблема.
После выполнения этих действий, проверьте, была ли решена проблема. Если перезагрузка при выключении исчезла, вы можете оставить всё как есть (отключенный быстрый запуск). См. также: Быстрый запуск в Windows 10.
А можете учесть следующее: часто такая проблема бывает вызвана отсутствующими или не оригинальными драйверами управления электропитанием, отсутствующими драйверами ACPI (если нужны), Intel Management Engine Interface и другими драйверы чипсета.
При этом, если говорить о последнем драйвере — Intel ME, распространен такой вариант: не самый новый драйвер с сайта производителя материнской платы (для ПК) или ноутбука проблемы не вызывает, а более новый, установленный Windows 10 автоматически или из драйвер-пака, приводит к неправильной работе быстрого запуска. Т.е. вы можете попробовать установить вручную именно оригинальные драйверы, и, возможно, проблема не будет себя проявлять даже при включенном быстром запуске.
Очистка папки
Windows временно хранит файлы обновления в папке и устанавливает их при выключении или перезагрузке компьютера. Очистка папки не оставит системе достаточно времени, чтобы загрузить их и установить при перезагрузке.
Для очистки нажмите Win + R, наберите %windir%softwaredistribution и кликните на «ОК».
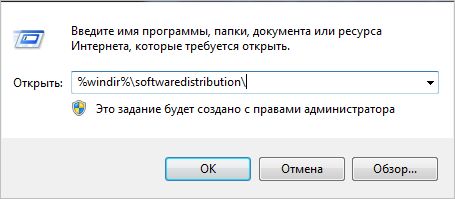
Удалите все, что находится в папке SoftwareDistribution. Предпочтительно перед удалением отключить интернет, чтобы предотвратить повторную загрузку. После этого Windows 10 будет выключен без обновления.
Имейте в виду, что это временное решение. Чтобы полностью остановить, следуйте инструкции.
Откройте системные службы командой services.msc из окна Win + R.

Найдите Центр обновления Windows, правым щелчком мыши по нему разверните контекстное меню и выберите Свойства. Установите значение типа запуска в позицию «Отключена».
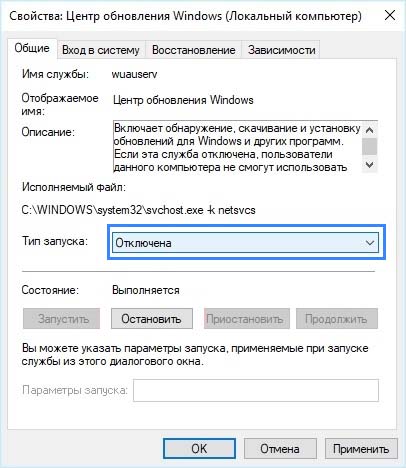
Примените изменения и кликните на «ОК». Это приведет к остановке автоматического запуска службы.
ОС Windows 10 застряла в бесконечном цикле перезагрузки
Что может быть причиной того, чтобы вы попытались войти в безопасном режиме. Если вы можете попасть в безопасный режим, отлично; но если нет, то вам придется использовать установочный носитель.
Прежде всего, дайте ему перезагрузиться пару раз и посмотрите, может эта проблема пропала. Иногда, Windows может автоматически отображать вариант восстановления Windows или запустить автоматически вариант автоматического восстановления. Но если он продолжает перезагружаться, попробуйте эти предложения.
Драйвер Intel Management Engine Interface
Ещё один фактор, который может служить причиной того, что компьютер с Windows 10 не отключается — это драйвер MEI — «Management Engine Interface», который устанавливается на ПК с процессорами Intel. а именно его 11-я версия. Чтобы проверить какая установлена у Вас — откройте диспетчер устройств и перейдите в раздел «Системные устройства»:

Найдите там строчку Intel Management Engine Interface , кликните на нём правой кнопкой мыши и выберите пункт меню «Свойства». В открывшемся окне зайдите на вкладку «Драйвер»:

Смотрим что написано в строчке «Версия драйвера». Если как в моём примере — 11.X.X.Х — имеет смысл попробовать заменить его на более старый релиз из ветки 9.Х.Х.Х. Для этого надо зайти на официальный сайт производителя Вашей материнской платы и скачать там данную версию. Как вариант, можно скачать драйвер с сайта Intel — ссылка.
Дальше нужно будет удалить установленный драйвер и принудительно указать на скаченный файл.
После этого нужно будет в обязательном порядке отключить службу обновления Windows, чтобы она самостоятельно по новой всё не обновила.
Так же рекомендую воспользоваться специальным пакетом, который будет скрывать уведомления в системном лотке о необходимости скачать новую версию — ссылка.
Как исправить «Windows», если она не работает должным образом
Просто перезагрузите компьютер, чтобы устранить проблему. Тем не менее, если ваш компьютер все еще не запускается должным образом, то значит, у вас возникла другая системная проблема. Перезагрузка компьютера в этом случае может не устранить возникшую проблему. Возможно, ваш компьютер застрял на этапе получения обновлений, поскольку в операционной системе Windows была ошибка.
Вы можете использовать инструмент восстановления системы при запуске для исправления ошибок операционной системы «Windows». Предполагается, что расширенное меню параметров загрузки появится, когда система «Windows» не сможет загрузиться должным образом. Выберите раздел «Поиск и устранение неисправностей», затем раздел «Дополнительные параметры», а потом раздел «Восстановление при загрузке», если меню дополнительных опций загрузки у вас отображается. В противном случае, вы можете взять установочный диск операционной системы «Windows 10», загрузить его, а затем в расширенном меню параметров загрузки выбрать соответствующий раздел для восстановления работоспособности вашего компьютера.
Если описанные действия не исправят вашу проблему, вам может потребоваться выполнить полную переустановку «Windows», чтобы получить новую действующую операционную систему.
Если операционная система «Windows» загружается, но компьютер, похоже, не работает должным образом, то вы также можете попробовать восстановить поврежденные системные файлы с помощью команды «System File Checker» («SFC») вместо переустановки «Windows». Вы также можете попробовать запустить процесс «Восстановления системы», чтобы вернуть операционную систему в работающее состояние с помощью, созданной ранее, точки восстановления.
Если ваш компьютер не работает хорошо даже после переустановки операционной системы Windows, то у вас, вероятно, проблема с оборудованием, а не с программным обеспечением. В этом случае вам будет нужно воспользоваться услугами соответствующих специалистов.

На данный момент существует три различных проблемы, с которыми сталкиваются пользователи Windows 10 при установке обновлений. Во-первых, это ошибка загрузки обновления или зависание процесса скачивания. Во-вторых, это проблемы во время установки обновления, и наконец, падение системы с BSOD после перезагрузки. Ниже представлено несколько возможных решений для устранения неполадок.
Содержание
Исправляем проблему загрузки обновления Windows 10
Если накопительное обновление не загружается, попробуйте выполнить следующие шаги:
Отключите антивирус и VPN/Proxy клиент перед обновлением.
Подождите пока обновление установится, иногда данный процесс может занять продолжительное время в зависимости от скорости вашего интернет-соединения.
Скачайте и установите обновления вручную, выбрав соответсвующее обновление на странице Обновления Windows 10.
Если обновление завершается ошибкой, вы можете использовать встроенный в Windows 10 инструмент “Устранение неполадок” для исправления проблемы.
Введите в поиск Windows словосочетание Устранение неполадок и перейдите по ссылке. Затем в секции “Запустить и работать” выберите опцию “Центр обновления Windows” и нажмите кнопку “Запустить средство устранения неполадок”.

Вы также можете скачать и запустить утилиту Windows 10 Update Troubleshooter.
Исправляем зависание загрузки обновления Windows от 5% до 95%
Если накопительное обновление зависает во время загрузки или происходит сбой установки, то значит что-то пошло не так к файлами обновления. После очистки папки, содержащей файлы обновления, Центр обновления Windows попытается загрузить компоненты обновления снова. Перейдите в следующее расположение:

Удалите все файлы / папки, но не удаляйте саму папку Download. Выберите все файлы и папки, используя сочетание CTRL + A и нажмите клавишу Delete для удаления. Выполните перезагрузку компьютера и снова запустите процедуру обновления.
Исправляем ошибку службы оптимизации доставки
Если накопительное обновление зависает во время загрузки, попробуйте следующее решение:

- Нажмите по иконке меню «Пуск”.
- Введите Службы и запустите одноименное классическое приложение.
- Прокрутите до службы Оптимизация доставки.
- Щелкните правой кнопкой мыши по службе и выберите пункт “Свойства”.
- Измените “Тип запуска” на значение “Вручную”.
- Перезагрузите компьютер.
- Выполните проверку новых обновлений.
- Если обновление Windows 10 все равно зависает, измените тип запуска на “Автоматически (отложенный запуск)”.
Остановите службу “Центр обновления Windows”
Если остановка службы “Оптимизация доставки” не решает проблему, дополнительно попробуйте остановить службу “Центр обновления Windows”. Если обновление Windows 10 зависает на этапе “Инициализация . ” попробуйте следующее решение:

- Нажмите по иконке меню «Пуск”.
- Введите Службы и запустите одноименное классическое приложение.
- Прокрутите до службы Центр обновления Windows.
- Щелкните правой кнопкой мыши по службе и выберите пункт “Остановить”.
- Перезагрузите компьютер.
- Выполните проверку новых обновлений.
- Обновление должно пройти в нормальном режиме.
Скрипт сброса Центра обновления Windows

Reset Windows Update Agent полностью сбросит параметры клиента Центра обновления Windows. Он был протестирован в Windows 7, 8, 10 и Server 2012 R2. Скрипт настроит службы и разделы реестра, относящиеся к Центру обновления Windows, восстановив параметры по умолчанию. Он также очистит файлы, относящиеся к Windows Update.
Исправляем проблему установки обновления Windows 10
В некоторых случаях вы можете столкнуться с проблемой при установке обновления. Если установка обновления зависла на каком-то этапе, то попробуйте следующее решение.
Если ваш компьютер завис на этапе Подготовка к настройке Windows. Не выключайте компьютер, то следуйте приведенным ниже инструкциям.

- Удерживая кнопку питания, выключите машину.
- Перезагрузите компьютер и загрузитесь в безопасный режим.
- Войдите в учетную запись (если необходимо).
- Перед продолжением убедитесь, что все антивирусные сканеры отключены.
- В меню Пуск введите Восстановление и выберите соответствующее классическое приложение.
- Нажмите Запуск восстановления системы.
- Выберите более раннюю точку восстановления, а затем нажмите кнопку “Далее”.
- Следуйте инструкциям, чтобы начать восстановление системы.
- Подождите, пока ваш компьютер произведет процесс восстановления системы.
- Независимо от того, будет ли восстановление успешным или завершит работу сбоем, вы, скорее всего избавитель от ошибки зависание на моменте “Подготовка к настройке Windows. Не выключайте компьютер”.
- Войдите в учетную запись, если это требуется.
- Отключите антивирусные сканеры перед продолжением.
- Запустите процесс обновления Windows.
- Теперь обновление должно установиться без проблем.
Синий экран после обновления Windows 10
Некоторые пользователи могут столкнуться со стоп-ошибкой, вызывающей отображение синего экрана смерти (BSOD) во время перезагрузки системы.

Если вы столкнулись со сбоем BSOD при обновлении Windows 10, ознакомьтесь со статьей:
Другие проблемы с обновлением Windows 10
После установки обновлений Windows 10 вы можете столкнуться с некоторыми проблемами, например с ошибками подключения к Интернету.
Для устранения этих проблем вам необходимо запустить следующие команды в командной строке (cmd.exe). В поле поиска на панели задач введите Командная строка, нажмите и удерживайте (или щелкните правой кнопкой мыши) «Командная строка» и выберите “Запустить от имени администратора”. После открытия командной строки введите поочередно следующие команды:
netsh winsock reset catalog
netsh int ipv4 reset reset.log
Если вы по-прежнему сталкиваетесь с проблемой “Нет подключения к Интернету”, обновите IP-адрес вашего компьютера. Для этого откройте командную строку ( Win + R , введите cmd.exe и нажмите Enter ) и введите следующую команду:
Отключение обновления Windows 10 и драйверов
Иногда вам может понадобиться отключение установки обновлений Windows 10 на компьютере. Пользователи Windows 10 Pro могут откладывать обновления на определенный срок, но у пользователей Windows 10 Домашняя такой возможности нет.
Microsoft предоставила отдельный инструмент «Показать или скрыть обновления» для отключения накопительного обновления или даже драйверов.

Команды DISM для проверки проблем с Windows 10
Вы можете использовать официальные команды DISM для восстановления образа Windows, чтобы исправить любую проблему с вашими обновлениями.. Прежде чем начать, рекомендуется сделать полную резервную копию системы или создать точку восстановления системы на случай, если что-то пойдет не так.

Использование опции CheckHealth в DISM
Команда /CheckHealth в DISM позволяет обнаруживать потенциальные повреждения. Данная команда используется только для поиска повреждений, но не выполняет операций исправления проблем.
Чтобы запустить данную команду проделайте следующие шаги:
1. Введите в поиске меню Пуск Командная строка, нажмите правой кнопкой мыши по появившейся ссылке и выберите «Запустить от имени администратора», потому что для запуска DISM требуются права администратора устройства.
2. В «Командной строке» введите следующую команду и нажмите Enter :
DISM /Online /Cleanup-Image /CheckHealth
Использование опции ScanHealth в DISM
Команда /ScanHealth в DISM позволяет сканировать образ Windows на предмет каких-либо повреждений. В отличие от /CheckHealth, проверка /ScanHealth может занимать до 10 минут.
Чтобы запустить данную команду проделайте следующие шаги:
1. Введите в поиске меню Пуск Командная строка, нажмите правой кнопкой мыши по появившейся ссылке и выберите «Запустить от имени администратора».
2. В «Командной строке» введите следующую команду и нажмите Enter :
DISM /Online /Cleanup-Image /ScanHealth
Использование опции RestoreHealth в DISM
Команда /RestoreHealth в DISM позволяет автоматически проводить процедуру восстановления поврежденных образов Windows. В отличие от /ScanHealth, проверка /RestoreHealth может занимать до 10 минут.
Чтобы запустить данную команду проделайте следующие шаги:
1. Введите в поиске меню Пуск Командная строка, нажмите правой кнопкой мыши по появившейся ссылке и выберите «Запустить от имени администратора».
2. В «Командной строке» введите следующую команду и нажмите Enter :
DISM /Online /Cleanup-Image /RestoreHealth
Примечание: во время запуска /RestoreHealth или /ScanHealth, вы можете заметить зависание процедуры между 20% или 40% – это абсолютно нормальное поведение.
Помогите. Добрый вечер. Винда 8 пишет работа с компонентами завершено 100% не выключайте компьютер. И так на протяжении часа. Оно ещё долго будет с ними работать? И можно ли это как то отключить?
Помогите. Добрый вечер. Винда 8 пишет работа с компонентами завершено 100% не выключайте компьютер. И так на протяжении часа. Оно ещё долго будет с ними работать? И можно ли это как то отключить?

Нормальная сборка

Периодически выключаеца системник

Короче с бубном получил неопознаннаю сеть раздача скоро заработает так вот
17 комментариев
- Comments 17
- Pingbacks 0
Та выключи,ничего не будет)
Алексей, выключил. Потом включил и он продолжил с этого места.
Ярослав, у тебя есть два варианта:1.Ждать,пока всё загрузит,а это может занять,даже шесть часов,поверь…А если ты сейчас прервешь эту загрузку,могут начаться проблемы.2.Просто выключать и включать,пока не уберется загрузка…
Алексей, ну значит буду ждать
Ярослав, да,лучше подожди.Если что отпиши)
Алексей, ок. Просто ноут нужен как никогда. Но эта херня уже достала. Но буду ждать, что б проблем не было.
Ярослав, стоп,ноутбук новый,или старый?
Алексей, новый. Неделю как купленный.
Ярослав, новый ноутбук с Windows 8 на борту загружает более 100 обновлений.
потребуется значительное время. компьютер будет несколько раз перезагружен. батарея интенсивно расходуется, её не хватит.
возможно, что установка будет неудачной или ноутбук зависнет в теперешнем состоянии.
Если процесс затянется слишком долго (например, пройдёт 6-8 час., а признаков изменений нет),
нажми кнопку выключения и удерживайте её более 5 сек., пока компьютер не отключится.
После запусти его снова и продолжи установку.
Алексей, с обновлениями он уже работал. Было долго но все обновил. А это такая херня
Ярослав, это он уже,компоненты к самим обновлениям делает,жди)Было у меня такое)4 часа ждал,ахах(
Понятие СПС. А он потом опять так долго будет, или это больше не будет делаться.












