Как реанимировать компьютер если он выключается через 2 секунды при включении
Самостоятельно реанимировать компьютер, который включается, и сразу выключается, можно. Необходимо поставить точный диагноз, а после – избавиться от источника неполадки. Рассмотрим возможные варианты решения проблемы при проявлении различных симптомов.
Если ваш компьютер включается и сразу выключается (через 1-2 секунды), проблему необходимо искать в:
- Напряжении бытовой электросети – если оно низкое (больше касается жителей частного сектора, например, сосед варит забор или кузов автомобиля), блок питания (БП) будет уходить в защиту.
- Блоке питания – преимущественно пробой конденсатора, самому диагностировать неполадку без специальных знаний, опыта и оборудования будет сложно.
- Качестве подключения аппаратуры – после апгрейда или обслуживания что-то неправильно подключили или не до конца вставили планку ОЗУ, видеокарту, штекер в разъём.
- Перегреве процессора – актуально, если компьютер автоматически отключился и больше не включается либо перезагружается сразу после включения. «На холодную» он способен проработать с десяток минут даже без вентилятора.
- Коротком замыкании компонентов, чаще всего элементов материнской платы.
- Микропрограмме BIOS.
- Планках оперативной памяти, особенно если ситуации предшествовали глюки, синие экраны, подвисания. Компьютер может выключаться, затем снова включаться.
Сузят круг причин, по которым ПК вышел из строя, предшествующие события:
- Апгрейд системы – недостаток мощности блока питания, неверное подключение устройств, согнутые контакты сокета – часть контактов процессора не замыкается, и он не проходит инициализацию.
- Скачок сетевого напряжения – вероятно пострадали силовые компоненты (касается преимущественно БП).
- Чистка от пыли, замена термопасты – неправильно подключена периферия или излишки токопроводящей пасты (большинство термопаст – слабые проводники тока, но для короткого замыкания проводимости некоторых составов достаточно).
- Продолжительная игровая сессия – вследствие перегрева процессора или видеокарты ПК сам выключается. При повторном запуске контроллер обнаруживает, что температура процессора превысила допустимый лимит, и прерывает работу системы.
Перегревы комплектующих ПК
Начнем с самой распространенной причины самовыключение компьютера: перегрев комплектующих. Повышение рабочей температуры центрального процессора, графического ускорителя, блока питания и другого «железа» до критических показателей легко может вызвать резкое отключение ПК. Перегревы возникают по разным причинам:
- сильное скопление пыли и прочих загрязнителей;
- неисправно работающие кулеры;
- плохая циркуляция воздуха в системном блоке;
- засохшая термопаста;
- чрезмерный разгон комплектующих.
Проверить температуру различной аппаратуры просто: достаточно воспользоваться услугами специализированного ПО. Программ для измерения температуры много и, как правило, они распространяются совершенно бесплатно. Вот список самого популярного ПО для слежки за температурой (и не только!):
- MSI Afterburner;
- SpeedFan;
- Open Hardware Monitor;
- Core Temp;
- CPU-Z;
- AIDA64;
- GPU-Z;
- HWMonitor.
Уточняем максимальную рабочую температуру для каждой своей железки в Интернете и сверяемся с данными в одной из этих программ. «Подгорает» процессор? Поможет чистка старого или установка нового кулера, замена термопасты. К видеокарте применяются примерно такие же шаги. Если же греется южный или северный мост на материнке, то может помочь установка дополнительных радиаторов. Как только вы устраните перегревы, ваш компьютер сам выключаться точно прекратит.
Что еще следует подвергнуть проверке

— Проверьте, хорошо ли произведена установка видеокарты. В некоторых случаях требуется приложить усилие. Проверьте, подключено ли к видеокарте дополнительное питание.
— Проверяли ли вы включение с одной планкой оперативной памяти в первом слоте? Правильно ли установлена оперативная память?
— Правильно ли установлен процессор? Не изогнуты ли на нем ножки?
— Подключен ли кулер процессора к питанию?
— Правильно ли подключена передняя панель системного блока?
— После смены CPU или материнской платы нужно установить, поддерживает ли материнская плата и ревизия БИОС установленный процессор?
— В том случае, когда вы производили установку новых SATA-устройств, будь то приводы или диски, нужно проверить, осталась ли проблема, когда их отключают.
Проверка устройств
Если проблема так и не решилась, попробуйте осуществить проверку устройств на работоспособность без применения оборудования для диагностики.
Тут вам стоит проделать такие шаги:
- Удаление платы расширения из разъёмов и отключение проводов.
- Извлечение материнской платы из корпусной части ПК.
- Осмотр устройства (нет ли горелых и сколотых элементов, вздутия и протекания конденсаторов, последствий перегрева в виде потемнения или гнутых проводов. Если что-то такое имеется, то сбой вполне возможен по этим причинам.
- Чистка контактных гребешков оперативной памяти и плат расширения при помощи ластика. Удаление оксидного слоя, ухудшающего контактную способность в слотах.
- Извлечение питательного блока.
- Сбор стенда: кладите материнскую плату на не проводящую электричество плоскость, туда же положите процессор и охлаждающую систему, подсоедините планку памяти, клавиатуру, видеокарту и питательный блок к плате.
- Подключите питательный блок к электроэнергии.
- Замкните контакты «Power Switch» на слоте спереди материнской платы. Так запустится стенд.
Это всё поможет понять, что проблема не в залипании клавиш, замыкании платы на корпус и не в устройствах, не подключенных при сборе стенда.
Запуск системы был произведён, она работает, но монитор показывает заставку входа в «BIOS»? Отключите стенд и поочерёдно подсоединяйте другие устройства, такие как накопители, платы, периферия и так далее. Это всё даст понять, в каком именно узле сбой. Если причины сбоя так и не было найдено, вполне вероятно, что проблема в замыкании платы на корпус. Для её устранения следует проложить между платой и винтами крепления шайбы из картона для изоляции.
До сих пор не нашли истоки проблемы? Тогда разбираемся далее.
- Следует проверить планку памяти на работоспособность. Для этого пробуйте планку подключать на разные слоты.
- При использовании нескольких планок стоит осуществить их проверку в различных комбинациях относительно разъёмов.
- Осуществите запуск стенда после исправления проблемы с планками.
Почему ноутбук при загрузке выключается. Почему ноутбук включается и сразу выключается
Ноутбук – довольно хрупкая вещь, которая требует к себе максимально бережного обнажения. Но даже если сдувать пылинки со своего верного друга, спустя какое-то время он все равно начнет некорректно работать. Сегодня мы рассмотрим проблему самопроизвольного отключения ноутбука сразу после его включения.
Ниже мы рассмотрим основные проблемы, которые становятся причинами резкого отключения ноутбука.
К сожалению, проблема выключения ноутбука сразу после его включения является одной из самых популярных. Если и вы столкнулись с этой проблемой, то первое, что можно предположить – нарушена система охлаждения. В большинстве случаев в ноутбуке срабатывает автоматическая защита от перегрева, которая запускает аварийное отключение питания.
Причиной перегрева становится пыль, которая попадает в ноутбук через радиатор и оседает главным образом на охлаждающем устройстве или кулере.
Холодный воздух попадает в ноутбук через нижнюю решетку, проходит по кулеру и уже теплым выходит через боковую решетку. Сам же кулер состоит из большого количества железных пластин, за счет которых достигается наилучший эффект охлаждения.
Именно за счет маленького расстояния между пластинами, в этих местах очень любит накапливаться пыль, со временем уплотняясь, что и приводит к затруднению циркуляции воздуха. Снаружи вы эту пыль увидеть никак не сможете, поэтому понадобится прибегнуть к разбору устройства.
Признаки перегрева ноутбука:
Происходит резкое отключение ноутбука, без вывода на дисплей каких-либо надписей.
После резкого отключения ноутбука, включить его можно не сразу, а по прошествии некоторого времени. Если система не дает сразу же после отключения включить ноутбук, можно с полной уверенностью утверждать, что нарушена система охлаждения, т.к. внутренняя защита не даст запустить ноутбук до тех пор, пока температура не будет снижена до нормальных показателей.
Ноутбук отключается во время работы с «тяжелыми» играми и программами. Довольно часто обычная работа в браузере не приводит к отключению ноутбука, но как только дело доходит до ресурсоемких программ – включается защита от перегрева.
Помимо физического износа ноутбука, резкое отключение может происходить и по причине возникновения системных или программных ошибок. В этом случае, как правило, выскакивает синий экран, после которого происходит автоматическая .
Решить проблему можно, удалив все программы, которые могут быть несовместимыми или вредоносными. После удаления подозрительных программ, обязательно запустите на ноутбуке , чтобы удалить все вирусы, которые могли повлиять на возникновение проблемы.
Если удаление программ и сканирование системы ни к чему не привело, попробуйте переустановить драйвера на вашу видеокарту с официального сайта разработчика. В самом крайнем случае придется переустановить операционную систему и все драйвера.
С течением времени, некоторые комплектующие ноутбука могут прийти в негодность, что может привести к уже известным последствиям. Также эта проблема возникает при подключении нового, но несовместимого с ноутбуком оборудования.
Симптомами этой проблемы являются надпись на синем экране с последующей перезагрузкой, а также резкое отключение или перезагрузка сразу после его включения.
Решить проблему можно следующим образом: отключите все внешние устройства и проверьте работоспособность ноутбука. Если перед вами появляется синий экран, то на нем, чаще всего, можно прочитать код ошибки, которая стала причиной отключения. Запишите этот код и вбейте в поисковой системе. В большинстве случаев в интернете можно найти ответы на многие существующие ошибки.
Если вы подозреваете неисправность ноутбука, то лучше не заниматься самостоятельным ремонтом и обратиться в Сервисный Центр, т.к. без определенных навыков диагностики, ноутбук можно сделать и вовсе неремонтопригодным.
И, наконец, заключительная причина резкого отключения ноутбука, виной которого становится аккумуляторная батарея. Даже если Windows пишет, что заряда у ноутбука осталось еще более чем достаточно, может произойти резкое отключение, которое нередко встречается у устройств с неисправной батареей. При этом от сети ноутбук работает абсолютно нормально.
Отсюда вытекает два пути решения: или пользоваться ноутбуком исключительно от сети, или отнести его в Сервисный Центр на диагностику, чтобы специалисты подтвердили неисправность батареи и произвели ее замену.
Заключение.
Мы рассмотрели основные причины проблемы, на основе которых вы можете самостоятельно поставить диагноз своему ноутбуку. Обращаем ваше внимание, что ни в коем случае не стоит заниматься самодеятельностью, а незамедлительно обратиться за помощью в Сервисный Центр.
Рассмотрим типичную ситуацию — ноутбук при загрузке Windows выключается. Происходит подобное по нескольким причинам, о которых мы расскажем.
Получить профессиональную помощь в настройке и ремонте ноутбука в Санкт-Петербурге вы можете в нашем сервисном центре.
Некоторые поломки и неисправности, которые могут возникнуть в процессе эксплуатации ноутбуков, иногда очень сложно выявить и устранить. Ведь симптомы мог
Сужаем круг поиска
В первую очередь следует выяснить, какие события предшествовали нынешней ситуации. Например:
- Компьютер стал выключаться после скачка напряжения в электросети. Вероятная причина – выход из строя блока питания, иногда вместе с подключенным к нему другим оборудованием.
- Неполадка возникла во время грозы после удара молнии где-то неподалеку. Причина – электрическое повреждение сетевого контроллера материнской платы.

- ПК перестал работать после чистки от пыли или замены/подключения нового оборудования. Возможные причины – неполная или неправильная установка устройств в разъемы, гнутые ножки процессора (если вы извлекали его из гнезда), неправильная установка системы охлаждения, неподключенный кулер.
- Перед возникновением неполадки вы обновляли BIOS, но не довели обновление до конца (компьютер перезагрузился, выключился и т. п.). Виновник проблемы – слетевшая прошивка BIOS.
Следом обратим внимание на сопутствующие проявления. Например:
- При попытке включения компьютера ощущается запах гари, появляется дым, выбивает автомат в электрощите. Вероятнее всего, вышел из строя блок питания.
- Компьютер самопроизвольно выключился с громким хлопком. Взорвался электролитический конденсатор на любом из устройств внутри системного блока.
- При включении ПК кулер делает 1-2 оборота и останавливается. Имеет место короткое замыкание в устройствах, неправильная или неполная установка оборудования в разъемы.
- Циклическая перезагрузка сразу после включения (кулер делает 1-2 оборота, останавливается, потом снова запускается и т. д., повторяя цикл включений и остановок бесконечно). По всей видимости, слетела прошивка BIOS.
Ценную информацию об источнике сбоя может дать системный динамик (buzzer), если он распаян на материнской плате или подключен к ней отдельно. Иногда в подобных случаях он успевает подать звуковой сигнал, который указывает на виновника.
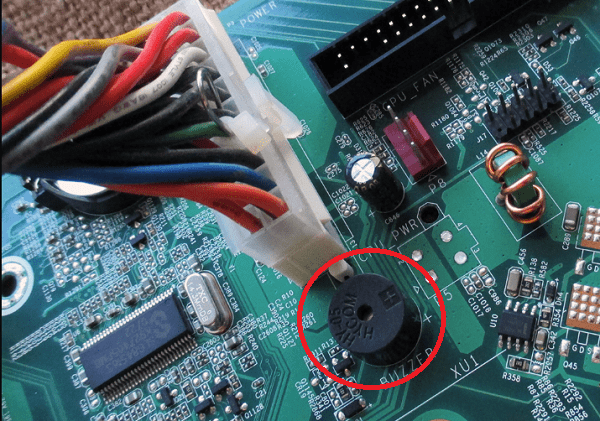
Процессор
В большинство современных центральных процессоров встроен датчик температуры. В случае ее значительного повышения он подает сигнал в БИОС и тот автоматически прекращает работу системы.
Чтобы узнать температуру ЦП, можно воспользоваться программой AIDA. Все показания системы можно увидеть прямо на главном экране приложения в разделе «Компьютер» подраздела «Датчики». Выглядит эта информация вот так.

В разделе «Компьютер» подраздела «Датчики» находим информацию о температуре комплектующих
Какая температура должна быть у процессора без нагрузки, можно посмотреть на сайте производителя. Для большинства современных ЦП она составляет 30–35 градусов Цельсия, у процессоров предыдущих поколений ее значение может быть несколько выше. Если в «Аиде» вы видите, что процессор сильно греется, можно попробовать заменить термопасту.
Для большинства процессоров, если не подвергать их разгону, достаточно даже самой простой системы охлаждения. Однако со временем термопаста, которую наносят на поверхность процессора перед установкой кулера, высыхает, и ЦП не полностью отдает тепло радиатору. Это приводит к перегреву.
Вот что потребуется, чтобы обновить термоинтерфейс ЦП.
Важно! Если у вас процессор фирмы AMD, надо быть очень осторожным: он может прилипнуть к подложке кулера за счет высыхания термопасты и вывалиться из сокета при извлечении системы охлаждения. Если вовремя этого не заметить, запросто можно погнуть ножки ЦП.
Как только работа закончена, можно включить ПК и запустить «АИДУ». Температура ЦП должна снизиться. Это гарантирует, что в дальнейшем под нагрузкой не возникнет перегрева, который повлечет выключение ПК.
Купить термопасту можно в любом компьютерном магазине. Нередко ее продают и в обычных магазинах бытовой электроники. Самую дешевую наподобие КПТ-8 брать не стоит, подобные пасты не лучшим образом проводят тепло. Но и через чур дорогая не нужна – зачастую это переплата за рекламу и бренд. Оптимальная цена термопасты – 300 – 500 рублей за тюбик, содержащий 1,5 – 3 грамма вещества. Хорошо зарекомендовали себя пасты Deepcool – они недорогие и достаточно качественные. А еще в комплекте с ними идет удобная лопатка.

Термопаста Deepcool оптимальный вариант для использования при замене на процессореТермопаста Deepcool оптимальный вариант для использования при замене на процессоре
Что делать, если проблема появилась после чистки компьютера, его сборки или замены матплаты
Если компьютер включается и выключается непосредственно после того, как вы провели апгрейд или ремонт ПК, необходимо будет прежде всего проверить, по-прежнему ли напряжение поступает на центральный процессор в достаточном количестве.
Скорее всего, в описываемой ситуации вы не только не сможете полноценно пользоваться компьютером, но даже не увидите на мониторе появляющееся при включении окошко доступа к меню BIOS.
Чтобы исправить ситуацию, следуйте инструкции:
- Найдите подсоединяемые к материнской плате питающие шлейфы на 4 и 8 пинов. Оба они 12-вольтные, иногда могут иметь маркировку ATX-12V. Для последующих манипуляций вам понадобится проверить целостность второго, более широкого шлейфа.

- В некоторых случаях 8-пинный провод может быть заменён сдвоенными 4-пинными. В остальном принцип подачи электроэнергии идентичен описанному выше — и проверять шлейфы вам понадобится в том же режиме.
Другая возможная и не менее неприятная ситуация — замыкание, случившееся между платой и металлическим корпусом. Такое возможно при пробое или, чаще, отсутствии изолирующих материалов. Убедитесь, что плата крепится внутри блока на специальных диэлектрических блоках. Если токоведущие части непосредственно соприкасаются с металлом корпуса, как можно быстрее исправьте ситуацию. Для этого достаточно будет подложить любой непроводящий слой — например, традиционную синюю изоленту. При желании можете вырезать деревянные стоечки — они значительно надёжнее.
Случается, что проблема возникает сразу после попыток чистки или замены слоя термопасты. При этом на экране могут появляться какие-либо надписи, хотя последнее и не обязательно. Скорее всего, дело в резком перегреве комплектующих. Снова откройте системный блок и посмотрите, не слишком ли толстый слой пасты вы использовали. В особо неприятных случаях материал может растекаться по поверхности — непременно очистите её и заново нанесите термопасту, уже тонким слоем. Изредка случается, что при сборке с радиатора не снимают защитную плёнку, как показано на рисунке ниже, — тогда перегревание попросту неизбежно.

Обратите внимание: паста может обладать не только тепло-, но и электропроводностью. В этом случае непременно следует устранить «утечки» — иначе не исключено короткое замыкание.
В заключение ответьте на несколько вопросов — они помогут вам выявить другие возможные неполадки:
- Правильно ли установлен графический адаптер? Плотно ли примыкают контакты, не окислены ли они? Работает ли встроенный кулер?
- Имеется ли планка ОЗУ в первом по счёту разъёме? Пробовали ли вы подключать в него другие плашки?
- Не повреждены ли многочисленные ножки процессора? Имеет ли поверхность однородный вид?
- Соблюдена ли последовательность подключения кулеров и элементов, располагаемых на передней панели, включая кнопку питания?
- Меняли ли вы в недавнем прошлом процессор? Если да, убедились ли, что его характеристики соответствуют текущему BIOS?
- Подключали ли вы новые жёсткие диски? Если да, сохраняется ли проблема после их временного отключения?
Ответьте на все заданные вопросы, примените советы, содержащиеся в нашей инструкции — и посмотрите, не удалось ли исправить проблему. Если да, поздравляем: можете дальше пользоваться ПК. Если нет, задайте вопрос в комментариях к статье, описав симптомы неполадки (например, на материнской плате может загореться красный индикатор LED) и что уже успели проверить.
Вам также может быть интересно:
Собственная халатность

Решили почистить свой диск от всякого хлама? Вы могли удалить критически важные для ОС файлы, особенно если чистка проводилась в папке Windows на системном разделе. И теперь, когда ОС пытается получить доступ к удаленным файлам, возникает ошибка и ПК завершает работу. В такой ситуации лучше воспользоваться восстановлением Windows либо и вовсе полностью ее переустановить.
Ситуация не поменялась? Компьютер сам выключается, несмотря на все ваши действия? Пора отправляться в сервисный центр…












