Почему ноутбук уходит в спящий режим сам по себе windows 10
Компьютер может пробудиться сразу после отключения или позже, например, ночью. Внезапное пробуждение ноутбука случается в том случае, если пользователь не выключает устройство через «Завершение работы», а использует ждущий режим.
Почему ПК внезапно включается:
- не отключен «Быстрый запуск» (в подразделе «Электропитание», «Настройка кнопок питания»);
- отсутствуют (конфликтуют) драйверы управления электропитанием, ACPI, Intel Management Engine Interface;
- происходит системный сбой, и компьютер перезагружается (если не отключена автоматическая перезагрузка в разделе «Загрузка и восстановление»).
Как узнать, почему ноутбук пробуждается ночью:
- активировать «Просмотр событий» (через поисковик или из «Панели управления»);
- отыскать строчку «Журналы Windows»;
- развернуть ветку;
- кликнуть на слово «Система»;
- в окошке «Система» найти «Действия»;
- нажать на строчку «Фильтр текущего журнала»;
- откроется окошко «Фильтровать текущий журнал»;
- перейти во вкладку «Фильтр»;
- развернуть ветку «Источники события»;
- отметить галочкой строчку «Power-Troubleshooter»;
- нажать на «Применить»;
- вернуться в «Просмотр событий»;
- в окошке «Система» появится список отфильтрованных событий (с источником «Power-Troubleshooter»);
- кликнуть на событие и посмотреть в его описании, что написано в строчке «Источник выхода» (это причина внезапного пробуждения).
Какая информация появляется в «Источнике выхода»:
- «кнопка питания» (ПК проснулся при активации кнопки, закрытии крышки ноутбука или из-за сбоя в настройках кнопки);
- «устройство HID» (из-за вибрации или сбоя активировалась мышка, клавиатура);
- «таймер» (система пробудилась из-за запланированной задачи);
- «нет данных» (причина не найдена);
- «сетевой адаптер» (активировано разрешение самостоятельно включаться);
- «хост-контроллер» (ноутбук пробуждается из-за подключенных к USB устройств);
- «USB Root Hub» (открывалась крышка).
Основные причины самопроизвольного пробуждения ноутбука:
- сбои в работе периферийных устройств;
- активация запланированного обслуживания Виндовса;
- обновление системы (заданное на ночное время).
Задания в планировщике
Запускаем его через апплет «Выполнить» или внутрисистемный поиск:
taskschd.msc
И ищем задания: это должны быть таковые активные (т.е. не отключённые) с выставленной галочкой пробуждения компьютера во вкладке «Условия», в графе «Питание». В нашем случае такового среди активных не нашлось, но среди отключённых оказалось два задания по обновлению .NET Framework .

Чтобы запретить заданию выводить компьютер из сна, необходимо двойным кликом запустить окошко свойств этого задания. Далее редактируем его: во вкладке «Условия» убираем галочку с привилегии пробуждения. Применяем изменения.

Причина 2: Будят устройства (мышь, клава)
Заходим в Device Manager (Диспетчер устройств) и смотрим параметры у: Мыши, Клавиатуры и Сетевых адаптеров (Network adapters). Убираем у них возможность будить компьютер (Allow this device to wake the computer).

Чтобы отключить пробуждение компьютера при получении пакета WOL сетевой картой, нужно в свойствах сетевой карты снять опцию Only allow a magic packet to wake the computer.

2 способа отключить телеметрию и слежку в Windows 10


Почему компьютер самопроизвольно выходит из режима «Сон»?
Причина 1: настройка таймера пробуждения
Прежде всего, проблема может заключаться в неверной настройке параметров электропитания. Однако данный способ отпадает, если вы регулярно пользуетесь таймерами выключения компьютера, поскольку он позволяет выводить процессу на компьютере из спящего режима.
Для этого откройте меню «Панель управления», для удобства отображения информации установите параметр «Мелкие значки», а затем пройдите к разделу «Электропитание».

Около выбранной схемы электропитания щелкните по кнопке «Настройка схемы электропитания».

Щелкните по кнопке «Изменить дополнительные параметры питания».

В открывшемся окошке вам потребуется развернуть раздел «Сон», а в нем развернуть «Разрешить таймеры пробуждения». Отключите работу данных параметров от сети и от батареи, а затем сохраните настройки.

Причина 2: автоматическое пробуждение компьютера для обслуживания компьютера
Данная причина актуальна для пользователей Windows 8 и выше. Для этого откройте меню «Панель управления», а затем пройдите к разделу «Центр безопасности и обслуживания».

В отобразившемся окне разверните вкладку «Обслуживание», а затем щелкните по кнопке «Изменить параметры обслуживания».

Снимите птичку с пункта «Разрешить задаче обслуживания пробуждать мой компьютер в запланированное время». Сохраните изменения.

Причина 3: неправильная настройка спящего режима для оборудования
Иногда на компьютере могут быть заданы неверные настройки спящего режима для периферийного оборудования, например, когда от простого движения мышью компьютер начинает просыпаться.
Чтобы изменить работу спящего режима в данном случае, вам потребуется открыть меню «Панель управления» и пройти к разделу «Система».

В левой области окна пройдите к разделу «Диспетчер устройств».

В отобразившемся окне разверните вкладку «Мыши и иные указывающие устройства», щелкните по «HID-совместимая мышь» правой кнопкой мыши и в высветившемся окне выберите пункт «Свойства».

В высветившемся окне пройдите ко вкладке «Управление электропитанием» и снимите птичку с параметра «Разрешить этому устройству выводить компьютер из ждущего режима». Сохраните изменения. Подобную процедуру можно выполнить и для подключенной клавиатуры.

Причина 3: неверные настройки в BIOS
Также возможность включения компьютера простым кликом мышки может быть активирована и в BIOS. Чтобы исключить возможность последующего внезапного запуска компьютера, данную настройку также рекомендуется отключить.
Прежде всего, вам потребуется выполнить вод в BIOS. Для этого включите компьютер или отправьте перезагружаться и на самом раннем этапе загрузки начинайте многократно нажимать клавишу, отвечающую за вход в BIOS (как правило, это либо клавиша F2, либо Delete).
Войдя в BIOS, вам потребуется найти раздел вроде «Wake-on-LAN» (наименование может отличаться). Если в нем активирован параметры, разрешающие компьютеру просыпаться от мышки и клавиатуры, рекомендуем их отключить.
Причина 4: начало выполнения задачи
Заключительной причиной выхода компьютера из спящего режима может являться какая-либо задача на компьютере, которая начала внезапно выполняться именно в спящем режиме, тем самым пробудив компьютер.
Чтобы выяснить, какая из задач повлияла на включение компьютера, нам потребуется заглянуть в журнал событий. Для этого откройте строку поиска и введите в нее запрос «Просмотр журналов событий». Откройте найденный результат.

В левой области окна разверните папку «Журналы Windows». Просмотрите журналы и входящие в них события. Около событий ищите источник «Power-Troublehooter». Найдя подобное событие, щелкните по нему левой кнопкой мыши и ниже просмотрите, какое именно приложение вызвало запуск компьютера (поскольку в нашем случае система работает нормально, приложение в пункте 3 не отображается).

Обнаружив, какое приложение вызывает запуск компьютера, у вас два пути решения: удалить его с компьютера или изменение его сценария работы через планировщик заданий.
Если удаление программы с компьютера для вас не выход, откройте на компьютере строку поиска и введите в нее наименование искомого приложения – Планировщик заданий. Выполните открытие появившегося результата.

В левой области окна пройдите к разделу «Библиотека планировщика заданий» и в списке заданий найдите наименование проблемного приложения. Щелкните по нему дважды кнопкой мыши, чтобы открыть меню редактирования.

В отобразившемся окне пройдите ко вкладке «Условия» и снимите птичку с пункта «Пробуждать компьютер для выполнения задачи». Сохраните изменения.

Таймер выключения компьютера на Windows 10
Возможно в Вас был установлен таймер выключения компьютера на Windows 10. Чтобы проверить нет ли установленных таймеров нужно использовать команду: powercfg -waketimers.
Если же они есть рекомендуем их удалить или же просто запретить всем заданиям пробуждать компьютер, для этого нужно:
- Перейдите в стандартную Панель управления > Система и безопасность > Электропитание.
- Дальше нажимаем Настройки схемы питания, которая активная и выбираем Изменить дополнительные параметры питания.
- В открывшимся окне открываем пункт Сон > Разрешить таймеры пробуждения и выставляем значение Отключено.
Познакомится более подробно с таймерами включения компьютера на Windows 10 можно в этой статье. А также возможно Вам будет интересно как открыть стандартную панель управления в последних сборках Windows 10.
В этой статье мы узнали почему компьютер сам выходит из спящего режима и как это отключить. Если же Вы ещё знаете что делать если компьютер сам выходит из спящего режима Windows 10 пишите нам в комментарии, мы с удовольствием добавим в статью от Вашего имени. Надеюсь статья была для Вас интересной и действительно Вам помогла.
Аппаратные компоненты компьютера
Причиной автоматического включения Windows могут быть те или иные настройки компонентов устройства.
Как отключить выход из сна от мыши или клавиатуры
Довольно часто виной включения или выхода устройства из сна служит периферия, вроде мышей или клавиатур. Вы можете случайно передвинуть мышку или нажать на клавишу, после чего компьютер запустится. Вот, что с этим можно сделать:
- Нажмите Win + S. Введите в поисковую строку Командная строка.
- Кликните по результату правой клавишей мыши и выберите Запустить от имени администратора.

Как выключить пробуждение устройства сетевой картой
Многие сетевые карты обладают функциональностью, позволяющей выводить компьютер из сна или включать его. Стоит проверить, активированы ли подобные возможности у вас.


В зависимости от модели компонента вам могут быть доступны различные опции, влияющие на пробуждение компьютера.
-
Перейдите во вкладку Управление электропитанием и снимите галочку Разрешить этому устройству выводить компьютер из ждущего режима.



Иногда также необходимо отключить функцию Wake-on-LAN в BIOS.

После выполнения этих действий сетевая карта не должна влиять на включение компьютера.
При выходе из спящего режима возникают проблемы — их причины
Проблема с выходом из спящего режима может проявляться по-разному:
- происходит перезагрузка устройства;
- компьютер зависает или начинает сильно тормозить;
- пропадает интернет;
- появляется белый дисплей.
Первые два варианта событий решаются способами, описанными выше. Если они не помогут, скорее всего, причина глубже — в критических сбоях ОС или аппаратных неисправностях.
В третьем случае (при исчезновении доступа к интернету) вам нужно отключить экономию электроэнергии для вашего активного сетевого адаптера (об этом читайте в разделе «Настраиваем периферию»).
Если у вас появляется белый экран, вполне вероятно, что у вас неполадки с оборудованием ПК — матрицей и шлейфом. В этом случае нужно отнести ПК в сервисный центр для замены деталей.
Компьютер сам выходит из спящего режима Windows 10
Привет народ.
Дома комп раньше был постоянно включен, т.к. через минут 20 бездействия он уходил в спящий режим. И вот я поменял систему с семёрки на десятку и начались проблемы. Комп уходя в спящий режим пробуждается каждые минут 5 и снова уходит в спячку. Уже поотключал мышь и клавиатуру в настройках девайсов которые могут пробуждать комп, но проблема осталась. Может кто-то знает как это побороть?
Для того, чтобы получить список устройств из-за которых просыпается Windows 10, вы можете следующим образом:
1. Запустите командную строку от имени администратора (сделать это можно из меню правого клика по кнопке «Пуск»).
2. Введите команду powercfg -devicequery wake_armed
Вы увидите список устройств в том виде, в котором они обозначены в диспетчере устройств.
Чтобы отключить их возможность будить систему, зайдите в диспетчер устройств, найдите нужное устройство, кликните по нему правой кнопкой мыши и выберите пункт «Свойства».
На вкладке «Электропитание» отключите пункт «Разрешить этому устройству выводить компьютер из ждущего режима» и примените настройки.
На Win7 те же команды? А то яжнепрограммист, а проблема такая же имеется.
Винда она ж MS-Dos, все команды лет 30 как не менялись ))
Нет, не помогло. Отключил все устройства снова (мышь, клаву), они почему-то были включены снова. Не помогло. Переключил в биосе (по советам форумов) ещё один параметр, не помогло. Вот что пишет в Администрировании о пробуждении:
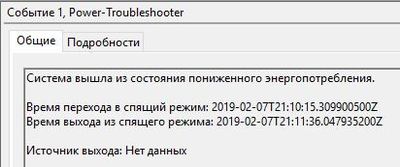
Странно. У тебя ноутбук что ли? Тогда давай попробуем отключить таймеры побудки.
1. Зайдите в Панель управления — Электропитание и откройте настройки текущей схемы электропитания.
2. Нажмите «Изменить дополнительные параметры питания».
3. В разделе «Сон» отключите таймеры пробуждения и примените сделанные настройки.
Должно помочь. Если нет — пиши есчо, подумаем )
Пробовал вчера, не помогло. В том то и дело, что стационарник, а не ноут.
Весьма странно..
Есть еще вариант, но сумлеваюсь, конечно, что поможет.
1. Зайдите в панель управления, и откройте пункт «Центр безопасности и обслуживания».
2. Раскройте пункт «Обслуживание» и нажмите «Изменить параметры обслуживания».
3. Снимите отметку «Разрешать задаче обслуживания пробуждать мой компьютер в запланированное время» и примените настройки.
Давно это сделал. Нифига. Но спасибо, что не сдаётесь с советами.
Слушай, ну если найдешь в чем проблема, то отпиши Очень интересно. А до 10ки такой фигни не было? Ставил начисто или обновлял?
Нашёл в чём проблема. Случайно недавно снова взялся за поиски и НАШЁЛ решение. Нужно в командной строке с правами администратора прописать
powercfg –devicequery wake_armed и покажет всё, что пробуждает комп. В моём случае это оказались ДРАЙВЕРА расчётной программы по работе которые висят в трее.
Спасибо, попробую. В статьях всё настолько мутно пишут, что чуть ли не все устройства нужно так в свойствах ставить.
в настройках питания отключить пробуждение по сети, скорее всего либо торрент либо софт который общается к сети
Торрент не включен. Софт может, но хуй знает какой софт это делает.
Надо просто загуглить — «как побороть бессонницу у компа».
Напиши письмо https://www.cia.gov/ чтоб оставили твой комп в покое
Сомневаюсь, что они догадываются о существовании интернета
Возможно, что топаешь громко, мышка шевелится, вот он и просыпается.
Или ходи потише, или в настройках мыши (в списке устройств) — убедись, что устройству не разрешено будить комп.
А если без шуток — сначала узнай, кто его будит
запусти «powercfg» с ключом «lastwake» из комстроки, т.е.
ну а потом кури тематические форумы по поисковой фразе что-то типа:
Windows 10 waking up from sleep
Я ж писал, что отключил возможность пробуждения и мыши и клавиатуры. Тематические форумы курил, только там хуйню пишут типа «отключайте подряд все устройства физически и ищите что его включает». Не стал бы я не гуглив инфу обращаться к профи с пикабу. Спасибо за совет с powercfg, обязательно попробую.
Один из вариантов, как правильно искать причину:
Спасибо брателло я пол-часа потратил на все те-же действия, что и в статье и БАЦ — в конце статьи чувак пишет, что так и не смог решить проблему. «Спасибо», помог.
Странно, а я сначала читаю, а потом делаю.
В статье написано как искать, а не как кто-то решил проблему. Об этом я написал.
У меня, к примеру, комп просыпался от действий «левого» софта (облачный диск). И я нашел этот гадский сервис исключительно благодаря вышеупомянутой статье.
А еще есть «планировщик заданий», там тоже много чего интересного прописано.
А еще полезно глянуть, что творится «внутре» — изучив лог «сведения о системе».
Короче, я так понимаю, что тебе не победить эту проблему самостоятельно, поэтому обновляй винду до последнего релиза и делай «полный сброс». Так точно поможет (если у тебя в BIOS ничего интересного не написано)
На всякие сбросы биоса я точно не готов)))
Я не про сброс BIOS’a писал, уважаемый
Видимо в этом и кроется корень проблемы.
Шаг 1: Перейдите в меню «Пуск» и выберите «Параметры» -> «Обновление и безопасность».
Шаг 2: В левом меню выберите пункт «Восстановление».
Шаг 3: Кликните на кнопку «Начать» под надписью: «Вернуть компьютер в исходное состояние», а затем выберите «Удаление файлов и очистка диска».
«Интересные» записи в BIOS в данном случае — события, при которых компьютер принудительно пробуждается так сказать «на аппаратном уровне» (сбой питания, хитрый сетевой пакет и т.п.)
И что я буду после каждого обновления системы делать восстановление? Я вообще не уверен, что это связано с обновлениями. Думаю что-то где-то в виндоус настроено не так.
Вот в Израиле, при получении гражданства, есть такой экзамен — на понимание прочитанного.
Так это я к чему — Вы его не сдадите
Я предложил обновить систему, чтобы привести ее в актуальное состояние перед сбросом. А не сбрасывать потому, что обновил.
А сброс предложил сделать потому, что «что-то» в текущем мусорнике, творящемся в ОС — пробуждает компьютер (если причина не в «железе») и уважаемому Burik144 не хватает квалификации найти и устранить проблему.
Первый вариант «разобраться и устранить» — не подошел, значит остается только сброс или не самые приятные, как то: не пользоваться компьютером, привлечь платного специалиста (который может оказаться «специалистом» или просто мошенником) и т.п.












