Компьютер произвольно выключается Windows 10 [исправить]
Все мы испытали один или два самопроизвольных отключений или перезагрузок время от времени. Иногда виновником является скобяными, иногда программное обеспечение. В любом случае, это единичный случай. Однако, что произойдет, если остановов часто повторять? На ежедневной или даже почасовой основе?
Это только в случае с проблемой, которую мы рассматриваем сегодня. А именно, это форумы полны людей, спрашивающих решения. В большинстве случаев, у них никогда не было внезапных отключений на Windows 7 или Windows 8.1, соответственно. И тогда они, решив обновить до Windows 10, вдруг вошел в мир нервных ломать. Вы услышите много общих решений с техниками Windows, но это, при всем уважении, много извинялся бред. Поэтому мы подготовили список альтернативных решений, так как башня и портативных компьютеров.
Мы не будем рассказывать вам это произведет диагностику, отремонтируем ваш компьютер наверняка, но это может помочь вам устранить обычные подозреваемые. Кроме того, вы узнаете, вещь или два о стандартных действия, которые необходимо предпринять в подобной ситуации.
Завершение работы Windows 10 без предупреждения – как решить проблему
Чтобы исправить надоедливую проблему «когда компьютер выключается сам по себе через несколько секунд», попробуйте каждый из приведённых методов поочерёдно.
Если вы думаете, что перегрев – это то, что может вызывать случайное выключение компьютера, вы можете сделать следующее:
- Регулярно очищайте пыль, грязь и другой мусор.
- Исправьте проблемы с разгоном (или просто сбросьте настройки BIOS).
- Если вентиляторы видеокарты, вентиляторы процессора не работают, это приведёт к перегреву – исправьте это.
Прекратите небрежно использовать компьютер, например, не используйте систему во влажных условиях, не подвергайте её воздействию прямых солнечных лучей или застоя воздуха вокруг компьютера.
Ноутбук самостоятельно включается
На ноутбуках Lenovo проблема завершения работы Windows 10 принимает несколько иной характер. Лэптоп отключается, но затем сразу включается самостоятельно. Ошибка обычно возникает из-за включения таймера пробуждения.
- Откройте панель управления, измените отображение на «Крупные значки».
- Перейдите в параметры электропитания.
- Щелкните «Настройка схемы питания».
- Перейдите к изменению дополнительных параметров.
- В подразделе «Сон» отключить таймер пробуждения.
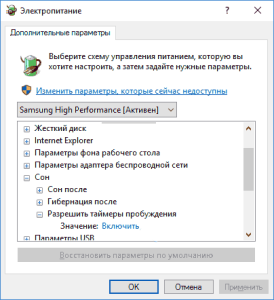
После сохранения новой конфигурации питания попробуйте снова выключить ноутбук. Еще одно решение – отключение быстрого запуска. Эта операция тоже выполняется в параметрах электропитания:
- Откройте раздел «Электропитание» .
- В меню слева щелкните «Действия кнопок питания».
- Запустите изменение недоступных параметров.
- Уберите отметку с пункта «Включить быстрый запуск».
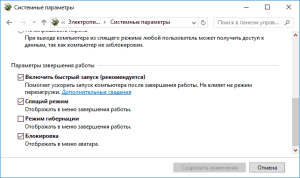
Попробуйте снова завершить работу Windows 10. Ноутбук должен нормально выключиться, кулер перестанет работать, индикаторы погаснут.
Прочие устройства и компоненты
Иногда компьютер не завершает работу из-за активных, но не определяемых Windows устройств. Такие устройства обычно отмечаются в Диспетчере желтым или красным значком. Отключите их или, что еще лучше, найдите и установите для них драйвера. На ноутбуках Asus и Dell подобная неисправность иногда вызывается приложением Intel Rapid Storage Technology. Удалите приложение и переустановите устройство Intel Management Engine Interface в Диспетчере устройств, предварительно скачав для него официальный драйвер.

Четыре способа ускорить выключение ПК
По большей части, выяснение истинных причин неисправности можно сравнить с детективом. Когда приходится пошагово разбирать, что же именно препятствует корректному выключению устройства. Но сначала несколько типовых решений, которые помогут ускорить завершение работы операционной системы Windows.
Управляем питанием USB-концентратора
Главным образом, этот способ актуален для владельцев ноутбуков. Для экономии расхода заряда аккумулятора некоторые USB устройства по умолчанию отключаются, то есть на них перестает подаваться электропитание. Но не все они способны правильно работать с этой функцией и «информировать» Windows о своем статусе.
Возникает такая ситуация, что при выключении операционка обращается к устройству, но так как де-факто оно отключено, то не получает отклика. И как следствие, завершение работы тормозится и подвисает. Что бы пресечь эту ситуацию следует отключить управление питанием USB-концентратора.
Для этого нужно:
-
вызвать Диспетчер устройств. Сделать это можно следующим образом:
Так же можно:
-
кликнуть правой кнопкой мыши на ярлыке Компьютер (в Windows XP Мой компьютер);
Скорее всего, их окажется несколько, и для каждого нужно будет проделать следующую последовательность действий:
-
правый клик мышкой, в контекстном меню выбрать пункт Свойства;
Стоит быть готовым, что данная мера может приводить к уменьшению времени работы ноутбука от батареи. Но, как правило, большинство пользователей этого практически не замечают. Если данный способ вам не помог, то вы всегда можете вернуть настройки в первоначальное состояние.
Отключением служб или приложений
При нормальном выключении Windows завершает выполнение всех программ, в том числе и тех, что работали в фоновом режиме. Естественно, чем больше сервисов было запущено во время работы операционной системы, тем больше времени требуется для их завершения. Но если один из них периодически зависает, то это мешает штатному отключению.
Чтобы устранить эту проблему, для начала нужно выявить ее источник.
Для этого, нужно просмотреть логи, на предмет описания возникших ошибок. Windows хранит подобную информацию в специальных журналах.
Для доступа к ним нужно:
-
вызвать меню Пуск/Панель управления;
В них мы ищем сообщения с пометкой Ошибка и Предупреждение, они отмечены красным и желтым соответственно. Если в них постоянно упоминается одна и так же служба или приложение, то возможно ее следует отключить.
Для этого:
-
в меню Администрирование выбираем ярлык Службы;
Для приложений существуют два варианта:
-
удалить их из списка Автозагрузки;
Открываем список автозагрузки:
-
открыть окно Выполнить, его можно вызвать сочетаниями клавиш Win + R или запустить через меню Пуск;
Уменьшаем время закрытия программ
Третий способ требует внесения изменений в реестр Windows. Для этого можно внести записи самостоятельно. Все действия с реестром может выполнять только пользователь с правами администратора. Для вызова Редактора реестра в окне Выполнить, нужно набрать команду regedit. В появившемся окне нам нужен раздел HKEY_CURRENT_USER, затем в выпадающем списке выбрать Control Panel и далее пункт Desktop.
Здесь потребуется изменить значение трех параметров:
-
для AutoEndTasks нужно выставить значение 1(цифра один). Этот параметр означает, что операционная система будет автоматически завершать подвисшие программы;
Если причина замедления «Завершения работы», это сервис — WaitToKillServiceTimeout, который находится HKEY_LOCAL_MACHINESYSTEMCurrentControlSetControl. То его значение тоже можно изменить на 5000 мс. От версии сборки зависит структура реестра. Если вы не нашли описываемые параметры по их адресам, то воспользуйтесь Поиском, который доступен через меню Правка в верхней части окна.
Включаем ACPI
Иногда компьютер не выключается потому, что не налажена связь между операционной системой и БИОСом материнской платы, который в нормальном состоянии должен передавать ей функции управления энергопотребления аппаратной части. В современных материнских платах ACPI включен по умолчанию, но отключить его просто нельзя.

Но на более старых моделях случались случаи, когда режим ACPI слетал, особенно часто это случалось после перепрошивки БИОСа. Если у вас достаточно «возрастной» компьютер, и при его выключении на экране возникает надпись «Теперь питание компьютера можно отключить», то нужно включить ACPI.
Для этого нужно:

-
после чего в БИОСе найти пункт ACPI, и поменять его значение на enable.
Шалят вирусы
Одна из наименее возможных причин (но такое всё-таки случается!) – это вирусная активность. Если машина всегда выключается при работе пользователя в интернете, вероятнее всего, шалит некий вирус, засевший в системе. Он может провоцировать отключение и в другие моменты, например, при запуске конкретной программы, обычно лёгкой (текстового редактора и других). В таких случаях в первую очередь стоит проверить и вылечить систему антивирусом.

Компьютер отключается всё чаще и чаще, при этом кабели воткнуты крепко, блок питания и жёсткий диск куплены недавно, все комплектующие блестят чистотой и на них нет ни пылинки, а от вирусов стоит надёжная защита. Остаётся только один вариант – отнести системный блок компьютерных дел мастеру (или вызвать его на дом) на тщательную диагностику.
Основные причины зависания компьютера при выключении
Существует множество причин, которые могут повлиять на появление данной проблемы. Основная из них — конфликт программ или слишком большого количества запущенных прог, игр или приложений. Если, перед выключением у вас работает большое количество программ, то они будут по очереди завершать свою работу, при этом сохраняя исходные данные на момент выключения. В этом случае выключаться ПК может очень долго. Но если приложение активно работает с системой, а вы в этот момент выключаете компьютер, то произойдет конфликт, и система не сможет завершить работу данного приложения, соответственно, компьютер будет продолжать работать, но при этом экран не должен тухнуть, а вы увидите сообщение о том что компьютер не может завершить работу программ либо некоторым файлам может понадобится сохранение. поэтому перед выключением ПК я рекомендую закрыть все используемые программы и файлы которые были открыты.
В сбое подобного рода могут быть виноваты и вирусы, с которыми ваши защитные программы не справились и пустили на компьютер. Некоторые вирусы настроены на то, чтобы заразить системный файл и заблокировать действие системы. Существует вариант, что завершающий процесс при выключении компьютера заражен. Поэтому компьютер и продолжает работать после нажатия на кнопку выкл. Рабочий способ удаления всех вирусов с ПК я описывал тут, а также у меня есть видео на эту тему:
Максимальная очистка компьютера от вирусов
Если вы недавно обновляли свою операционную систему или обновляли драйвера на какое-либо из устройств, компьютер может вести себя именно так — не выключатся, когда это нужно. Дело в том, что после обновления системы иногда возникают конфликты между старыми и новыми драйверами. Такой конфликт обязательно приведет к сбоям работы компьютера и зависанию системы. Если вы устанавливали драйвер, пускай даже старый, но стал он криво, некоторые устройства на компьютере будут работать некорректно. При такой неполадке ПК также может не выключаться с первого раза. Я рекомендую устанавливать драйвера только с сайта производителя оборудования, как это делать я показывал в своем видео:
Правильная установка драйверов
Когда компьютер перегревается, а некоторые его элементы нагреваются выше предельной температуры уже продолжительное время, то эти элементы начнут работать некорректно. В связи с этим могут возникнуть проблемы при выключении. Как почистить компьютер от пыли и устранить перегрев я показывал в этом видео:
Правильная замена термопасты
Возможные причины
Сперва в данной ситуации нужно попробовать заменить батарейку на материнской плате. На некоторых платах не будет запуска при севшем элементе питания.

Далее стоит убедиться в работоспособности блока питания. В идеале попробовать установить другой заведомо рабочий блок, одолжив его у друзей или соседей.

Замена блока питания
Если же временно подменить блок питания возможности нет, то хотя попробуйте запустить свой блок питания вручную, замыканием соответствующих контактов.

Соединение 4 и 6 -ого контактов 20-ти контактного разъема БП
Обратите внимание на внешнее состояние материнской платы, а точнее на конденсаторы на ней. Нет ли среди них вздувшихся, которые могут стать причиной подобной неисправности.

Одна из причин – вздувшийся конденсатор
Иногда бывают проблемы с кнопкой включения. Поэтому рекомендуем попробовать запустить материнскую плату, отключив кнопку включения и замкнув контакты pwr/pwr_sw.

Так выглядит подключенная кнопка включения
Если ручной запуск без кнопки не привел к положительному результату, то пробуем делать следующее. Снимаем с материнской платы всю оперативную память, видеокарту, отключаем оба шлейфа от привода компакт дисков и жесткого диска.
Обязательно отключаем переднюю панель с USB и аудио разъемами.

Подключение передних USB входов к материнской плате
Оставляем лишь процессор, кулер процессора и блок питания, подключенными к материнской плате. Пробуем включать.
Если результат положительный и мат. плата все таки запустилась, то пробуем поочередно устанавливать все снятые элементы на место, чтобы выявить из-за чего возникает проблема. Не редко компьютер не включается, вентиляторы запускаются и выключаются из-за проблемных приводов компакт дисков или закороченных USB на передней панели.
В случае, когда замена блока питания не помогла, также как и снятие всего навесного оборудования с материнской платы, с вероятностью в 99% можно сказать, что проблема в самой материнской плате и требуется ее замена.

Как найти виновника и решить проблему
Если ваше подозрение пало на подсистему видео, сделайте следующее:
- Проверьте надежность соединения монитора и видеовыхода ПК. Подсоединять и отсоединять видеокабель следует только на выключенном компьютере! Несмотря на поддержку горячего подключения интерфейсами DisplayPort и HDMI, казусы иногда случаются.
- Подключите монитор к ПК другим заведомо исправным кабелем через другие разъемы.
- Подключите компьютер к заведомо исправному монитору или TV.
- Установите видеокарту в другой слот материнской платы. .

- Замените видеокарту на заведомо исправную и совместимую с вашей материнской платой. Проблемы совместимости нередко возникают на ПК, собранных на заводе. Зачастую такие системы не работают ни с каким другим оборудованием, кроме того, что входит в комплект.
- Вместо замены видеокарты для диагностики можно использовать видео, встроенное в процессор.
Проделав эти операции, в 99% случаев вы обнаружите проблемный узел. Дальше остается одно из двух – нести его в ремонт или покупать новый.
При подозрении на сбой инициализации действовать придется иначе:
- Отключите питание ПК (штепселем из розетки или переключателем на блоке питания) и 20-30 секунд держите нажатой кнопку Power. Это удалит из устройств остаточный заряд, который может создавать помехи при запуске системы.
- Отключите все дискретные устройства, которые не нужны для старта компьютера: звуковое, сетевое и прочее периферийное оборудование.

- Сбросьте настройки BIOS.
- Извлеките планки оперативной памяти и установите вместо них одну исправную. Проверьте ее работу в разных слотах.
- Проверьте правильность установки и целостность контактов процессора. Убедитесь, что он подходит вашей плате.
- Проверьте сохранность начального загрузчика BIOS – извлеките из гнезд всю оперативную память и включите компьютер без нее. Даже частично сохранный BIOS отреагирует на это пищанием спикера (если есть) или сигналами индикаторов на материнской плате и клавиатуре.
- Если начальный загрузчик уцелел, восстановите BIOS по инструкции к вашей материнской плате, если она поддерживает эту возможность. А если слетел, то увы, поможет только прошивка на программаторе.
Если вы нашли источник сбоя на этом этапе диагностики, значит, ваш случай относительно простой, но не факт, что не затратный. Если это память или процессор, смените их на совместимые рабочие, если BIOS, то большинство современных десктопных материнок умеют его восстанавливать.
Дальнейшие поиски без специальных средств и знаний довольно затруднительны, но если есть желание покопаться, можете воспользоваться post-картой – доступным и недорогим инструментом диагностики невключения и сбоев инициализации ПК. Что она собой представляет и как работает, F1comp рассказывал в статье о спикере.

Подойдет любая модель, которая совместима с интерфейсами вашего компьютера.
При отсутствии желания выяснять детали неполадки закрыть вопрос можно проще – заменой материнской платы. Если плата не из дорогостоящих топовых моделей, это может быть экономически более оправдано, чем ремонт.












