Компьютер с Windows 7/10 не видит другие компьютеры в сети – ищем причину
Существует множество способов обмена данными между ПК, но не все они одинаково удобны и эффективны. Важно также и то, в какой сети осуществляется такой обмен, глобальной или локальной. Если сеть локальная, использование облачных сервисов будет менее рациональным, чем объединение компьютеров в одну рабочую группу, в которой передавать данные можно безо всяких посредников.
Технически организация общего доступа к файлам в локальной сети не представляет особой сложности, чего нельзя сказать об устранении одной из самых распространенных неполадок, когда компьютер не видит другие компьютеры в сети Windows 7/10. Проблема может быть вызвана разными причинами, но чаще всего ее источником становятся некорректные сетевые настройки и отключенные службы. Итак, что же зачастую мешает компьютерам увидеть друг друга в локальной сети?
Просмотреть список доступных в сети ПК нетрудно, достаточно развернуть на панели переходов Проводника «Сеть» или выполнить команду net view.


Если компьютеры подключены, а команда возвращает «в списке нет элементов», последовательно проверьте перечисленные ниже настройки.
Введение
С чего всё началось? Дело в том, что в Windows 10 1803 (Spring Creators Update) разработчики убрали возможность создавать домашнюю группу компьютеров, кроме того компьютеры с Windows 10 перестают отображаться в сетевом окружении проводника при просмотре устройств сети.

Многие пользователи стали сталкиваться с проблемами отображения соседних компьютеров в локальной сети рабочей группы еще начиная с Windows 10 1703 (Creators Update). После установки этой (или более новой версии Windows 10) ваш компьютер может перестать видеть соседние компьютеры при просмотре устройств в сетевом окружении.
Дело в том, что с точки зрения Microsoft рабочие группы – это устаревший функционал организации локальной сети для доступа к общим ресурсам и принтерам. Вместо использования рабочей группы Microsoft предлагает использовать свои облачные сервисы (OneDrive, доступ через учетные записи Microsoft Account). На мой взгляд, это неоправданно.

В некоторых случаях Windows 10 может видеть в сетевом окружении соседнее устройство, но не может отобразить список сетевых папок на нем. Чаще всего это сопровождается ошибкой “0x80070035 — Не найден сетевой путь”.
Управление через командную строку и Windows PowerShell
Данный способ позволяет включить или отключить сетевое обнаружение для всех сетевых профилей.
Команды для русскоязычной локализации Windows
Чтобы включить сетевое обнаружение для всех сетевых профилей, откройте командную строку или консоль Windows PowerShell от имени администратора и выполните следующую команду:
netsh advfirewall firewall set rule group=»Обнаружение сети» new enable=Yes

Чтобы отключить сетевое обнаружение для всех сетевых профилей, откройте командную строку или консоль Windows PowerShell от имени администратора и выполните следующую команду:
netsh advfirewall firewall set rule group=»Обнаружение сети» new enable=No

Не включается сетевое обнаружение в Windows
Сперва проверьте текущие настройки брандмауэра. Возможно, установленные параметры не позволяют использовать данную функцию. Перейдите в «Панель управления» любым известным способом (Для Win 10 нужно использовать комбинацию «Win + I»), далее откройте категорию «Система и безопасность», после чего в левом меню нужно выбрать пункт «Разрешить приложение или функцию через брандмауэр». Зайдите в параметры изменения и дайте согласие на изменение системных параметров (если Windows запросит пароль либо подтверждение). Выберите элемент «Сетевое обнаружение» и нажмите ОК. Если используются сторонний фаервол или брандмауэр, рекомендуется проверить параметры и убедиться, что данная функция не запрещена или выключена.


Также встроенная возможность не будет функционировать должным образом (либо вовсе будет недоступна), если одна из компонентных служб находится в выключенном состоянии:
- UPnP Device Host.
- Публикация ресурсов обнаружения функций (fdPHost).
- Обнаружение SSDP (SSDPSRV).
- Клиент DNS.
Если не включается сетевое обнаружение в Windows, перейдите в приложение «Службы». Для этого воспользуйтесь горячими клавишами «Win + R» и запросите запуск «services.msc» (аналогичный результат в Windows 10 принесёт вызов утилиты через меню, открываемое комбинацией «Win + X: здесь необходимо выбрать пункт «Управление компьютером», а затем перейти в «Службы и приложения» -> «Службы»). Найдите в списке первую службу из списка выше, если состояние обозначено как «Отключено», то нужно сделать двойной щелчок по названию, чтобы попасть в настройки. Укажите тип запуска «Автоматически» и запустите службу с помощью специальной кнопки. Проверьте каждую службу из четырёх, и, если будет обнаружена отключённая, проделайте операцию по включению.



Надеемся, вы разобрались, как включить сетевое обнаружение в Windows 10, 7, XP или других операционных системах данного семейства. Предложенные методы помогут активировать видимость в сети, если оно не работает в вашей операционной системе. Оставляйте ваши отзывы и пожелания с помощью компактной формы, расположенной после статьи.
Методы решения проблемы
Исправление ошибки напрямую связано с тем, что вызвало ее появление. Если вы не смогли определить точную причину, то действуйте по порядку, рассматривая отдельно каждый пункт материала. Если же причина диагностирована – изучите информацию, связанную с конкретным фактором, влияющим на обнаружение ПК.
Проверка наименования рабочей группы
Название рабочей группы – это не формальность. На каждом компьютере, который в нее входит, имя должно быть одинаковым. Ошибка хотя бы в одном символе приводит к тому, что обнаружение не включается. Для решения проблемы требуется:
- Кликнуть ЛКМ по иконке «Пуск».
- Открыть «Параметры», щелкнув по значку шестеренки.

- Перейти в раздел «Система», а затем – «О системе».

- Кликнуть по надписи «Сведения о системе», после чего открыть «Дополнительные параметры системы».

- Открыть вкладку «Имя компьютера».

- Нажать на кнопку «Изменить».

- Проверить правильность введенных данных под пунктом «Рабочая группа» и, при необходимости, изменить информацию.

Убедитесь, что на всех компьютерах в локальной сети указано одно и то же имя группы. В противном случае соединение будет отключено, и вам не удастся обнаружить другие устройства.
Проверка параметров общего доступа
Настройки Windows 10 регулируют возможность обнаружения компьютеров в рамках одной локальной сети. Если опция не запущена, то устройства не будут отображаться в списке. Следовательно, для решения проблемы нужно включить сетевое обнаружение:
- Откройте «Параметры».

- Перейдите в раздел «Сеть и Интернет».

- Во вкладке «Состояние» кликните по вкладке «Параметры общего доступа».

- Раскройте настройки гостевой или общедоступной сети, а потом установите флажок на пунктах «Включить сетевое обнаружение» и «Включить общий доступ к файлам и принтерам».

- Сохраните изменения.

По аналогии с предыдущим методом устранения неполадок требуется повторить операцию на всех компьютерах, входящих в рабочую группу. Отсутствие того или иного устройства в сети будет свидетельством того, что в его настройках деактивирован общий доступ.
Настройка службы «Маршрутизация и удаленный доступ»
Бывает, что отображение компьютеров в сети не работает по причине деактивации службы, отвечающей за удаленный доступ к ПК. В таком случае необходимо включить ее принудительно:
- Используя поисковую строку Windows, найдите и откройте встроенную утилиту «Службы».

- В предложенном списке вы можете увидеть «Маршрутизация и удаленный доступ». Именно эта служба нам и будет нужна, так что кликните по ней дважды ЛКМ для запуска настроек.

- Рядом с пунктом «Тип запуска» установите значение «Автоматически».

- Нажмите на кнопку «Применить», чтобы сохранить настройки.

Важно. После изменения параметров откройте общее меню служб и убедитесь, что необходимый параметр запущен. Если в строке «Тип запуска» отображается значение «Отключено», то понадобится снова открыть настройки службы и запустить ее принудительно, нажав на соответствующую кнопку.

Несложно догадаться, что предложенные действия необходимо выполнить на всех устройствах, входящих в рабочую группу, а не только на том ПК, где не отображаются другие компьютеры. Проблема скрывается не в обнаружении, а в активации функции удаленного доступа.
Сброс настроек маршрутизации и перезапуск сети
Нередко на компьютере идентификация не активна из-за возникновения системных сбоев. Как правило, они затрагивают настройки маршрутизации, поэтому ручное изменение параметров не помогает устранить неполадки. В то же время есть альтернативный план действий, предполагающий сброс настроек и перезапуск сети. Для выполнения операции нужно обратиться к инструкции:
- Кликните ПКМ по иконке «Пуск».
- Запустите Командную строку с правами Администратора.

- Поочередно введите запросы «netsh int ip reset reset.txt», «netsh winsock reset» и «netsh advfirewall reset», сопроводив каждый из них нажатием на клавишу «Enter».

- Приведенные выше команды необходимо вводить на компьютере, который не видит другие устройства в сети. Одновременно с этим через Командную строку требуется ввести запрос «netsh advfirewall firewall set rule group=»Network Discovery» new enable=Yes» на всех ПК, входящих в рабочую группу.

Таким образом, вы избавитесь от ошибки, связанной с обнаружением компьютеров, а также принудительно запустите службу удаленного доступа. В то же время не забудьте установить все необходимые обновления оборудования через Диспетчер устройств, так как отсутствие актуальных драйверов часто сказывается на работоспособности тех или иных функций ПК.
Деактивация брандмауэра и антивируса
Вирусы – одна из причин, вызывающих проблемы с обнаружением устройств в домашней группе. Но заметно чаще пользователям не удается открыть общий накопитель из-за того, что доступ ошибочно блокируется брандмауэром или антивирусной программой. В связи с этим рекомендуется отыскать настройки брандмауэра Windows через встроенный обозреватель и на время отключить его. Если после внесения изменений вам удастся посмотреть список устройств рабочей группы, то проблема заключалась именно в стандартном элементе защиты.

Также не забудьте проверить влияние антивирусного ПО на появление ошибок. Программы вроде Kaspersky Internet Security и Avast сами не прочь заблокировать службу, думая, будто она представляет угрозу. Поэтому единственным выходом из ситуации является временное отключение всех элементов защиты.
Совет. Чтобы не подвергать свой компьютер опасности, после проверки влияния антивирусов рекомендуется внести службу удаленного доступа в список исключений. Тогда ПО даже в активном режиме не будет блокировать ее.
Разрешить функцию в настройках брандмауэра
Сетевое обнаружение не будет работать, если отключено брандмауэром Windows. Для изменения настроек, следуйте инструкции.
Откройте страницу брандмауэра Защитника Windows командой firewall.cpl из окна «Выполнить».

На левой панели перейдите на вкладку «Разрешить запуск программы или компонента через брандмауэр». В списке разрешенных приложений найдите Сетевое обнаружение и включите его. Сохраните изменения и выйдите из настроек.

Как включить обнаружение сети в Windows 10?
Начиная с Windows 10 1803 (Spring Creators Update), разработчики Microsoft убрали возможность создания домашней группы. Кроме того, компьютеры с Windows 10 больше не отображаются в сетевой среде проводника при просмотре сетевых устройств.
С точки зрения Microsoft, домашняя группа — это устаревший способ создания локальной сети для совместного использования папок и принтеров. Вместо использования домашней группы Microsoft предлагает использовать свои облачные службы (OneDrive или доступ через учётные записи Microsoft).
В Windows 10 1803 (и новее), чтобы получить доступ к общим ресурсам на другом компьютере по локальной сети, вам необходимо знать его имя хоста (\ИМЯ-ПК1) или IP-адрес (\192.168.1.90), но соседние компьютеры в сеть не отображаются. Однако это можно исправить.
Вы можете создать ярлыки на рабочем столе для соседних компьютеров, указав к ним UNC-путь (по имени компьютера или IP-адресу).

Дело в том, что за обнаружение соседних компьютеров в сети Windows 10 отвечает отдельная служба Function Discovery Provider Host (служба узла провайдера обнаружения функций). Другая служба, Function Discovery Resource Publication (служба публикация ресурсов обнаружения функций), отвечает за обнаружение вашего компьютера.
Служба FdPHost использует протоколы Simple Services Discovery Protocol (SSDP) и Web Services Discovery (WS-Discovery) для обнаружения устройств в сети.
Эти протоколы заменяют NetBIOS over TCP/IP, который исторически использовался для обнаружения устройств в сетях Microsoft Windows с помощью Master Browser. Соответственно, вы можете безопасно отключить протокол NetBIOS для своих сетевых адаптеров.
После установки последних сборок Windows 10 эти службы можно отключить (тип запуска меняется с Автоматического на Отключено). Если эти службы остановлены, компьютер не обнаруживается в сети другими компьютерами и не может видеть другие. Вы можете включить службы сетевого обнаружения в Windows 10 следующим образом.
- Откройте консоль управления службами Windows (services.msc);
- В списке служб найдите службу Function Discovery Resource Publication (Публикация ресурсов обнаружения функций);
- Измените тип запуска службы с ручного на автоматический (отложенный запуск);

- Таким же образом включите службу Function Discovery Provider Host (функцию обнаружения хоста провайдера);
Вы можете изменить тип запуска этих служб с помощью следующей однострочной команды PowerShell:
- Перезагрузите компьютер
После перезагрузки другие компьютеры в локальной сети смогут обнаружить этот компьютер и его ресурсы (общие сетевые принтеры и папки).
Сетевое обнаружение в Виндовс 10
Без включения указанного обнаружения вы не сможете видеть другие компьютеры в пределах локальной сети, а они, в свою очередь, не будут обнаруживать ваше устройство. В подавляющем большинстве случаев Windows 10 предлагает самостоятельно включить его при появлении локального подключения. Выглядит это сообщение следующим образом:
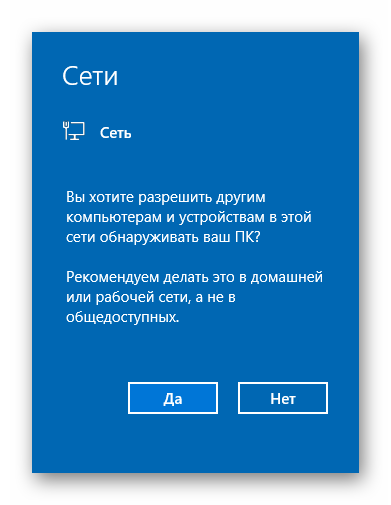
Если же этого не случилось либо вы по ошибке нажали кнопку «Нет», один из следующих методов поможет вам решить проблему.
Способ 1: Системная утилита PowerShell
В основе данного метода лежит средство автоматизации PowerShell, которое присутствует в каждой версии системы Windows 10. Все что от вас потребуется — действовать согласно следующей инструкции:
- Кликните по кнопке «Пуск» правой кнопкой мышки. В результате появится контекстное меню. В нем следует нажать на строчку «Windows PowerShell (администратор)». Эти действия запустят указанную утилиту от имени администратора.
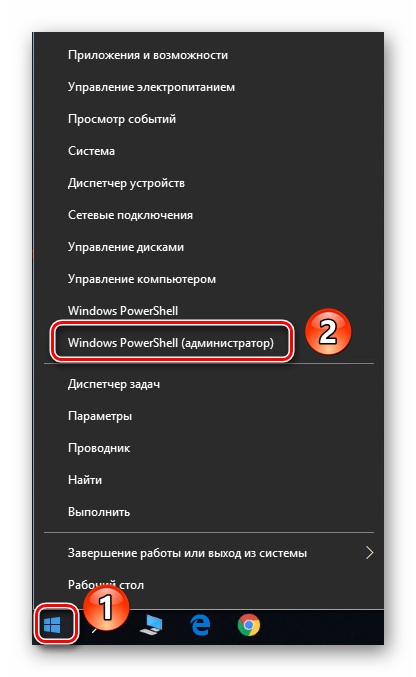
Примечание: Если в открывшемся меню вместо искомого компонента будет указана «Командная строка», воспользуйтесь клавишами «WIN+R» для вызова окна «Выполнить», введите в него команду powershell и нажмите «ОК» или «ENTER».
В открывшееся окно необходимо ввести одну из следующих команд, в зависимости от того, какой язык используется в вашей операционной системе.
netsh advfirewall firewall set rule group=»Обнаружение сети» new enable=Yes – для систем на русском языке netsh advfirewall firewall set rule group=»Network Discovery» new enable=Yes – для англоязычной версии Windows 10
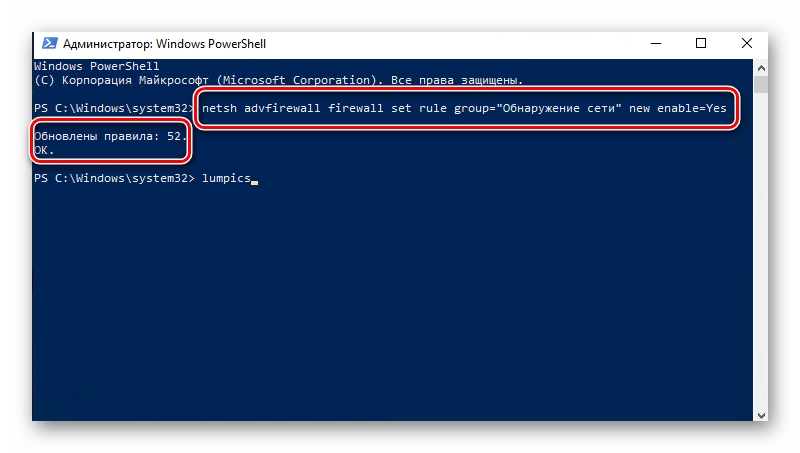
Таким не хитрым образом вы сможете включить сетевое обнаружение. Если все сделано правильно, после подключения к домашней группе можно будет передавать файлы между компьютерами в локальной сети. Тем, кто не знает как создать правильно домашнюю группу, мы настоятельно рекомендуем ознакомиться с нашей обучающей статьей.
Подробнее: Windows 10: создание домашней группы
Способ 2: Параметры сети ОС
С помощью данного метода вы сможете не только включить сетевое обнаружение, но и активировать другие полезные функции. Для этого нужно выполнить следующие действия:
-
Разверните меню «Пуск». В левой части окна отыщите папку с названием «Служебные – Windows» и откройте ее. Из списка содержимого выберите «Панель управления». По желанию можете использовать любой другой способ ее запуска.
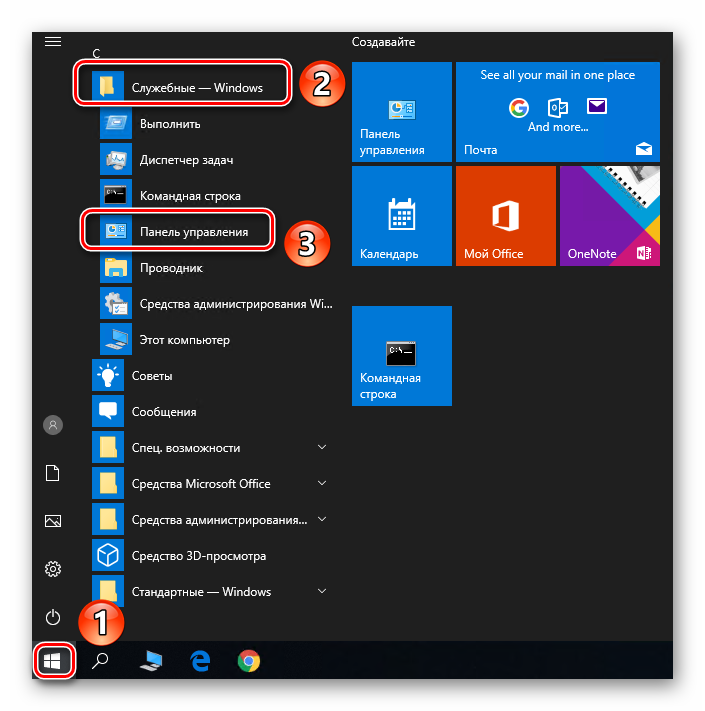
Подробнее: Открытие «Панели управления» на компьютере с Windows 10
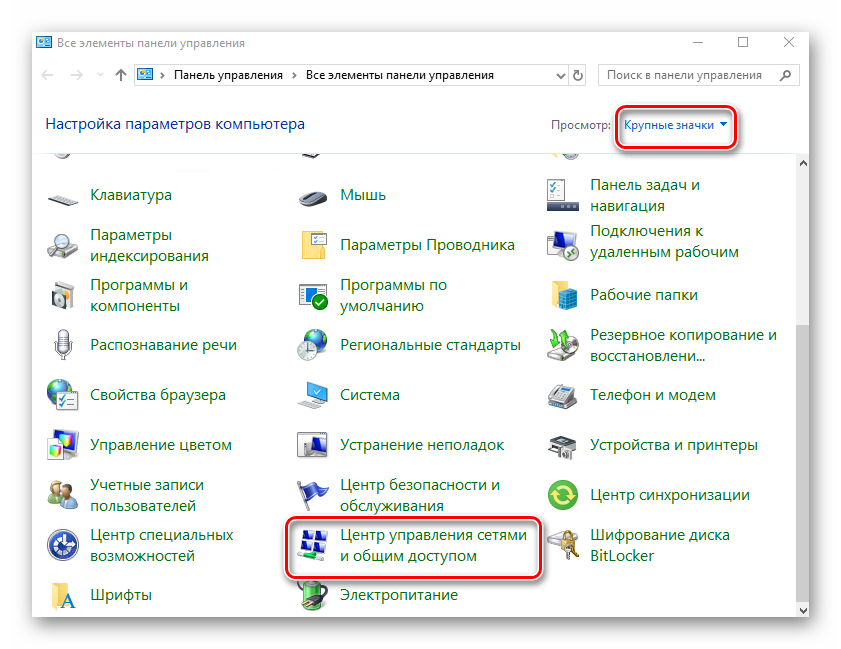
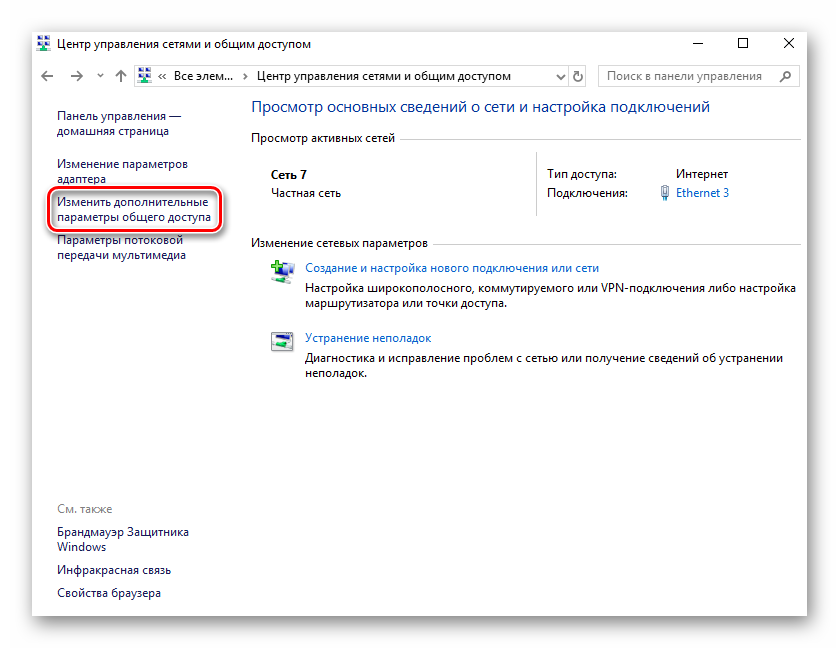
Вам остается лишь открыть общий доступ к нужным файлам, после чего они станут видимыми всем участникам локальной сети. Вы же в свою очередь сможете просматривать предоставленные ими данные.
Подробнее: Настройка общего доступа в операционной системе Windows 10
Как видите, включить функцию «Сетевое обнаружение» в Windows 10 проще простого. Сложности на данном этапе возникают очень редко, но они могут возникнуть в процессе создания локальной сети. Представленный по ссылке ниже материал поможет вам их избежать.
Подробнее: Создание локальной сети через Wi-Fi-роутер Мы рады, что смогли помочь Вам в решении проблемы. Опишите, что у вас не получилось. Наши специалисты постараются ответить максимально быстро.












