Объекты операционной системы
Какими из перечисленных способов можно запустить программу с помощью ярлыка?
Выберите несколько из 4 вариантов ответа:
1) Выполнить на ярлыке одинарный щелчок правой кнопкой мыши и в появившемся контекстном меню выбрать действие «Открыть».
2) Выполнить на ярлыке одинарный щелчок левой кнопкой мыши и в появившемся контекстном меню выбрать действие «Открыть».
3) Выполнить на ярлыке двойной щелчок левой кнопкой мыши.
4) Выполнить на ярлыке двойной щелчок правой кнопкой мыши.
Выберите, какие из вариантов ответов являются объектами операционной системы.
Выберите несколько из 4 вариантов ответа:
1) Окна приложений. 3) Рабочий стол.
2) Панель задач. 4) Окна документов.
Выберите один из 3 вариантов ответа:
1) все объекты, с которыми работает компьютер (программы, документы, папки, диски и т.д.), изображенные на экране небольшими картинками.
2) набор специальных программ для обеспечения взаимодействия человека с компьютером и согласованной работы устройств компьютера.
3) объекты, содержащие изображение стрелочки в нижнем левом углу.
Какие из предложенных действий можно выполнять над объектами при открытии контекстного меню?
Выберите несколько из 4 вариантов ответа:
1) Открыть. 3) Печать.
2) Проверить на вирусы. 4) Переместить.
Выберите главные задачи операционной системы.
Выберите несколько из 3 вариантов ответа:
1) Проверка знаний человека.
2) Обеспечить взаимодействие человека с компьютером.
3) Обеспечить согласованную работу устройств компьютера.
Укажите верные утверждения.
Выберите несколько из 4 вариантов ответа:
1) Ярлыки – это значки, содержащие изображение стрелочки в нижнем левом углу.
2) Набор значков на различных компьютерах одинаковый.
3) Набор значков на различных компьютерах может быть разным, т.к. каждый пользователь размещает на рабочем те значки, с которыми он чаще всего работает.
4) Описание любого из объектов ОС можно получить с помощью контекстного меню – правая кнопка мыши.
К элементам окна относятся .
Выберите несколько из 4 вариантов ответа:
1) панель задач. 3) строка меню.
2) рабочий стол. 4) рабочая область.
Дайте определение понятию «Операционная система».
Выберите один из 3 вариантов ответа:
1) Операционная система – это набор графических программ.
2) Операционная система – это набор специальных программ.
3) Операционная система – это набор прикладных программ.
Продолжите предложение «При открытии в контекстном меню действия «Свойства», можно . » .
Компьютер работает с объектами: 1) папки 2) учащиеся 3) учебники 4) учебные задания
Как быстро выучить стихотворение наизусть? Запоминание стихов является стандартным заданием во многих школах.
Как научится читать по диагонали? Скорость чтения зависит от скорости восприятия каждого отдельного слова в тексте.
Как быстро и эффективно исправить почерк? Люди часто предполагают, что каллиграфия и почерк являются синонимами, но это не так.
Как научится говорить грамотно и правильно? Общение на хорошем, уверенном и естественном русском языке является достижимой целью.
Вариант 2
1. Свойство объекта файл:
1) размер носителя
2) тип
3) количество символов в имени
4) длина расширения
2. Слово «библиотека» может быть сохранено в файле размером:
1) 10 байтов
2) 1 Кбайт
3) 80 битов
4) 80 байтов
3. На носителе информации объемом 120 Гбайт можно разместить:
1) 12 книг размером 10 Гбайт
2) 6 книг размером 2000 Мбайт
3) 9 книг размером 100 000 Мбайт
4) 7 книг размером 20 Гбайт
4. Компьютер работает с объектами:
1) учащиеся
2) программы
3) учителя
4) учебные задания
5. Напишите названия места хранения файлов в операционной системе.
6. Напишите названия единиц, в которых выражаются размеры файлов.
7. Приведите примеры действий, которые можно производить с файлами.
Ответы на тест по информатике Компьютерные объекты 6 класс
Вариант 1
1-1
2-3
3-2
4-1
5. модификация (переименование), копирование, удаление, перемещение
6. мегабайт (Мбайт) и гигабайт (Гбайт)
7. рабочий стол, панель задач, окно приложений и т.д.
Вариант 2
1-2
2-4
3-1
4-2
5. папка
6. бит, байт, килобайт (Кбайт), мегабайт (Мбайт) и гигабайт (Гбайт)
7. копировать, сохранять в различных папках, удалять, перемещать, модифицировать (переименовывать) и т. д.
Работа с объектами в Windows
Работа с объектами в Windows подразумевает создание (create), копирование (copy), перемещение (move), переименование (rename), редактирование (edit) и удаление (delete).
Все эти действия можно осуществлять разными способами. Наиболее удобным средством для работы является программа Проводник (Windows Explorer), хотя можно использовать и папку Мой компьютер.
Мой компьютер
Мой компьютер – это системная папка, следовательно, ни удалить, ни переименовать её нельзя. В этой папке представлен компьютер с точки зрения файловой структуры. В папке отображены все дисковые устройства компьютера (флоппи-дисковод, жёсткий диск, CD-ROM и др.), а также подчиненные системные папки, имеющие важное значение в процессе управления, настройки и конфигурирования компьютера (Панель управления, Принтеры, Удаленный доступ к сети). Пример окна Мой компьютер представлен в разделе Окна приложений.
Проводник Windows
Проводник представляет собой специальную программу, в которой графически, с помощью пиктограмм и линий обозначается взаимное расположение объектов (как физических, так и логических). Каждая пиктограмма сопровождается текстовой строчкой с названием объекта.
Окно программы Проводник можно разделить на три области. В двух из них находятся изображения логической и физической структуры компьютера (область слева) и содержащейся в нем информации (область справа); в третьей, которую можно назвать системной областью, находится инструментарий для работы с первыми двумя. К системной области окна относится меню и кнопки панели инструментов, дублирующие команды меню.
Самым верхним уровнем, который можно увидеть является объединение четырех (число может варьироваться) компонентов, содержащихся на рабочем столе: Мой компьютер (My computer), Сетевое окружение (Network Neighborhood), Корзина (Recycle Bin), Портфель (My Briefcase). Далее можно разворачивать эту структуру более детально.
В области активной папки (справа) отображается содержимое выделенного в области дерева папок (слева) элемента.

Знак + или – рядом с папкой означает, что эта папка содержит подпапки. После нажатия на + папка «развернется» и можно будет увидеть её содержимое на уровне дерева папок (без файлов). Нажав на знак –папку можно «свернуть».
Для работы с объектами можно пользоваться мышью или набором управляющих клавиш. Работать можно не только с одним объектом, но и с несколькими сразу, выполняя над ними однотипные операции.
Отображение объектов
Отображение объектов в области активной папки (справа) может иметь различный вид: Крупные значки (Large icon), Мелкие значки (Small icon), Список (List), Таблица (Detail). Вид отображаемых объектов устанавливается соответствующими командами пункта меню Вид (View) или кнопками на панели инструментов. Пользователь имеет возможность управлять тем, как будут отображаться значки файлов на правой панели Проводника или в окнах папок.
После запуска программы Проводник или открытия любого окна папки через значок Мой компьютер, в строке меню необходимо выбрать пункт View (Вид). В открывшемся меню представлены четыре команды для изменения способа отображения файлов:
View (Вид) | Large icon (Крупные значки)
| Small icon (Мелкие значки)
· Представление в виде крупных значков удобно тогда, когда сам значок несет больше информации, чем подпись под ним. Это характерно для программных файлов, которые имеют уникальные значки.
· Представление в виде мелких значков удобно тогда, когда значки имеют стандартный вид, что характерно для документов. В этом случае подпись под ним может быть важнее, чем сам значок.
· Представление в виде списка удобно, если все документы в папке относятся к одному и тому же типу и имеют одинаковый значок. В этом случае значок не нужен, а подпись под ним играет решающую роль.
· Представление в виде таблицы наиболее содержательно. В этом случае в окне приводятся данные не только о составе файлов, входящих папку, но и их свойства, такие как размер, тип, дата создания или последнего изменения.
· Если файлы представлены в виде таблицы, их удобно сортировать по разным признакам. Щелчок по заголовку одного из столбцов вызывает сортировку содержимого по данному признаку. Уникальная особенность такого режима представления файлов состоит в возможности сортировки в обратном порядке (в других режимах этого нет). Чтобы отсортировать файлы в обратном порядке, надо еще раз щелкнуть на заголовке того столбца, по которому выполнена сортировка.
Рабочий стол и окна папок содержат наборы значков. По мере работы могут создаваться дополнительные значки для удобного доступа к часто используемым документам и приложениям. Удачно разместив значки на Рабочем столе или в папке, можно повысить эффективность работы.
· Переместить значок можно перетаскиванием. Значок останется в том положении, в котором он был оставлен.
· При ручном перемещении трудно разместить значки аккуратно. Система Windows позволяет выровнять значки, расположенные примерно там, где надо. Если щелкнуть на свободном месте Рабочего стола или окна папки правой кнопкой мыши и выбрать в контекстном меню пункт Выстроить значки, то все значки переместятся в узлы условной сетки. В результате они окажутся там, где были размещены, но на фиксированном расстоянии друг от друга по вертикали и по горизонтали.
· При перемещении значков можно задать вид сортировки, Такое размещение называется упорядочением. Для этого необходимо щелкнуть на свободном месте Рабочего стола или окна папки правой кнопкой мыши и выбрать в контекстном меню пункт Упорядочить значки.
Меню, вложенное в этот пункт, содержит четыре варианта сортировки значков, по имени, по типу, по размеру и по дате. После выбора нужного пункта все значки располагаются в указанном порядке.
· Чтобы автоматически поддерживать заданный порядок, надо щелкнуть на свободном месте Рабочего стола правой кнопкой мыши и выбрать в контекстном меню пункт Упорядочить значки | Автоматически. В этом случае при каждом изменении положения значков, а также при добавлении и удалении значков они будут автоматически переупорядочены и выстроены.
Отображаемые объекты в области активной папки (справа) могут быть упорядочены по имени (name), по типу (extension), по размеру (size), по дате (time) выбором соответствующей команды в меню Вид→Упорядочить… (View→Arrange).
Работа с дисками
Форматирование диска – команда Форматировать…(Format…) пункта меню Файл (File) или контекстного меню.
Переход с одного диска на другой (смена дисководов):
ü развернуть элемент Мой компьютер (если он свернут) в области структуры и просто щелкнуть на нужном диске;
ü выбрать диск из раскрывающегося списка на панели инструментов.
Работа с папками
Папка – это место, где могут содержаться другие объекты Windows. Если внутри папки содержатся другие папки, то они называются вложенными.
Переход к другой папке:
ü щелкнуть на значке папки в области структуры (слева);
ü дважды щелкнуть на значке папки в области активной папки (справа).
Создание папки – команда Создать→Папку (New→Folder) пункта меню Файл (File) или контекстного меню.
Приложение Сбера исчезло из App Store
Если вы откроете App Store и введёте в поиске «Сбербанк», то увидите, что приложений российского банка там больше нет. Apple удалила из каталога собственно сам Сбербанк Онлайн, СберБизнес (приложение для ИП и юрлиц), Сбербанк Инвестиции и СберСпасибо. Очень важно не перепутать их с аналогами от белорусского и казахского филиалов Сбера, которые в App Store по-прежнему доступны для загрузки без каких-либо ограничений.

Этот Сбербанк Онлайн — белорусский, так что скачивать его не имеет смысла
Впрочем, есть ряд моментов, которые необходимо прояснить для полного понимания ситуации:
- Несмотря на удаление Сбербанк Онлайна из App Store, уже установленные приложения продолжат работать;
- Приложения Сбербанк Онлайн, Сбербанк Инвестиции, СберБизнес и СберСпасибо не будут обновляться через App Store;
- Пока непонятно, как именно Сбербанк планирует обновлять свои приложения, потому что, вероятно, в них изначально не были встроены механизмы прямой рассылки апдейтов;
- Сбербанк не пошёл по пути ВТБ и Совкомбанка и не предложил своим клиентам установку приложений со своего сайта, но, возможно, это всего лишь вопрос времени;
- Если вы не установили нативный клиент Сбербанк Онлайна из App Store, вы можете пользоваться личным кабинетом через веб-приложение.
❗️В ТЕЛЕГРАМ-КАНАЛЕ СУНДУК АЛИБАБЫ КАЖДЫЙ ДЕНЬ ВЫХОДЯТ ПОДБОРКИ ЛУЧШИХ ТОВАРОВ С АЛИЭКСПРЕСС
Понимая, что Сбербанк Онлайн рано или поздно удалят из App Store, разработчики Сбера адаптировали веб-версию личного кабинета для работы на мобильных устройствах в качестве PWA. Не сказать, что у них получилось эталонное решение. В конце концов, интерфейс сайта всё равно сохраняется, но это всё-таки лучше, чем совсем ничего. Главное — разобраться, как использовать веб-версию Сбербанк Онлайна.
Задание 2. Свойства файла
1. Откройте файл Описание.doc для или Описание.odt для из папки Заготовки.
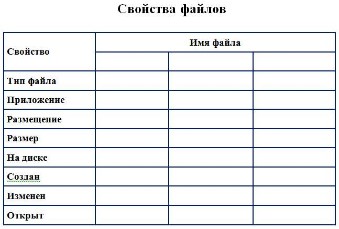
2. Внести в соответствующие ячейки таблицы информацию о свойствах трех файлов — текстового документа, рисунка и презентации.
3. Сохраните файл в личной папке под именем Описание1. Для этого:
1) в основном меню Файл выберите пункт Сохранить как. ;
2) в появившемся окне Сохранение документа, последовательно открывая папки, выберите ту, в которой следует сохранить документ;
3) двойным щелчком мыщи откройте нужную папку;
4) введите имя документа в поле Имя файла (Расположение);
5) щёлкните на кнопке Сохранить.
4. Завершите работу с программой.
При выполнении практической работы вы научились
— открывать и закрывать папки;
— упорядочивать содержание папки — файлы и вложенные папки;
— создавать папки;
— определять свойства объектов файловой системы.












