Компьютер работает медленно

Обновлено: 27.05.2020 Опубликовано: 08.02.2018
Низкая производительность компьютера:
- При загрузке (долго загружается система или рабочий стол)
- Время от времени подтормаживает
- Часто тормозит и зависает
- При запуске игр или требовательных программ
- После переустановки Windows
- При пробуждении после сна или гибернации
- Резко «замерзает» на несколько секунд
- Тормоза при прокручивании страницы
- Долго открываются программы
- Низкий FPS в играх
- Медленный Интернет
- Зависает намертво
При этом, раньше компьютер работал быстро. Но не исключено, что проблема наблюдается сразу после покупки ПК.
На что обратить внимание при зависании Windows 10
Хочу сразу же отметить и в своей первой рекомендации обратить внимание на диск. Дело в том, что Windows 10/11 очень «рьяно» нагружает жесткий диск: при своих обновлениях, при загрузке системы, при проверке каких-то файлов и пр.
И очень часто в эти моменты может «намертво» зависнуть (на сайте Microsoft повально идут жалобы на работу ОС с HDD).
В помощь!
Диагностика и проверка диска за 5 мин. для начинающих (быстрый тест в новой Victoria 5).
Поэтому, если у вас ранее таких проблем не было, и они появились сразу после установки (или обновления) ОС Windows 10/11 — скорее всего проблема связана как раз с этим.
Вообще, по моим наблюдениям, довольно часто компьютер перестает зависать при переходе со старого HDD на новый SSD (или по крайней мере, зависаний становится значительно меньше). На скрине ниже, кстати, показана разница в скорости между SSD и HDD ( ).

Тест скорости накопителей SSD (NVMe, SATA), HDD
Например, не так давно на одном ноутбуке (который по 2-3 минуты загружался, и потом еще минуту «тормозил» и подвисал) установили SSD — стал загружаться за 15 сек., к работе можно приступать сразу же.
Видимо, чтобы не говорили разработчики, система очень активно работает с накопителем и из-за этого все эти «подвисания».
Кстати!
Если при подвисаниях слышно, как трещит, щелкает, и хрустит жесткий диск — возможно проблема касается не только ПО.
В этом случае порекомендую посмотреть показания SMART диска, а также не лишним будет проверить диск на бэды и ошибки (возможно, компьютер «мертво» виснет как раз из-за того, что диск стал сыпаться и скоро придет в негодность. Такое поведение ПК, кстати, один из первых признаков этого. ).
В помощь!
Как проверить жесткий диск на ошибки и битые сектора (бэд-блоки) — пошаговая инструкция
2 Комментариев к статье “ Компьютер зависает при включении. Почему? ”
Намертво завис ноут после загрузки рабочего стола — это значит кнопки не реагируют. Только мишь бегает. Винда 10. А вы советуете что-то там скачать или нажать… И не только вы — все, как будто сам вопрос никто не читает. Переустановка исключена — много файлов на системном диске. ЧТО ЖЕ делать? Только без стёба над чайниками ответьте, пожалуйста.
Добрый день . Хочу получить совет ( все выше сказанное не подходит) . При включении ПК
( Конфигурация — 4х ядерный проц (INTEL CORE -i5-2500 на 3,30GHz , память 8 G, жесткий диск SSD 160 G ,WIN 7 -64X.
При включении ПК происходит тестирование BIOS — начинает грузиться ОС
появляется рабочий стол , гаджеты и вдруг вижу часы стоят( секундная стрелка стоит ) , вместо курсора кружок ( система не доступна ) и все — приходится нажимать на RESET — снова грузится ОС — выскакивает диалог загрузки — выбираю обычную загрузку — и все ОК. Вчем засада не могу разобраться — жду дельного совета и помощи.
С уважением к Вам — Николай
Добавить комментарий Отменить ответ
Этот сайт использует Akismet для борьбы со спамом. Узнайте, как обрабатываются ваши данные комментариев.
О чем расскажет «Монитор ресурсов»
Окно «Монитора ресурсов» разделено на пять вкладок: «ЦП» (процессор), «Память», «Диск», «Сеть» и сводный раздел «Обзор», где собраны данные об использовании всех четырех вышеназванных узлов.
В правой колонке находятся графики нагрузки, в левой – сведения о процессах.
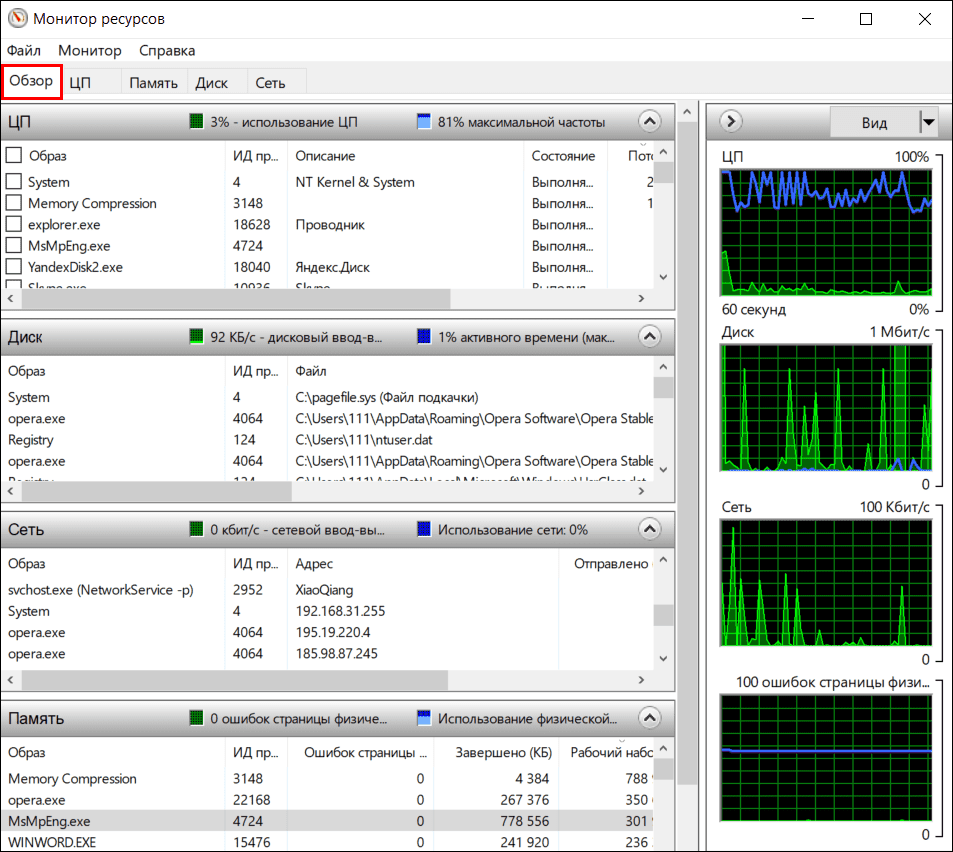
Просмотр и анализ информации раздела «Обзор» во время торможения компьютера позволяет выяснить, какой из аппаратных ресурсов нагружен больше всего. И чем ближе показатель нагрузки к 100%, тем выше вероятность, что источник проблемы следует искать здесь. Чтобы узнать подробности, перейдем на вкладку этого ресурса.
Процессор
Если самым занятым оказался процессор, откройте раздел «ЦП». В правой колонке здесь размещены графики использования его процессами и службами, а также уровни нагрузки на каждое логическое ядро. Слева находятся таблицы процессов, их служб и связанных модулей / дескрипторов. Источник тормозов следует искать среди первых двух составляющих.
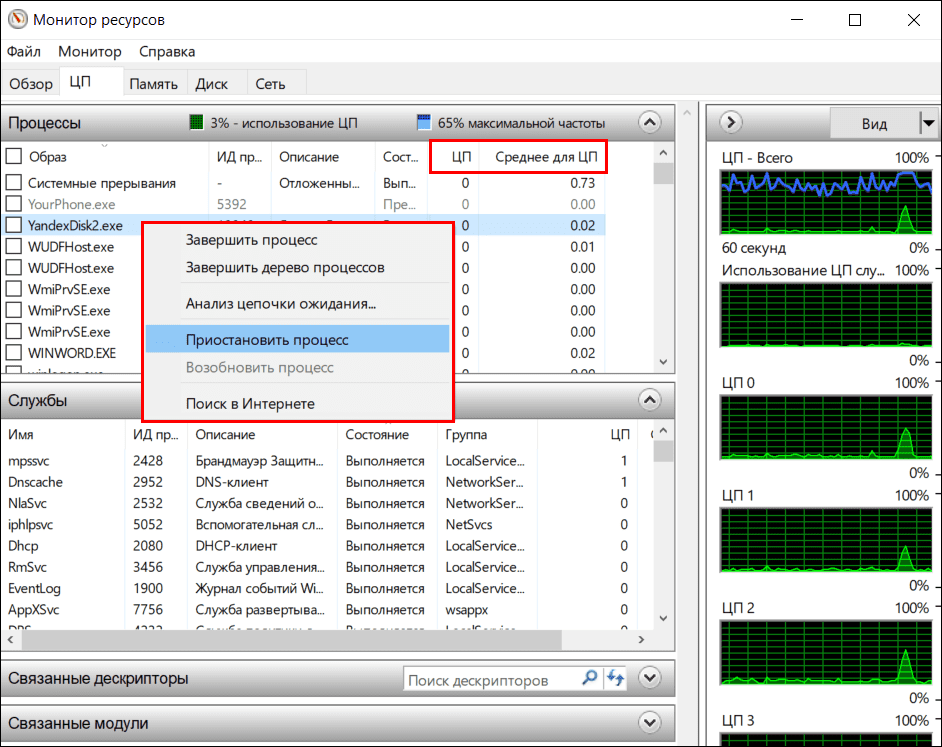
Для определения тормозящего процесса или службы сделайте следующее:
- Кликните в таблице того и другого ячейку с называнием колонки «ЦП» – это отсортирует показатели нагрузки на процессор по убыванию. В верхней строке окажется объект, который максимально потребляет ресурс в настоящее время.
- Кликните по названию колонки «Среднее для ЦП». Наверху окажется объект, который потребляет больше всего процессорных ресурсов в среднем.
Правый клик по строке тормозящего объекта открывает меню, с помощью которого вы сможете приостановить либо завершить процесс или дерево процессов. Если проблему вызывает служба, через это меню ее можно остановить или перезапустить.
Перед тем как завершать процессы приложений, не забудьте сохранить открытые файлы.
Может ли остановка или завершение критически важных системных процессов и служб привести к поломке Windows? Нет, поскольку даже у учетной записи администратора для этого недостаточно прав. Но даже если вам удастся это сделать, система просто перезагрузится или завершит работу с ошибкой.
Можно ли удалить файл, который запустил тормозящий процесс? Только в одном случае: если вы на 100% уверены, что он не принадлежит Windows или нужной программе. Иначе нет, так как система или приложение могут стать незагружаемыми.
Память и Диск
Информация о ресурсах оперативной памяти и накопителя размещена на двух следующих вкладках. Их правильнее анализировать вместе, поскольку чем сильнее загружена оперативка, тем больше данных из нее передается в файлы подкачки pagefile.sys и swapfile.sys, которые расположены на диске. А это ощутимо снижает производительность системы, особенно если диск – HDD.
Использование файлов подкачки само по себе не говорит ни о чем плохом. В первую очередь Windows сбрасывает туда данные процессов бездействующих программ, и это почти не влияет на быстродействие. Но если объем ОЗУ не позволяет выделить достаточного места приложениям, с которыми вы работаете сейчас, их данные также отправятся в подкачку – и здравствуйте, тормоза.
Как узнать, достаточно ли вашим программам места в оперативной памяти:
- Откройте в «Мониторе ресурсов» вкладку «Память» и отсортируйте процессы по объему ОЗУ, который они используют сейчас. Для этого кликните по названию колонки «Рабочий набор». Отметьте для себя процессы с наибольшим потреблением памяти, а также есть ли среди них те, что принадлежат интересующим вас программам.
- Откройте вкладку «Диск» и посмотрите, присутствуют ли они в списке процессов с дисковой активностью. Если да, отсортируйте процессы в таблице «Работа диска» по имени файла и посмотрите, используют ли они файлы подкачки C: pagefile.sys или C:swapfile.sys, насколько долго и активно.
Значительное потребление памяти и постоянное обращение к файлу подкачки говорит о том, что приложению требуется больше ресурсов оперативки, чем доступно сейчас. Оптимальным решением этой проблемы будет увеличение объема ОЗУ путем установки в компьютер модулей большего объема или дополнительных.
Низкое и среднее использование памяти и частое обращение к файлу подкачки – признак того, что приложение могло бы работать быстрее на тех ресурсах, что есть, но ему приходится уступать их конкурентам. В этой ситуации можно обойтись без покупки дополнительной памяти, если есть возможность ее разгрузить.
Продолжительная занятость жесткого диска на уровне, близком к 100% при невысокой загруженности оперативки может быть признаком его неисправности – дефектов поверхности, повреждения механики или интерфейсного кабеля. В «Мониторе ресурсов» загрузку HDD отображает показатель «n% активного времени максимально» (на скриншоте выше он выделен фиолетовой рамкой) и синие линии на графиках (показаны белыми стрелками).
Для неполадок накопителя также характерны зависания компьютера «на ровном месте» – без связи с выполнением ресурсоемких операций, работа рывками, синие экраны с ошибками файловой системы, неестественные звуки, сопровождающие лаги или присутствующие постоянно – стук, скрип, щелчки и т. п.
Быстродействие ПК может снижаться и по причине избыточной активности в сети. Отдача и получение больших объемов трафика всегда сочетается с повышенной нагрузкой на процессор и/или память с диском, что и становится основной причиной лагов.
А виновниками этого бывает следующее:
- Закачка и раздача большого количества торрентов в фоновом режиме.
- Сетевые игры, трансляции и просмотр потокового видео через интернет.
- Скачивание крупного пакета обновлений операционной системы и приложений.
- Активность сетевых червей, вредоносного ПО для шпионажа, рассылки спама и интернет-нападений через ботнеты.
- DOS и DDOS атаки.
Для просмотра интернет-активности системы и программ откройте в «Мониторе ресурсов» вкладку «Сеть».
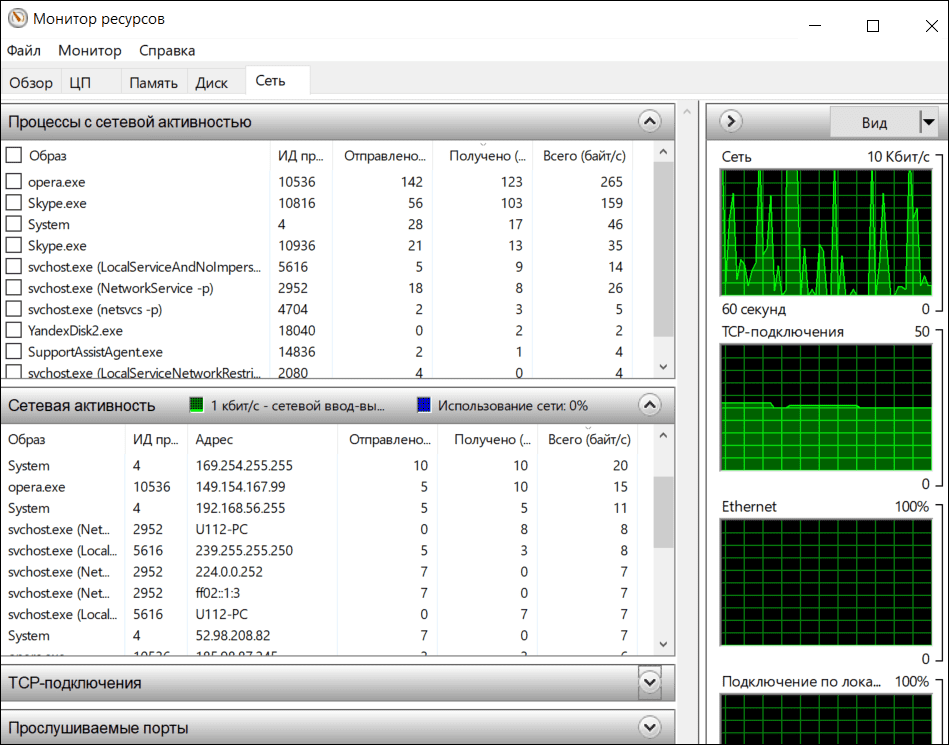
Присутствие в списке активных сетевых процессов чего-то неизвестного даже Гуглу должно навести вас на мысли о заражении компьютера и побудить скорее просканировать диск антивирусом. А если туда прописались нормальные программы, которым, по вашему мнению, нечего делать в интернете, то можете заблокировать им доступ в сеть при помощи брандмауэра Windows или стороннего файрволла.
Итак, вы определили, какой процесс или группа процессов заставляет компьютер подвисать и глючить. Разберем, что делать, когда источник проблемы – сторонняя программа, и когда – компонент Windows.
Причины зависания компьютера
Все причины, по которым компьютер или ноутбук может зависнуть условно делятся на два вида:
- программные
- аппаратные
Программные причины зависания ПК вызваны сбоями или ошибками в программном обеспечении — операционной системе, драйверах или приложениях. Они обычно решаются обновлением или переустановкой той программы, в которой собственно ПК и виснет намертво, ну или драйвера, который с ней тесно связан. Если это игра, то стоит обратить внимание на драйвер видеоадаптера и звуковую карту. Его можно попробовать обновить или, при отсутствии новой версии — попробовать переустановить.

Аппаратные причины зависания возникают чаще всего из-за выхода из строя какого-либо устройства внутри компьютера или подключенного к нему снаружи. Это самый грустный вариант, потому как он обычно связан с финансовыми затратами на покупку новых комплектующих или дорогостоящим ремонтом старых.
В любом случае, прежде чем приступать к каким-либо конкретным действиям, необходимо провести тщательную диагностику и максимально собрать информацию о проблеме.
Ошибки оперативной памяти
Так как процесс загрузки Windows, да и любые другие процессы компьютера загружаются в оперативную память, то ее неисправность может повлечь зависание всей системы. Для проверки оперативной памяти воспользуемся программой Memtest86.
Memtest86 выполняет бесконечное количество циклов проверки памяти. Значение Pass показывает сколько циклов прошло. Двух циклов проверки вполне достаточно и если значение Errors = 0, то с оперативкой все впорядке.

ошибки оперативной памяти в Memtest86
Возможно вы знаете еще какие-то причины зависания Windows при загрузке, которые я не упомянул? Пишите комментарии.
Причина № 11: Блок питания не справляется с нагрузкой
Это происходит если вы поменяли оборудование компьютера, например заменили видеокарту, возможно требует большей мощности.
Наконец, если ваш компьютер продолжает медленно проходить через каждую из вышеперечисленных рекомендаций, возможно, что на вашем компьютере возникает более серьезная проблема с аппаратным обеспечением, такая как неисправный компонент на компьютере. Это может быть неудачный или плохой жесткий диск, процессор, оперативная память. В этом случае может быть лучше и экономичнее покупать новый компьютер.












