Windows постоянно перезагружается сразу после запуска.
В статье описывается приём, с помощью которого вы сможете определить почему Windows постоянно перезагружается сразу после заставки, не успев толком запуститься. В этой статье я предлагаю НЕ РЕШЕНИЕ ПРОБЛЕМЫ, а ОТМЕНУ ПОСТОЯННОЙ ПЕРЕЗАГРУЗКИ с выходом на вероятный BSOD. Про универсальный подход к исправлению появившейся ошибки — в ссылке внизу статьи.
Привет всем, сегодня попробуем немного приблизиться к решению вопроса, вся суть которого представлена в этом коротком ролике:
Да. При включении компьютера Windows едва успевает поприветствовать владельца первыми секундами заставки и сразу уходит в круговую перезагрузку. Причём делает она это с одного и того же «места».
Причин на то несколько. Об этом чуть позже (причину в этом конкретном случае укажу в самом конце статьи, когда появится BSOD). Но вот в том, что вы не можете попасть в систему, виновата часто единственная настройка . Вот она (и установлена оная по умолчанию):
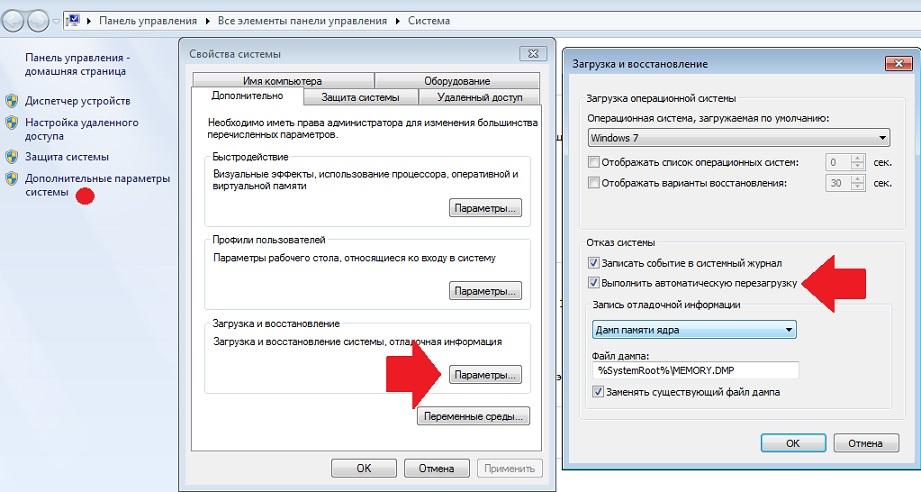
Эта галочка означает одно: если Windows сталкивается с критической ошибкой, после которой вы должны, по идее, увидеть BSOD, она уходит в перезагрузку. В принципе замечательно. Однако никаких вариантов исправления в этом случае система пользователю не даёт:
- выбор дополнительных режимов (в числе которых и Безопасный режим, который очень бы даже выручил, ибо 90% причин круговой перезагрузки — некорректная работа драйверов материнской платы с жёстким диском ) по нажатию F8 всё ещё предлагается, однако он, скорее всего, ничего не даст
- бесполезна и консольная утилита из-под загрузочного диска Windowsbootrec, которая, казалось бы, и должна выручить в такой момент: загрузочная запись не повреждена
- ремонтные утилиты для файловой системы и структуры жёсткого диска sfc/ scannow и chkdsk также бесполезны: там всё отлично
Почему перезагружается компьютер во время игры
Если компьютер работает нормально, но перезагрузка происходит во время запуска игры, вариантов несколько.
- Игра может быть слишком «тяжелой» для компьютера.
- Вы подхватили зловредный вирус.
- Ваша видеокарта повреждена или нужно обновить драйвера
Компьютер может перегреваться, при запуске «тяжелой» для вашей системы игры, и автоматически перезагружаться. Причина – слабые куллеры или маломощный блок питания. Как правило тяжелая игра на слабом компьютере не запуститься, либо будет сильно тормозить, но может быть так, что характеристики вашего ПК соответсвуют требованиям игры и ваша видеокарта без зависаний тянет игру, а вот блок питания не справляется с потреблямой мощностью видеокарты в момент активной работы видеопроцессора. Если такое происходит со всеми играми, попробуйте переустановить драйвера на видеокарте или почистить систему от вирусов.
Как переустановить драйвера на видеокарте

- Компьютер нужно перезагрузить, и при включении нажать несколько раз F8.
- В появившемся меню выберите «Безопасный режим».
- Когда ОС загрузится зайдите в «Мой компьютер», «Панель управления», «Установка и удаление программ». В открывшемся меню, удалите все параметры, относящиеся к установщику видеокарты.
- Затем переместитесь в подраздел WINDOWSSYSTEM, и найдите все DLL-файлы, относящиеся к драйверу видеокарты. Для видеокарты Nvidia выберите файлы с расширением nv*.dll и удалите их. Будьте внимательны, не сотрите лишние файлы. После этого перезагрузите компьютер и войдите в «Нормальный режим».
- Загрузившись, система запросит драйвера. Вставьте диск с драйверами, и укажите системный путь к каталогу с установщиками;
- После завершения установки, перезагрузитесь и попробуйте перезапустить игру.
Решение
Причин периодической перезагрузки компьютера много, поэтому в данной статье будут часто применяться отсылки к другим статьям, в которых более подробно рассказывается про конкретное действие или программу.
Если компьютер перезагружается во время включения и не удается загрузить систему, попробуйте запустить безопасный режим. Если это не помогло, отключите автоматический перезапуск после сбоя (в том же меню, где запускали безопасный режим).
1. Синий экран
При возникновении стоп ошибки или ошибки ядра операционной системы, последняя уже не может продолжить свою работу и отправляется сигнал на перезагрузку. Данную функцию можно отключить — тогда вместо перезагрузки система зависнет на синем экране с кодом, по которому можно узнать из-за чего перезагружается компьютер.
И так, если синий экран не появляется или появляется на короткий промежуток времени, открываем проводник — нажимаем правой кнопкой мыши по Этот компьютер, затем выбираем Свойства и кликаем по ссылке Дополнительные параметры системы. Переходим на вкладку Дополнительно и в разделе «Загрузка и восстановление» нажимаем Параметры:
В разделе «Отказ системы» снимаем галочку Выполнить автоматическую перезагрузку:
Теперь вместо перезагрузки компьютер будет выкидывать синий экран, на котором можно увидеть код ошибки и рекомендации по устранению проблемы:
Подробнее о методах решения проблем с синим экраном читайте в статье Диагностика стоп-ошибки Windows.
2. Программные ошибки
Любой программный сбой или несовместимость программного обеспечения друг с другом или драйверами оборудования может привести к различным проблемам, в том числе, перезагрузки.
1) Отключите все программы в автозагрузке. Если это поможет, по очереди включайте программы, чтобы точно определить, из-за какой возникает проблема. Подробнее про отключение автозапуска.
2) Если компьютер отправляется в перезагрузку после появления рабочего стола, проблема может быть в некорректно работающей службе. Для решения проблемы, открываем командную строку (WIN + R) и вводим команду msconfig. В открывшемся окне переходим на вкладку Службы — ставим галочку Не отображать службы Майкрософт и снимаем галочки со всех служб:
Нажимаем OK — соглашаемся с перезагрузкой компьютера.
Если компьютер перестал перезагружаться, возвращаем небольшими партиями включение служб — таким образом мы сможем понять, из-за какой из них возникаем проблема.
3) Постарайтесь вспомнить, не устанавливали ли вы новых программ или, может, обновляли драйверы устройств. Если что-то подобное было сделано, верните первоначальное состояние компьютера.
4) Обновите драйверы устройств. Это можно сделать с помощью специальных программ, например, DriverHub.
5) Если проблема проявляется при работе в одной и той же программе, попробуйте ее переустановить, используя другой установочный файл.
6) Проверьте компьютера на вирусы. Это можно сделать с помощью утилиты CureIt.
7) Проблема может возникнуть из-за неактивированной лицензии на Windows. При этом в журнале могут регистрироваться ошибки с кодами:
- 100 — «Истек срок действия лицензии для этой установки Windows. Компьютер будет завершать работу каждый час».
- 101 — «Истек срок действия лицензии для этой установки Windows. Компьютер завершает работу».
Для решения проблемы необходимо активировать лицензию на операционную систему.
В качестве временного решения можно отключить запуск службы «Защита программного обеспечения». Для этого запускаем командную строку от администратора и вводим:
reg add «HKLMSYSTEMCurrentControlSetServicessppsvc» /v Start /t REG_DWORD /d 4 /f
* данной командой мы отредактируем значение параметра Start для службы. Само значение 4 отключает автозапуск для последней.
После перезагружаем компьютер.
8) Потеря системного загрузчика может быть причиной перезагрузки в момент запуска компьютера. В этом случае, операционная система не сможет даже запуститься и компьютер будет перезагружаться постоянно при попытке загрузки. Для решения проблемы, заходим в консоль восстановления и набираем команды:
3. Аппаратные сбои
Не все действия по поиску неисправного компонента легко проделать в домашних условиях. Если нет опыта разборки и сборки компьютера, не рекомендовано самостоятельно лезть внутрь системного блока. В таком случае, стоит ограничиться диагностикой с помощью различных утилит.
В диагностике неисправности компонентов компьютера может сильно помочь программа AIDA64. С ее помощью можно выполнить тест стабильности системы и определить неисправный компонент.
1) Вышла из строя оперативная память. Протестируйте ее, используя различные утилиты, например, memtest86+. Если тест показал, что память неисправна, замените ее.
2) Проверьте внутреннюю проводку — все кабели должны быть плотно закреплены. Также стоит проверить, нет ли обгорелых проводов.
3) Блок питания или электрика. Плохая работа блока питания или недостаточное количество электропитания может привести к постоянным перезагрузкам. Для диагностики блока питания может воспользоваться тестером или временно его заменить на другой. Для проверки качества электрики можно воспользоваться мультиметром — он должен показать не менее 190 Вольт на розетке.
4) Проблема с жестким диском. Проверьте его на наличие ошибок, например, при помощи программ CrystalDiskInfo или HD Tune. Если диск поврежден, придется его заменить.
5) Дает сбои видеокарта. Ее работоспособность можно проверить, заменив временно на другую или вставив свою карту в другой компьютер.
6) Дает сбои процессор. Способ диагностики тот же самое, что для видеокарты.
7) Перегрев чаще всего приводит к выключению компьютера, но бывает, к выключению и перезагрузке. Проверьте температуру комплектующих — если есть компонент, который сильно перегревается или работает на пределе, необходимо заменить термопасту (если используется) и вентиляторы.
Почему компьютер перезагружается без предупреждения?
Существует множество проблем и системных ошибок, которые могут привести к внезапной перезагрузке компьютера. И их можно разделить на несколько категорий:
- Проблемы с питанием;
- Перегрев оборудования;
- Неисправность оборудования;
- Ошибка программного обеспечения или операционной системы;
- Вредоносные программы.
К счастью, с большинством из этих проблем можно справиться самостоятельно, не прибегая к помощи специалистов из сервисного центра.
Симптомы BSoD
1. Появление синего экрана с непонятными символами или грустным смайликом.
2. Неожиданная перезагрузка компьютера.
В 99% случаев компьютер перезагружается сам из-за критической ошибки (BSoD), но бывает ситуация похуже: проблемы с блоком питания или материнской платы. Если у вас настольный ПК, проверьте, не вздулись ли где-нибудь конденсаторы.
Аппаратные неисправности
Блок питания компьютера
Если, предположительно, проблема с блоком питания, то рекомендую сделать следующее:
Нужно вскрыть системный блок. Провести профилактику компьютера, переподключить разъёмы, изъять дискретную видеокарту (при наличии на материнской плате интегрированного графического адаптера), отключить DVD привод (если есть). Попытаться в таком состоянии запустить компьютер. В случае, если эффекта не будет, заменить блок питания. В 90% случаев дело в нём.

Блок питания компьютера в составе системного блока
Модули оперативной памяти
Я обычно, при помощи программы «Memtest», тестирую модули оперативной памяти на наличие ошибок. Если в модуле или модулях оперативной памяти (если их несколько) находятся ошибки, то сами модули оперативной памяти идут под замену.
Как протестировать оперативную память при помощи программы «Memtest», можете прочитать, нажав на данное предложение.
Жёсткий диск
Жёсткий диск я обычно тестирую:
- Под DOS — программой MHDD, используя загрузочную флешку
- Под операционной системой — программой CrystalDiskInfo, основываясь на показателях S.M.A.R.T. (Self-Monitoring, Analisys and Reporting Technology, т. е. технология самомониторинга, анализа и отчёта). Программа бесплатная, можно скачать с любого доступного источника. Есть Portable версии.
Интерфейс программы:
Соответственно, если жёсткий диск в плохом состоянии — меняем на новый.
Материнская плата
Визуально произвожу осмотр материнской платы на наличие вздувшихся конденсаторов.

Фото вздувшихся конденсаторов на материнской плате
Если есть вздувшиеся конденсаторы, то материнскую плату можно отдать в ремонт. Специалист перепаяет конденсаторы и материнская плата ещё какое-то время послужит. Либо заменить материнскую плату на новую (если есть в наличии и можно ещё приобрести) или рабочую.
Так же возможно короткое замыкание материнской платы на корпус системного блока. Чтобы замыкание исключить, я обычно все компоненты компьютера вытаскиваю из корпуса и собираю всё на столе. Выглядит это примерно так:

Материнская плата, жёсткий диск, блок питания
Если в таком режиме компьютер нормально работает без перезагрузки, то собираем обратно. Можно подложить на стойки, к которым материнская плата прикручивается, изолирующие шайбы или подобрать иной вариант, исключающий короткое замыкание.
Процессор
Смотрим температуру процессора. Если температура превышает заложенные производителем параметры, примерно 80-100 градусов Цельсия, то скорее всего срабатывает тепловая защита и компьютер перезагружается. Так же температуру можно посмотреть в BIOS/UEFI без использования стороннего ПО.
Устраняется неисправность обычно профилактическими работами по чистке кулера охлаждения процессора от пыли, заменой термопасты.
Либо заменой кулера охлаждения процессора (не забудьте так же заменить термопасту).
- Процессор отошёл с посадочного места сокета материнской платы
Снимаем процессор, осматриваем (при помощи лупы) сокет материнской платы на предмет замятых контактов, подгорелостей, протираем «брюшко» процессора спиртом. Возможно перекос в сокете (и, следовательно, неконтакт) вызван неравномернойсильной затяжкой крепежа кулера.
Программные и аппаратные неисправности в итоге влияют на быстродействие и работоспособность компьютера в целом. Если программные неисправности грозят пользователю утратой важной информации, в худшем случае, и могут быть бесплатно устранены самим пользователем или опытным пользователем, то аппаратные неисправности накладывают дополнительные затраты в бюджет пользователя на починку компьютера. Надеюсь данная статья помогла вам исправить проблему с самопроизвольной перезагрузкой компьютера.












