Нужно ли выключать компьютер на ночь: что будет если оставить его включённым
Каждый человек по-разному относится к компьютеру: одни предпочитают отключать его от сети после каждого сеанса, другие заставляют его работать сутками напролёт. В интернете полно статей, в которых обсуждается эта тема, но информация в них различна. В связи с этим пользователи так до сих пор и не знают точно, как часто вынимать вилку компьютера из розетки, нужно ли выключать его на ночь и вредят ли постоянные включения работе оборудования.
Чтобы ответить на этот вопрос, можно ли оставлять компьютер включённым на ночь, стоит рассмотреть фоновые режимы этого устройства. Как известно, их всего три:
- полное отключение;
- сон;
- гибернация.
Отключение
Как понятно из названия, компьютер выключается полностью: все его системы неактивны. При этом компьютер практически не потребляет электричество, если его провод все ещё в розетке.
Чтобы начать новый сеанс, нужно включить ПК и дождаться полной загрузки системы. В зависимости от мощности устройства и загруженности его памяти, этот процесс может занимать от нескольких секунд до 2–3 минут.

Использовать режим отключения можно в том случае, когда вы не планируете пользоваться компьютером в течение длительного времени
Если устройство не используется в течение 5–10 минут, оно переходит в спящий режим, то есть в состояние пониженного потребления энергии. Отключается монитор, а также некоторые другие части компьютера, вентиляторы, например, и из системного блока перестают доноситься шумы. Фактически компьютер выключился, но после его пробуждения все открытые программы и окна снова будут запущены и открыты.
Если при рассматриваемом режиме батарея ноутбука внезапно разрядится, то пользователь не потеряет никаких изменений, так как ОС автоматически сохранит все изменеия перед выключением.

Режим сон рекомендован в случаях, если компьютер не будет использоваться только в течение очень маленького промежутка времени (например, во время перерыва на обед или отдых)
Гибернация
В режиме гибернации компьютер отключается, однако все данные о его текущем состоянии сбрасываются на жёсткий диск. При этом резко снижается количество потребляемой энергии (она требуется только для подсветки кнопок).
Такой режим более экономичен, чем сон, но после выхода из гибернации, компьютер включается гораздо медленнее, чем после спящего режима.
Гибернация актуальна для работы на ноутбуке, когда необходимо сделать длительный перерыв, но без выхода из важных программ, но с сохранением заряда. В этом режиме батарея практически не разряжается.

После загрузки все используемые ранее файлы и страницы открываются вновь, с ними можно продолжать работу
Причины самостоятельного включения
Ряд пользователей «не обращают» внимание на один нюанс: вместо выключения они отправляют компьютер в спящий режим (т.е. в режим, при котором он не выкл., а переходит в пониженное энергопотребление).
Разумеется, из него компьютер/ноутбук достаточно легко выходит (например, при легком движении мышки — достаточно даже небольшой вибрации стола).
Поэтому, для начала проверьте настройки электропитания в Windows (сочетание Win+R + команда powercfg.cpl) — не задано ли там что по кнопке «вкл.» компьютер должен уходить в сон. Если причина всё-таки со спящим режимом — см. мою прошлую заметку (ссылка ниже ).
В помощь!
Компьютер / ноутбук выходит из спящего режима САМ. Почему, как это исправить?

Настройки кнопок питания — выключение или спящий режим
Важно!
Попробуйте завершить работу ПК/ноутбука, с помощью кнопки Power (зажав ее на 5-7 сек. — это приведет к принудительному откл. устройства).
Включится ли он после такого завершения. (это будет полезно хотя бы в плане диагностики. )
Что из себя представляет режим гибернации?
Режим гибернации означает глубокий сон. При переходе в данный режим энергосбережения Windows, компьютер не просто понижает энергопотребление и отключает неиспользуемые устройства, а ещё и полностью отключается, сохранив всю работу на жёсткий диск компьютера. Обратите внимание, что вся работа будет сохранена именно на жёсткий диск! А не в оперативную память, как при переходе в спящий режим энергосбережения. Жёсткий диск хранит данные постоянно (подробнее об этом и других устройствах читайте в отдельной статье, на которую дал ссылку выше) и поэтому компьютер может свободно выключаться и вы не потеряете при этом никаких данных.
В дальнейшем, при пробуждении компьютера из режима гибернации, все данные считываются с жёсткого диска, и вы увидите всю вашу работу в том состоянии, как было при переводе компьютера в этот режим энергосбережения. Т.е. также будут открыты все окна, программы, которые вы запускали и всё прочее.
Отличие от спящего режима будет в том, что из режима гибернации компьютер запускается подольше, например, это может занять секунд 20, т.е. примерно, как при простом включении компьютера. Также и переход компьютера в этот режим займёт больше времени, чем в простой режим сна. Но преимущество данного режима энергосбережения в том, что при отключении электричества с компьютером ничего не произойдёт и данные вы не потеряете, он ведь и так уже будет как будто выключен 🙂
Поэтому данный режим я рекомендую использовать в том случае, если у вас стационарный компьютер или в случае, если вы работаете на ноутбуке без аккумуляторной батареи (мне например, батарея, как правило, не нужна и я её вынимаю, чтобы не изнашивать постоянной зарядкой).
Плюс и минус использования данного режима энергосбережения Windows противоположны плюсу и минусу спящего режима…
Плюс данного режима энергосбережения: если компьютер работает без батареи, при отключении электричества ничего не произойдёт, вы не потеряете несохраненной работы на компьютере, поскольку она сохраняется на жёстком диске и восстановится при пробуждении компьютера.
Минус: более длительный переход компьютера в режим гибернации и более длительное пробуждение из этого режима энергосбережения.
В операционной системе Windows XP данный режим назывался «Спящий».
Запуск средства устранения неполадок
Попробуйте решить проблему с помощью средства устранения неполадок. Инструмент проверяет несоответствия, в случае обнаружения пытается восстановить файловую структуру, ответственную за функцию электропитания.
Разверните меню Пуск и щелкните на значок шестеренки для входа в системные параметры, либо нажмите сочетание клавиш Win + I. Перейдите в раздел Обновление и безопасность.

На левой панели перейдите на вкладку Устранение неполадок, найдите и щелкните на раздел «Питание». Нажмите на кнопку «Запустить средство устранения неполадок».
Как не нужно делать
Рассмотренные способы очень негативно сказывается на «здоровье» компьютера. Но многие их регулярно используют. А после недоумевают, почему относительно новый комп так быстро вышел из строя.
- Выдергивать шнур из розетки. Резкое отключение прибора — это экстренный вариант остановки. Это может вызвать поражение важных системных файлов операционной системы, что не позволяет запустить ОС, удаляет или просто стирает часть важных документов.
- Точно так же нельзя внезапно отключать источник бесперебойного питания (ИБП). Этот небольшой блок создан для того, чтобы в случае внезапного отключения электроэнергии, пользователь успел принять меры, сохранить важные документы, а потом правильно выключить компьютер. Получается же, что многие неопытные владельцы ПК самостоятельно провоцируют эти аварийные ситуации.
- Часто принудительное прекращение работы компьютера пользователь производит путем нажатия на кнопку выключения. Этот способ на самом деле помогает вернуть в жизни зависший компьютер. Но злоупотреблять таким способом тоже нежелательно. Потому что он также относится к аварийным.

Факт.
Резкое выдергивание розетки, отключение ИБП или использование кнопки выключения относятся к аварийным способам. Регулярное их применение может вызвать порчу самого прибора.
Специфические настройки Windows

Возможно, ваш компьютер сам выключается потому, что в вашей Windows установлены достаточно специфические настройки. Самопроизвольное отключение ПК может происходить в случае установки родительского контроля или присутствия соответствующей задачи в планировщике. В первом случае все понятно: пытаемся уговорить своих родителей снять ограничения либо примеряемся с действительностью.
Задачи по отключению ПК могут создаваться самым разным ПО. К примеру, пользователи очень часто забывают убрать галочку с опции, отвечающей за выключение ПК, в установщике какой-то программы или игры. Антивирусы, медиаплееры, утилиты для записи, менеджеры загрузки файлов и т.д. — все это может создать на вашем компьютере задачу на автоматическое отключение.
Просто будьте внимательны при работе за компьютером и он никогда не будет сам выключаться.
Что лучше, сон или гибернация для работы 24/7?

Одна из возможных проблем с работой компьютера 24/7, даже если он не используется активно. Вы можете обнаружить, что пк перешел в режим гибернации, который похож на выключение и повторное включение компьютера.
В зависимости от компьютера и операционной системы, он может поддерживать несколько типов параметров энергосбережения.
Спящий режим рассчитан на снижение энергопотребления для сохранения компьютера в полуоперативном состоянии.
В данном режиме внутри компьютера работают любые жесткие диски и оптические накопители, которые имеются. Оперативная память выключена до более низкого состояния активности. Дисплеи тусклые, если не выключены. Процессоры работают с пониженной тактовой частотой или в специальном низкоуровневом состоянии. В спящем режиме компьютер может продолжать выполнять некоторые основные задачи, но не так быстро, как в нормальном состоянии. Большинство открытых пользовательских приложений все еще загружены, но находятся в режиме ожидания.
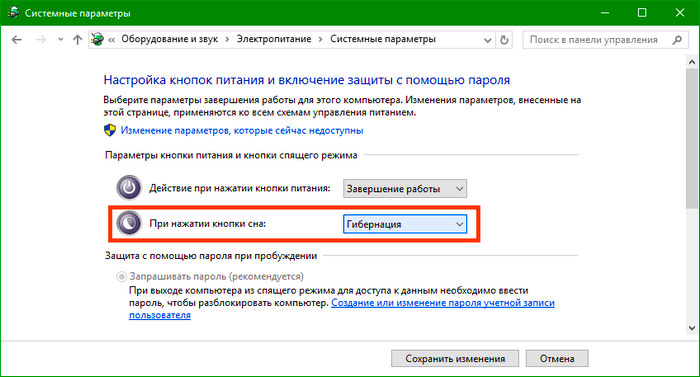
Действия происходят в панели управления -> электопитание
Есть исключения, в зависимости от ОС, но вы поняли идею. Спящий режим экономит электроэнергию, оставляя компьютер включенным.
Гибернация , другая версия снижения энергопотребления, немного различается в ОС Mac, Windows и Linux.
В режиме гибернации работающие приложения переводятся в режим ожидания, а затем содержимое оперативной памяти копируется на запоминающее устройство компьютера. В этот момент RAM и запоминающие устройства отключены.
Большинство периферийных устройств переведены в режим ожидания, включая дисплей. Как только все данные были защищены, компьютер по существу выключен. Перезагрузка из режима гибернации не намного отличается, от того, что испытывают компоненты, составляющие ваш пк, чем от обычного включения компьютера.

Третья кнопка для отключения пк на блоке
Если вы не гарантировали, что компьютер не перейдет в режим гибернации через некоторое время, вы на не будете держать пк включенным 24/7 . Можете не осознавать, какой эффект хотели достичь, не выключая компьютер.
Если вы намерены запускать компьютер 24/7 для выполнения различных задач обработки, нужно отключить все спящие режимы, кроме отображения спящего режима. Вероятно не нужно чтобы дисплей был активным, чтобы выполнить любую из задач. Метод использования только спящего режима отличается для разных операционных систем.
Некоторые ОС имеют другой режим ожидания, который позволяет заданным задачам запускаться при переводе всех оставшихся задач в режим ожидания. В этом режиме энергосбережение сохраняется, но процессы, которые требуется запустить, могут продолжаться. В Mac OS это называется App Nap. Windows имеет эквивалент, известный как подключенный режим ожидания или современный режим ожидания в Windows 10.
Независимо от того, как он называется или в какой ОС он работает, цель состоит в том, чтобы сэкономить электроэнергию и одновременно запустить некоторые приложения. Что касается работы компьютера в режиме 24/7 , в этом режиме ожидания не отображается тип циклического отключения питания, наблюдаемый в режиме гибернации. Поэтому он может быть удобен тем, кто не хочет выключать свои компьютеры.
Причина в блоке питания или прочих элементах системного блока

- Проблемы в сети питания компьютера, блок питания может выйти из строя на некоторое время из-за внезапного скачка напряжения. Решением проблемы будет покупка нового блока питания или ремонт старого. На первый взгляд замена блока питания покажется вам непосильной задачей, но не все так сложно.
- купите блок питания. Это можно сделать в любом магазине компьютерной техники. Заодно поинтересуйтесь у компетентных специалистов о качестве приобретенного изделия.
- Установите его в системник. Установку нужно проводить следующим образом. Открутите четыре крепежных болта блока питания на корпусе ПК, после чего поочередно отсоединяйте и подсоединяйте провода и зафиксируйте устройство с помощью винтов. Если сомневаетесь в своих силах, то попросите помочь знающих людей.

Поломку прочих элементов системного блока лучше всего устранить в сервисном центре, чтобы не усугубить ситуацию. Однако существует элемент, про который можно сказать пару слов. Беспричинное выключение персонального компьютера во время игр или сразу после запуска – поломка видеоадаптера, а именно видеокарты.
Сейчас более подробно разберем причины поломки видеокарты:
- Технические требование в играх значительно выше имеющихся ресурсов адаптера, следовательно, видеокарта «не тянет игры». Данный элемент отвечает за графику на машине, поэтому, все, что вы видите на мониторе – это следствие деятельности графического видеоадаптера. Скорее всего, вам придется покупать новую видеокарту или нести ее в ближайший сервисный центр.
В заключение статьи можно объединить все имеющиеся причины выключения персонального компьютера.
- Вирусы или вредоносное программное обеспечение
- Поломка блока питания или прочих частей системного блока
- Поломка графического адаптера
Еще одна частая причина выключения компьютера – пыль, которая накапливается на протяжении долгих лет пользования. Чтобы избежать появления пыли всего лишь один раз в несколько месяцев чистите системы охлаждения рабочих элементов и все будет отлично.
На этом все. Надеюсь теперь вы знаете почему компьютер выключается сам по себе. Кстати, вот подумал буквально вчера, вы же ничего не знаете обо мне (авторе этого блога 24pk.ru). Поэтому рискую вас спросить: а не хотите ли вы, чтобы я писал посты и о себе, своей жизни? Напишите об этом в комментариях,пожалуйста. Мира вам всем и добра!












